Webex App | Manage your sign language interpretation role in a meeting
 Feedback?
Feedback?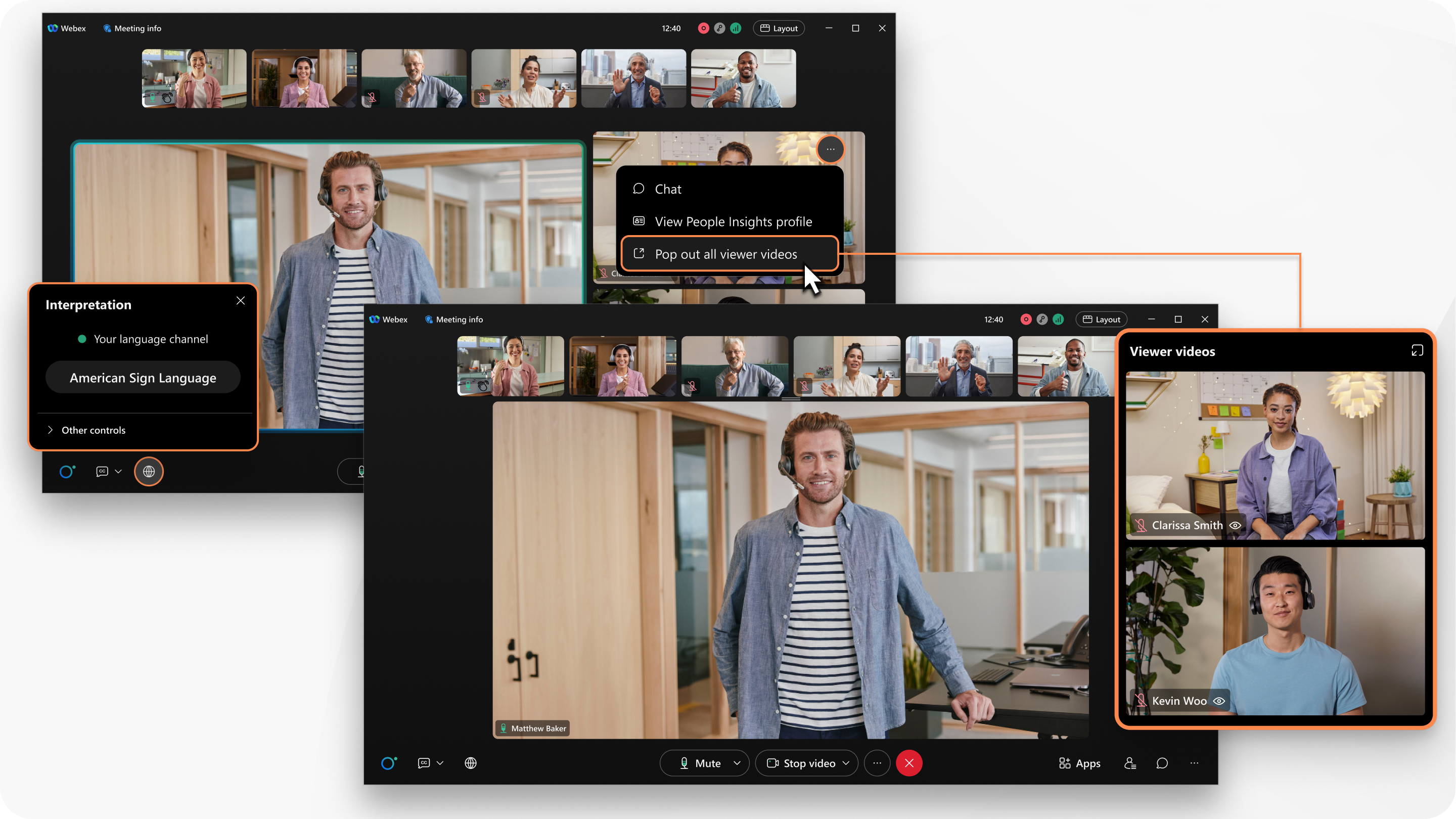
This feature is available on our Webex Suite meeting platform. Find out if your meetings use the Webex Suite meeting platform.
When a meeting host wants you to provide sign language interpretation in a meeting, you receive a meeting invite. The email includes information about how to join the meeting . It lets you know that you're invited as an interpreter and which language channel you're assigned to.
If you're one of several interpreters in a language channel and you're waiting for your turn to sign, turn off your video when you join the meeting. When your video is off, your video thumbnail appears above the active speaker or shared content, not on the stage.
| 1 |
If you have a Webex account, sign in to Webex App. If the host preassigned you as a sign language interpreter, you have the role of interpreter when you join the meeting. If you have an account but you don't sign in, you aren't assigned the interpreter role when you join the meeting.
|
| 2 |
Join the meeting and turn on your video when you're ready to start interpreting. All the participants who view your language channel appear on your stage view, to the right of the active speaker or shared content. This makes it easy to see who you're interpreting for. The viewer videos appear on the stage for interpreters only. These participants have an indicator ( Participants who select your sign language channel see your video on the stage when you turn on your video. All other participants see your video alongside the thumbnail videos of the other participants. |
| 3 |
(Optional) Move the videos of viewers and interpreters (who have their video turned on) to a floating window that you can resize or relocate. To do this, hover over one of their videos and click Pop out all viewer videos. |
| 4 |
When you finish interpreting, or when the next interpreter is ready and you see their video on the stage, turn off your video. |
| 1 |
If you have a Webex account, sign in to Webex App. If the host preassigned you as a sign language interpreter, you have the role of interpreter when you join the meeting. If you have an account but you don't sign in, you aren't assigned the interpreter role when you join the meeting.
|
| 2 |
Join the meeting and turn on your video when you're ready to start interpreting. All the participants who view your language channel have an indicator (
|
| 3 |
When you finish interpreting, or when the next interpreter is ready and you see their video on the stage, turn off your video. |



