- Начало
- /
- Статия

Управление на разговори в Livechat
 В тази статия
В тази статия Обратна връзка?
Обратна връзка?Каналът за чат на живо позволява на бизнеса да ангажира и подкрепя посетителите и клиентите на своя уебсайт. Клиентите могат да инициират чат на живо с агент и да изпращат съобщения в чата. След това агентите могат да се справят с чата на живо и да изпратят отговор на клиента от джаджата за чат на живо на работния плот.
Управление на разговорите в Livechat.
След като ви бъде присвоен разговор в Livechat, изскачащият прозорец за заявка за контакт показва името на клиента, името на опашката, нишката на съобщението, името на агента и датата. Таймерът показва времето, което е изтекло от получаването на разговора в Livechart.
Задачи, показани с 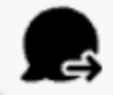 показва, че те произхождат от проактивен чат.
показва, че те произхождат от проактивен чат.
Преди да започнете
На заявката трябва да се отговори от състояние „Достъпен“, за да получавате заявки. Ако сте в състояние на RONA , трябва ръчно да промените състоянието си от RONA на Налично.
| 1 |
Щракнете върху Приемане в заявката. Заявката се отваря в полето за съставяне и се показва екран за взаимодействие.
| |||||||||||||||||||||||||||
| 2 |
Въведете вашия отговор в полето за съставяне.
| |||||||||||||||||||||||||||
| 3 |
Щракнете върху Изпращане или натиснете Enter на клавиатурата. Когато използвате цифрови канали, моля, имайте предвид, че знаците < и > са запазени за заменяеми параметри в шаблоните за съобщения и следователно не могат да се използват директно в съобщенията в чата от агентите. | |||||||||||||||||||||||||||
Прехвърляне на разговорите в Livechat.
Ако не можете да разрешите въпроса на клиента и искате да ескалирате заявката за Livechat, можете да прехвърлите заявката за чат на друг агент.
Преди да започнете
Трябва да приемете искането, преди да можете да го прехвърлите.
| 1 |
Щракнете върху Прехвърляне. .Показва се диалоговиятт прозорец Заявка за прехвърляне.
|
| 2 |
Изберете някой от следните методи:
|
| 3 |
(По избор) Кликване |
| 4 |
Щракнете върху Прехвърляне. |
Ако агентът не приеме заявката за чат, заявката се отхвърля.
Добавяне на агент към разговор в Livechat
Преди да започнете
Трябва да приемете заявката, преди да можете да добавите агент към чата.
| 1 |
Щракнете върху Конференция. .Показва се диалоговиятт прозорец Заявка за конференция .. |
| 2 |
Изберете агент от падащия списък или използвайте полето за търсене, за да филтрирате списъка. Падащият списък показва имената на достъпните агенти. |
| 3 |
Щракнете върху Конференция. Когато заявката за конферентен чат бъде приета, екранът за управление на взаимодействието променя състоянието от Заявена конференция на Конференция. Съобщението показва, че агентът се е присъединил към чата. |
| 4 |
Когато сте готови да приключите чата, щракнете върху Край на конференцията. |
Приключване на разговорите в Livechat.
След като помогнете на клиента си, уверете се, че е готов да прекрати сесията в чата на живо.
| 1 |
в активната сесия на Livechat щракнете върхуКрай. .Показва се диалоговият прозорец Причини за приключване .
|
| 2 |
Изберете причината за приключване от падащия списък или използвайте полето за търсене, за да филтрирате списъка. |
| 3 |
Щракнете върху Подаване на приключване. |

 , за да извлечете най-новия списък с опашки и агенти.
, за да извлечете най-новия списък с опашки и агенти.
