- Start
- /
- Artikel

Hantera Livechat-konversationer
 I den här artikeln
I den här artikeln Har du feedback?
Har du feedback?Livechat-kanalen gör det möjligt för företag att engagera och stödja sina webbplatsbesökare och kunder. Kunder kan initiera en livechatt med en agent och skicka chattmeddelanden. Agenter kan sedan hantera Livechat och skicka ett svar till kunden från Livechat-widgeten på skrivbordet.
Svara på en LiveChat-konversation
När en LiveChat-konversation har tilldelats till dig visar kontaktförfråge-popovern kundnamn, könamn, meddelandetråd, agentnamn och datum. Timern anger den tid som förflutit sedan du tog emot LiveChat-konversationen.
Uppgifter som visas med 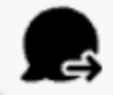 -ikonen indikerar att dessa kommer från en proaktiv chatt.
-ikonen indikerar att dessa kommer från en proaktiv chatt.
Innan du börjar
Du måste vara i status Tillgänglig för att ta emot förfrågningar. Om du har RONA-status måste du manuellt ändra ditt tillstånd från RONA till Tillgänglig.
| 1 |
Klicka på Godkänn i förfrågan. Förfrågan öppnas i skrivrutan och en interaktionspanel visas.
| |||||||||||||||||||||||||||
| 2 |
Ange ditt svar i textrutan.
| |||||||||||||||||||||||||||
| 3 |
Klicka på Skicka eller tryck på Enter på ditt tangentbord. När du använder digitala kanaler bör du tänka på att tecknen < och > är reserverade för utbytbara parametrar i meddelandemallar och därför inte kan användas direkt i chattmeddelanden av agenter. | |||||||||||||||||||||||||||
Överföra en LiveChat-konversation
Om du inte kan lösa en kundfråga och vill eskalera LiveChat-förfrågan kan du överföra chattförfrågan till en annan agent.
Innan du börjar
Du måste godkänna förfrågan innan du kan överföra den.
| 1 |
Klicka på Överför. Dialogrutan Överföringsförfrågan visas.
|
| 2 |
Välj ett av följande alternativ:
|
| 3 |
(Valfritt) Klicka |
| 4 |
Klicka på Överför. |
Om agenten inte accepterar chattförfrågan tas begäran bort.
Lägga till en agent i en LiveChat-konversation
Innan du börjar
Du måste godkänna förfrågan innan du kan lägga till en agent i chatten.
| 1 |
Klicka på Konferens. Dialogrutan Konferensförfrågan visas. |
| 2 |
Välj en agent i listrutan, eller använd sökfältet för att filtrera listan. I listrutan visas namnen på tillgängliga agenter. |
| 3 |
Klicka på Konferens. När begäran om konferenschatt accepteras ändrar fönstret interaktionskontroll status från Konferens begärd till Konferens. Ett meddelande om att en agent har anslutit till chatten visas. |
| 4 |
När du är klar att avsluta chatten klickar du på Avsluta konferens. |
Avsluta en LiveChat-konversation
När du har hjälpt dina kunder kontrollerar du att de är redo att avsluta Livechat-sessionen.
| 1 |
Klicka på Avsluta i den aktiva LiveChat-sessionen. Dialogrutan Avslutningsorsak visas.
|
| 2 |
Välj önskad avslutningsorsak i listrutan eller använd sökfältet för att filtrera listan. |
| 3 |
Klicka på Skicka avslutning. |

 För att hämta den senaste listan över köer och agenter.
För att hämta den senaste listan över köer och agenter.
