- Hjem
- /
- Artikkel

Administrer Livechat-samtaler
 I denne artikkelen
I denne artikkelen Tilbakemelding?
Tilbakemelding?Livechat-kanal gjør det mulig for bedrifter å engasjere seg og støtte besøkende og kunder på nettstedet. Kunder kan starte en livechat med en agent og sende chatmeldinger. Agenter kan deretter håndtere Livechat og sende et svar til kunden fra Livechat-widgeten på skrivebordet.
Svare på en livechat-samtale
Når en livechat-samtale er tilordnet til deg, viser kontaktforespørsels-popoveren kundenavn, kønavn, meldingstråd, agentnavn og dato. Tidtakeren angir hvor mye tid som er gått siden du mottok livechat-samtalen.
Oppgaver vist med 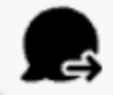 -ikonet indikerer at disse stammer fra en proaktiv chat.
-ikonet indikerer at disse stammer fra en proaktiv chat.
Før du begynner
Du må være i tilgjengelig tilstand for å motta forespørsler. Hvis du er i RONA-tilstanden , må du manuelt endre tilstanden fra RONA til Tilgjengelig.
| 1 |
Klikk på Godta i forespørselen. Forespørselen åpnes i skriv-boksen, og en samhandlingsvindu vises.
| |||||||||||||||||||||||||||
| 2 |
Skriv inn svaret i skriv-boksen.
| |||||||||||||||||||||||||||
| 3 |
Klikk på Send eller trykk på Skriv inn på tastaturet. Når du bruker digitale kanaler, må du være oppmerksom på at tegnene < og > er reservert for parametere som kan erstattes i meldingsmaler, og derfor ikke kan brukes direkte i chatmeldinger av agenter. | |||||||||||||||||||||||||||
Overføre en livechat-samtale
Hvis du ikke kan løse et kundespørsmål og vil eskalere livechat-samtalen, kan du overføre chat-forespørselen til en annen agent.
Før du begynner
Du må godta forespørselen før du kan overføre den.
| 1 |
Klikk på Overfør. Dialogboksen Overføringsforespørsel vises.
|
| 2 |
Velg noe av følgende:
|
| 3 |
(Valgfritt) Klikke |
| 4 |
Klikk på Overfør. |
Hvis agenten ikke godtar chatforespørselen, droppes forespørselen.
Legge til en agent i en livechat-samtale
Før du begynner
Du må godta forespørselen før du kan legge til en agent i chatten.
| 1 |
Klikk på Konferanse. Dialogboksen Konferanseforespørsel vises. |
| 2 |
Velg en agent fra rullegardinlisten, eller bruk søkefeltet til å filtrere listen. Rullegardinlisten viser navnene på tilgjengelige agenter. |
| 3 |
Klikk på Konferanse. Når forespørselen til konferansechat godtas, endrer samhandlingskontrollruten statusen fra Konferanseforespurt til Konferanse. En melding vises om at en agent er blitt med i chatten. |
| 4 |
Når du er klar til å avslutte chatten, klikker du på Avslutt konferanse. |
Avslutte en livechat-samtale
Etter at du har hjulpet kunden din, må du sørge for at de bekrefter at de er klare til å avslutte Livechat-økten.
| 1 |
I den aktive livechat-økten, klikker du på Avslutt. Dialogboksen Avslutningsårsaker vises.
|
| 2 |
Velg avslutningsårsak fra rullegardinlisten eller bruke søkefeltet for å filtrere listen. |
| 3 |
Klikk på Send inn avslutning. |

 For å hente den nyeste listen over køer og agenter.
For å hente den nyeste listen over køer og agenter.
