- Home
- /
- Articolo

Gestisci conversazioni Livechat
 In questo articolo
In questo articolo Feedback?
Feedback?Il canale Livechat consente alle aziende di coinvolgere e supportare i visitatori e i clienti del proprio sito Web. I clienti possono avviare una Livechat con un agente e inviare messaggi di chat. Gli agenti possono quindi gestire la Livechat e inviare una risposta al cliente dal widget Livechat sul desktop.
Risposta a una conversazione Livechat
Una volta assegnata una conversazione Livechat, il popover di richiesta di contatto visualizza il nome del cliente, il nome della coda, il thread del messaggio, il nome dell'agente e la data. Il timer indica il tempo trascorso da quando è stata ricevuta la conversazione Livechat.
Attività visualizzate con 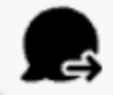 Indica che questi sono originati da una chat proattiva.
Indica che questi sono originati da una chat proattiva.
Operazioni preliminari
È necessario trovarsi nello stato Disponibile per ricevere richieste. Se ti trovi nello stato RONA , devi modificare manualmente lo stato da RONA a Disponibile.
| 1 |
Fare clic su Accetta nella richiesta. La richiesta si apre nella casella di composizione e viene visualizzato un riquadro di interazione.
| |||||||||||||||||||||||||||
| 2 |
Immettere la risposta nella casella di composizione.
| |||||||||||||||||||||||||||
| 3 |
Fare clic su Invia o premere Invio sulla tastiera. Quando si utilizzano canali digitali, tenere presente che i caratteri < e > sono riservati ai parametri sostituibili nei modelli di messaggio e pertanto non possono essere utilizzati direttamente nei messaggi di chat dagli agenti. | |||||||||||||||||||||||||||
Trasferimento di una conversazione Livechat
Se non è possibile rispondere a una domanda del cliente e si desidera riassegnare la richiesta Livechat, è possibile trasferire la richiesta di chat a un agente diverso.
Operazioni preliminari
È necessario accettare la richiesta prima di poterla trasferire.
| 1 |
Fare clic su Trasferisci. Compare la finestra di dialogo Trasferisci richiesta.
|
| 2 |
Scegliere una delle seguenti opzioni:
|
| 3 |
(Opzionale) Clic |
| 4 |
Fare clic su Trasferisci. |
Se l'agente non accetta la richiesta di chat, la richiesta viene eliminata.
Aggiunta di un agente a una conversazione Livechat
Operazioni preliminari
È necessario accettare la richiesta prima di poter aggiungere un agente alla chat.
| 1 |
Fare clic su Conferenza. Compare la finestra di dialogo Richiesta conferenza. |
| 2 |
Selezionare un agente dall'elenco a discesa o utilizzare il campo di ricerca per filtrare l'elenco. Nell'elenco a discesa vengono visualizzati i nomi degli agenti disponibili. |
| 3 |
Fare clic su Conferenza. Quando la richiesta di chat di conferenza viene accettata, il riquadro di controllo dell'interazione cambia lo stato da Conferenza richiesta a Conferenza. Viene visualizzato un messaggio per indicare che un agente si è unito alla chat. |
| 4 |
Quando si è pronti a terminare la chat, fare clic su Termina conferenza. |
Terminazione di una conversazione Livechat
Dopo aver aiutato il cliente, assicurati che confermi di essere pronto a terminare la sessione di Livechat.
| 1 |
Nella sessione Livechat attiva, fare clic su Termina. Viene visualizzata la finestra di dialogo Motivi riepilogo.
|
| 2 |
Selezionare il motivo del riepilogo dall'elenco a discesa o utilizzare il campo di ricerca per filtrare l'elenco. |
| 3 |
Fare clic su Invia riepilogo. |

 Per recuperare l'elenco più recente di code e agenti.
Per recuperare l'elenco più recente di code e agenti.
