- Strona główna
- /
- Artykuł

Zarządzanie rozmowami na czacie na żywo
 W tym artykule
W tym artykule Opinia?
Opinia?Kanał Livechat umożliwia firmom angażowanie i wspieranie odwiedzających stronę internetową i klientów. Klienci mogą zainicjować Livechat z agentem i wysyłać wiadomości czatu. Agenci mogą wtedy obsługiwać Livechat i wysyłać odpowiedź do klienta z widgetu Livechat na pulpicie.
Odpowiadanie na rozmowę na czacie na żywo
Gdy konwersacja Livechat zostanie przypisana do użytkownika, wyskakujące okienko prośby o kontakt wyświetla nazwę klienta, nazwę kolejki, wątek wiadomości, nazwę agenta i datę. Licznik wskazuje czas, jaki upłynął od otrzymania przez ciebie rozmowy Livechat.
Zadania wyświetlane za pomocą 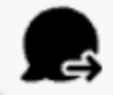 Wskazują, że pochodzą one z proaktywnego czatu.
Wskazują, że pochodzą one z proaktywnego czatu.
Zanim rozpoczniesz
Aby odebrać prośbę, użytkownik musi być w stanie Dostępny. Jeśli jesteś w stanie RONA , musisz ręcznie zmienić stan z RONA na Dostępny.
| 1 |
W żądaniu kliknij przycisk Akceptuj. Żądanie zostanie otwarte w oknie komponowania, a następnie wyświetlony zostanie panel interakcji.
| |||||||||||||||||||||||||||
| 2 |
Wprowadź swoją odpowiedź w polu komponowania.
| |||||||||||||||||||||||||||
| 3 |
Kliknij przycisk Wyślij lub naciśnij klawisz Enter na klawiaturze. Podczas korzystania z kanałów cyfrowych należy pamiętać, że znaki < i > są zarezerwowane dla wymiennych parametrów w szablonach wiadomości, dlatego nie mogą być używane bezpośrednio w wiadomościach czatu przez agentów. | |||||||||||||||||||||||||||
Przesyłanie rozmowy LiveChat
Jeśli nie możesz odpowiedzieć na pytanie klienta i chcesz eskalować żądanie Livechat, możesz przenieść żądanie czatu do innego agenta.
Zanim rozpoczniesz
Przed dokonaniem transferu należy zaakceptować żądanie.
| 1 |
Wybierz przycisk Przekaż. Pojawia się okno dialogowe Żądanie przeniesienia.
|
| 2 |
Wybierz jedną z następujących opcji:
|
| 3 |
(Opcjonalnie) Klikać |
| 4 |
Wybierz przycisk Przekaż. |
Jeśli agent nie zaakceptuje prośby o czat, zostanie ona odrzucona.
Dodawanie agenta do konwersacji Livechat
Zanim rozpoczniesz
Przed dodaniem agenta do czatu należy zaakceptować prośbę.
| 1 |
Kliknij opcję Konferencja. Zostanie wyświetlone okno dialogowe Prośby o konferencję. |
| 2 |
Możesz wybrać agenta z listy rozwijanej lub użyć pola wyszukiwania, aby przefiltrować listę. Na liście rozwijanej wyświetlane są nazwy dostępnych agentów. |
| 3 |
Kliknij opcję Konferencja. Po zaakceptowaniu żądania czatu konferencyjnego panel sterowania interakcją zmienia stan z Żądana konferencja na Konferencja. Zostanie wyświetlony komunikat informujący, że do czatu dołączył agent. |
| 4 |
Gotowość do zakończenia czatu, kliknij przycisk Zakończ konferencję. |
Zakończenie rozmowy na czacie na żywo
Po tym, jak pomogłeś swojemu klientowi, upewnij się, że potwierdza, że jest gotowy do zakończenia sesji Livechat.
| 1 |
W aktywnej sesji Livechat kliknij przycisk Zakończ. Zostanie wyświetlone okno dialogowe Przyczyny zakończenia.
|
| 2 |
Wybierz powód podsumowania z listy rozwijanej lub użyj pola wyszukiwania, aby przefiltrować listę. |
| 3 |
Kliknij przycisk Wyślij zakończenie. |

 , aby pobrać najnowszą listę kolejek i agentów.
, aby pobrać najnowszą listę kolejek i agentów.
