- Hjem
- /
- Artikel

Administrer Livechat-samtaler
 I denne artikel
I denne artikel Har du feedback?
Har du feedback?Livechat-kanal gør det muligt for virksomheder at engagere og støtte deres besøgende og kunder. Kunder kan starte en Livechat med en agent og sende chatbeskeder. Agenter kan derefter håndtere Livechat og sende et svar til kunden fra Livechat-widgetten på skrivebordet.
Besvar en Livechat-samtale
Når der er tildelt en Livechat-samtale til dig, viser pop-over'en for kontaktanmodningen kundens navn, kønavn, meddelelsestråd, agentnavn og dato. Timeren viser den tid, der er gået, siden du modtog Livechat-samtalen.
Opgaver, der vises med 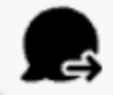 Ikon angiver, at disse stammer fra en proaktiv chat.
Ikon angiver, at disse stammer fra en proaktiv chat.
Før du begynder
Du skal være i tilstanden Tilgængelig for at modtage anmodninger. Hvis du er i tilstanden RONA , skal du manuelt ændre din tilstand fra RONA til Tilgængelig.
| 1 |
Klik på Acceptér i anmodningen. Anmodningen åbnes i meddelelsesfeltet, og der vises en interaktionsrude.
| |||||||||||||||||||||||||||
| 2 |
Indtast dit svar i meddelelsesfeltet.
| |||||||||||||||||||||||||||
| 3 |
Klik på Send, eller tryk på Enter på tastaturet. Når du bruger digitale kanaler, skal du være opmærksom på, at tegnene < og > er forbeholdt parametre, der kan udskiftes i meddelelsesskabeloner, og derfor ikke kan bruges direkte i chatmeddelelser af agenter. | |||||||||||||||||||||||||||
Overfør en Livechat-samtale
Hvis du ikke kan løse et kundespørgsmål og ønsker at eskalere Livechat-anmodningen, kan du overføre chatanmodningen til en anden agent.
Før du begynder
Du skal acceptere anmodningen, før du kan overføre den.
| 1 |
Klik på Omstil. Dialogboksen Overførselsanmodning vises.
|
| 2 |
Vælg en af følgende:
|
| 3 |
(Valgfrit) Klik |
| 4 |
Klik på Omstil. |
Hvis agenten ikke accepterer chatanmodningen, slettes anmodningen.
Føj en agent til en Livechat-samtale
Før du begynder
Du skal acceptere anmodningen, før du kan føje en agent til chatten.
| 1 |
Klik på Konference. Dialogboksen Konferenceanmodning vises. |
| 2 |
Vælg en agent på rullelisten, eller brug søgefeltet til at filtrere listen. På rullelisten vises navnene på tilgængelige agenter. |
| 3 |
Klik på Konference. Når anmodningen om konferencechat accepteres, ændrer interaktionskontrolruden tilstanden fra Anmodet konference til Konference. Der vises en meddelelse om, at en agent har deltaget i chatten. |
| 4 |
Klik på Afslut konference, når du er klar til at afslutte chatten. |
Afslut en Livechat-samtale
Når du har hjulpet kunden, skal du sørge for, at kunden bekræfter, at vedkommende er klar til at afslutte Livechat-sessionen.
| 1 |
Klik på Afslut i den aktive Livechat-session. Dialogboksen Afslutningsårsager vises.
|
| 2 |
Vælg afslutningsårsagen på rullelisten, eller brug søgefeltet til at filtrere listen. |
| 3 |
Klik på Send afslutning. |

 For at hente den seneste liste over køer og agenter.
For at hente den seneste liste over køer og agenter.
