- Inicio
- /
- Artículo

Administrar conversaciones de chat en vivo
 En este artículo
En este artículo ¿Comentarios?
¿Comentarios?El canal de chat en vivo permite a las empresas involucrar y apoyar a los visitantes y clientes de su sitio web. Los clientes pueden iniciar un Livechat con un agente y enviar mensajes de chat. A continuación, los agentes pueden gestionar Livechat y enviar una respuesta al cliente desde el widget Livechat del escritorio.
Responder a una conversación de LiveChat
Una vez que se le asigna una conversación de LiveChat, la solicitud de contacto popover muestra el nombre del cliente, el nombre de la cola, el hilo del mensaje, el nombre del agente y la fecha. El cronómetro indica el tiempo transcurrido desde que recibió la conversación de LiveChat.
Tareas mostradas con 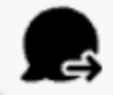 Indican que estos se originan a partir de un chat proactivo.
Indican que estos se originan a partir de un chat proactivo.
Antes de comenzar
Debe estar en estado Disponible para recibir solicitudes. Si se encuentra en el estado RONA , debe cambiar manualmente el estado de RONA a Disponible.
| 1 |
Haga clic en Aceptar en la solicitud. La solicitud se abre en el cuadro de redacción y se muestra un panel de interacción.
| |||||||||||||||||||||||||||
| 2 |
Escriba la respuesta en el cuadro de redacción.
| |||||||||||||||||||||||||||
| 3 |
Haga clic en Enviar o pulse Entrar en el teclado. Cuando utilice canales digitales, tenga en cuenta que los caracteres < y > están reservados para parámetros reemplazables en plantillas de mensajes y, por lo tanto, los agentes no pueden usarlos directamente en mensajes de chat. | |||||||||||||||||||||||||||
Transferir una conversación de LiveChat
Si no puede contestar la pregunta de un cliente y desea escalar la solicitud de LiveChat, puede transferir la solicitud de chat a un agente diferente.
Antes de comenzar
Debe aceptar la solicitud antes de que pueda transferirla.
| 1 |
Haga clic en Transferir. Aparece el cuadro de diálogo Transferir solicitud.
|
| 2 |
Seleccione una de las siguientes opciones:
|
| 3 |
(Opcional) Clic |
| 4 |
Haga clic en Transferir. |
Si el agente no acepta la solicitud de chat, la solicitud se abandona.
Agregar un agente a una conversación de LiveChat
Antes de comenzar
Debe aceptar la solicitud para poder agregar un agente al chat.
| 1 |
Haga clic en Conferencia. Aparece el cuadro de diálogo Solicitud de conferencia. |
| 2 |
Seleccione un agente en la lista desplegable o utilice el campo de búsqueda para filtrar la lista. La lista desplegable muestra los nombres de los agentes disponibles. |
| 3 |
Haga clic en Conferencia. Cuando se acepta la solicitud de conversación de conferencia, el panel de control de interacción cambia el estado de Conferencia solicitada a Conferencia . Aparece un mensaje que indica que un agente se ha incorporado al chat. |
| 4 |
Cuando esté preparado para finalizar el chat, haga clic en Finalizar conferencia. |
Finalizar una conversación de LiveChat
Una vez que hayas ayudado a tu cliente, asegúrate de que confirme que está listo para finalizar la sesión de chat en vivo.
| 1 |
En la sesión de LiveChat activa, haga clic en Finalizar. Aparece el cuadro de diálogo Motivos de cierre.
|
| 2 |
Seleccione el motivo de conclusión en la lista desplegable o utilice el campo de búsqueda para filtrar la lista. |
| 3 |
Haga clic en Enviar cierre. |

 Para recuperar la lista más reciente de colas y agentes.
Para recuperar la lista más reciente de colas y agentes.
