- Startseite
- /
- Artikel

Livechat-Konversationen verwalten
 In diesem Artikel
In diesem Artikel Feedback?
Feedback?Der Livechat-Kanal ermöglicht es Unternehmen, ihre Website-Besucher und Kunden anzusprechen und zu unterstützen. Kunden können einen Livechat mit einem Agenten initiieren und Chat-Nachrichten senden. Agenten können dann den Livechat bearbeiten und über das Livechat-Widget auf dem Desktop eine Antwort an den Kunden senden.
Auf eine LiveChat-Konversation antworten
Nachdem Ihnen ein LiveChat-Konversation zugewiesen wurde, zeigt das Kontaktanfrage-Popover den Kundennamen, den Warteschlangennamen, den Nachrichtenthread, den Agentennamen und das Datum an. Der Timer gibt die Zeit an, die seit dem Empfang der LiveChat-Konversation vergangen ist.
Angezeigte Tasks mit 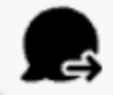 Zeigt an, dass diese aus einem proaktiven Chat stammen.
Zeigt an, dass diese aus einem proaktiven Chat stammen.
Bevor Sie beginnen:
Sie müssen sich im Status „Verfügbar“ befinden, um Anfragen erhalten zu können. Wenn Sie sich im Status "RONA " befinden, müssen Sie den Status manuell von "RONA " in "Verfügbar" ändern.
| 1 |
Klicken Sie in der Anfrage auf Annehmen. Die Anforderung wird im Erstellungsfeld geöffnet, und es wird ein Interaktionsbereich angezeigt.
| |||||||||||||||||||||||||||
| 2 |
Geben Sie Ihre Antwort in das Erstellungsfeld ein.
| |||||||||||||||||||||||||||
| 3 |
Klicken Sie auf Senden oder drücken Sie die Eingabetaste. Wenn Sie digitale Kanäle verwenden, beachten Sie bitte, dass die Zeichen < und > für austauschbare Parameter in Nachrichtenvorlagen reserviert sind und daher nicht direkt in Chatnachrichten von Agenten verwendet werden können. | |||||||||||||||||||||||||||
LiveChat-Konversation übergeben
Wenn Sie die Frage eines Kunden nicht lösen können und die LiveChat-Anfrage eskalieren möchten, können Sie die Chat-Anfrage an einen anderen Agent weiterleiten.
Bevor Sie beginnen:
Sie müssen die Anfrage akzeptieren, bevor Sie Sie übergeben können.
| 1 |
Klicken Sie auf Transfer (Übertragen). Das Dialogfeld Anforderung übergeben wird angezeigt.
|
| 2 |
Führen Sie eine der folgenden Aktionen aus:
|
| 3 |
(Optional) Klicken |
| 4 |
Klicken Sie auf Transfer (Übertragen). |
Wenn der Agent die Chat-Anfrage nicht akzeptiert, wird sie verworfen.
Einen Agenten zu einer LiveChat-Konversation hinzufügen
Bevor Sie beginnen:
Sie müssen die Anfrage akzeptieren, bevor Sie einen Agenten zum Chat hinzufügen können.
| 1 |
Klicken Sie auf Konferenz. Das Dialogfeld Konferenzanfrage wird geöffnet. |
| 2 |
Sie können entweder einen Agent aus der Dropdown-Liste auswählen oder das Suchfeld verwenden, um die Liste zu filtern. In der Dropdown-Liste werden die Namen der verfügbaren Agents angezeigt. |
| 3 |
Klicken Sie auf Konferenz. Wenn die Konferenzchat-Anfrage angenommen wird, ändert sich der Status im Interaktionssteuerungsfenster von "Konferenz angefordert " in "Konferenz". Eine Nachricht gibt an, dass ein Agent dem Chat beigetreten ist. |
| 4 |
Wenn Sie bereit sind, den Chat zu beenden, klicken Sie auf Konferenz beenden. |
LiveChat-Konversation beenden
Nachdem Sie Ihrem Kunden geholfen haben, stellen Sie sicher, dass er bestätigt, dass er bereit ist, die Livechat-Sitzung zu beenden.
| 1 |
Klicken Sie in der aktiven LiveChat-Sitzung auf Beenden. Das Dialogfeld Nachbearbeitungsgründe wird geöffnet.
|
| 2 |
Wählen Sie in der Dropdown-Liste den gewünschten Verfügbarkeitsstatus aus, oder filtern Sie die Liste mithilfe des Suchfeldes. |
| 3 |
Klicken Sie auf Nachbearbeitung senden. |

 , um die aktuelle Liste der Warteschleifen und Agenten abzurufen.
, um die aktuelle Liste der Warteschleifen und Agenten abzurufen.
