- Kezdőlap
- /
- Cikk

Livechat-beszélgetések kezelése
 Ebben a cikkben
Ebben a cikkben Visszajelzés?
Visszajelzés?A Livechat csatorna lehetővé teszi a vállalkozások számára, hogy elkötelezzék és támogassák webhelyük látogatóit és ügyfeleit. Az ügyfelek Livechatet kezdeményezhetnek egy ügynökkel, és csevegőüzeneteket küldhetnek. Az ügynökök ezután kezelhetik a Livechatet, és választ küldhetnek az ügyfélnek az asztalon található Livechat widgetből.
Válasz Livechat-beszélgetésre
Miután egy Livechat-beszélgetés Önhöz van rendelve, a kapcsolati kérés előugró mezője megjeleníti az ügyfél nevét, a sor nevét, az üzenetszálat, az ügynök nevét és a dátumot. Az időzítő a Livechat-beszélgetés fogadása óta eltelt időt mutatja.
A megjelenített feladatok 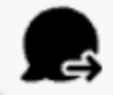 Ikon azt jelzi, hogy ezek proaktív csevegésből származnak.
Ikon azt jelzi, hogy ezek proaktív csevegésből származnak.
Mielőtt nekilátna
Kérések fogadásához Önnek Elérhető állapotban kell lennie. Ha RONA-állapotban van, manuálisan kell módosítania az állapotot RONA-ról Elérhetőre .
| 1 |
A kérésben kattintson az Elfogadás gombra. A kérés megnyílik a szerkesztőmezőben, és megjelenik egy interakciós ablaktábla.
| |||||||||||||||||||||||||||
| 2 |
Írja be válaszát a szerkesztőmezőbe.
| |||||||||||||||||||||||||||
| 3 |
Kattintson a Küldés gombra, vagy nyomja meg az Enter billentyűt a billentyűzeten. Digitális csatornák használata esetén vegye figyelembe, hogy a < és > karakterek az üzenetsablonok cserélhető paraméterei számára vannak fenntartva, ezért az ügyintézők nem használhatják őket közvetlenül a csevegőüzenetekben. | |||||||||||||||||||||||||||
Livechat-beszélgetés átadása
Ha nem tud megválaszolni egy ügyféltől érkező kérdést, és ki szeretné terjeszteni a Livechat-kérést, akkor a csevegési kérést átadhatja egy másik ügynöknek.
Mielőtt nekilátna
A kérés átadása előtt el kell fogadnia azt.
| 1 |
Kattintson az Átadás gombra. Megjelenik a Továbbítási kérelem párbeszédpanel.
|
| 2 |
Válassza az alábbi lehetőségek valamelyikét:
|
| 3 |
(Nem kötelező) Kattint |
| 4 |
Kattintson az Átadás gombra. |
Ha az ügynök nem fogadja el a csevegési kérést, a kérés el lesz dobva.
Ügynök hozzáadása Livechat-beszélgetéshez
Mielőtt nekilátna
El kell fogadnia a kérést, mielőtt hozzáadhat egy ügynököt a csevegéshez.
| 1 |
Kattintson a Konferencia elemre. Megjelenik a Konferenciakérés párbeszédpanel. |
| 2 |
Kiválaszthat egy ügynököt a legördülő listából, vagy a keresőmező segítségével szűrheti a listát. A legördülő lista az elérhető ügynökök nevét tartalmazza. |
| 3 |
Kattintson a Konferencia elemre. A konferenciacsevegési kérés elfogadásakor az interakcióvezérlő ablaktábla Konferencia kért állapotról Konferencia állapotraváltozik. Megjelenik egy arról tájékoztató üzenet, hogy egy ügynök csatlakozott a csevegéshez. |
| 4 |
Ha készen áll a csevegés befejezésére, kattintson a Konferencia vége elemre. |
Livechat-beszélgetés befejezése
Miután segítettél az ügyfélnek, győződj meg róla, hogy megerősíti, hogy készen áll a Livechat-munkamenet befejezésére.
| 1 |
Az aktív Livechat-munkamenetben kattintson a Befejezés gombra. Megjelenik a Befejezési okok párbeszédpanel.
|
| 2 |
Válassza ki a befejezési okot a legördülő listából, vagy a Keresés mező segítségével szűrje a listát. |
| 3 |
Kattintson a Felgöngyölítés beküldése gombra. |

 Gombra a várólisták és ügynökök legfrissebb listájának lekéréséhez.
Gombra a várólisták és ügynökök legfrissebb listájának lekéréséhez.
