- Ana Sayfa
- /
- Makale

Çağrı konuşmaları yönet
 Bu makalede
Bu makalede Geri Bildirim?
Geri Bildirim?Canlı sohbet kanalı, işletmelerin web sitesi ziyaretçilerini ve müşterilerini meşgul etmelerine ve desteklemelerine olanak verir. Müşteriler bir temsilci ile Canlı Sohbet başlatabilir ve sohbet mesajları gönderebilir. Temsilciler daha sonra Livechat'ı işleyebilir ve Masaüstündeki Livechat aracından müşteriye bir yanıt gönderebilir.
Livechat konuşmalarını yanıtlama
Size bir Livechat konuşması atandıktan sonra, iletişim isteği açılır penceresi müşteri adını, sıra adını, mesaj dizisini, temsilci adını ve tarihi görüntüler. Zamanlayıcı, Livechat konuşmasını aldığınızdan bu yana geçen süreyi gösterir.
Ile gösterilen görevler 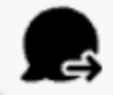 Simgesi bunların proaktif bir sohbetten kaynaklandığını gösterir.
Simgesi bunların proaktif bir sohbetten kaynaklandığını gösterir.
Başlamadan önce
İstek almak için Uygun durumunda olmanız gerekir. YÇYY durumundaysanız , durumunuzu manuel olarak YÇYY'den Uygun'a değiştirmeniz gerekir.
| 1 |
İstekte Onayla'ya tıklayın. İstek, oluşturma kutusunda açılır ve bir etkileşim bölmesi görüntülenir.
| |||||||||||||||||||||||||||
| 2 |
Oluşturma kutusuna yanıtınızı girin.
| |||||||||||||||||||||||||||
| 3 |
Gönder'e tıklayın veya klavyenizden Enter tuşuna basın. Dijital kanalları kullanırken, lütfen < ve > karakterlerinin mesaj şablonlarındaki değiştirilebilir parametreler için ayrıldığını ve bu nedenle temsilciler tarafından doğrudan sohbet mesajlarında kullanılamadığını unutmayın. | |||||||||||||||||||||||||||
Livechat konuşmalarını aktarma
Bir müşteri sorusunu çözümleyemiyorsanız ve Livechat isteğini yönlendirmek istiyorsanız sohbet isteğini başka bir temsilciye aktarabilirsiniz.
Başlamadan önce
Aktarmadan önce isteği kabul etmeniz gerekir.
| 1 |
Aktar'a tıklayın. Aktarma İsteği iletişim kutusu görüntülenir.
|
| 2 |
Aşağıdakilerden birini seçin:
|
| 3 |
(İsteğe bağlı) Tık |
| 4 |
Aktar'a tıklayın. |
Temsilci sohbet isteğini kabul etmezse, istek kesilir.
Livechat konuşmalarına temsilci ekleme
Başlamadan önce
Sohbete temsilci ekleyebilmeniz için önce isteği kabul etmeniz gerekir.
| 1 |
Konferans'a tıklayın. Konferans İsteği iletişim kutusu görüntülenir. |
| 2 |
Açılan listeden bir temsilci seçin veya listeyi filtrelemek için arama alanını kullanın. Açılan listede, uygun temsilcilerin adları görüntülenir. |
| 3 |
Konferans'a tıklayın. Konferans sohbeti isteği kabul edildiğinde, etkileşim denetim panosu durumu İstenilen Konferans durumundan Konferansa değiştirir. Sohbete bir temsilcinin katıldığını belirten bir mesaj görüntülenir. |
| 4 |
Sohbeti sonlandırmaya hazır olduğunuzda Konferansı Sonlandır'a tıklayın. |
Livechat konuşmalarını sonlandırma
Müşterinize yardım ettikten sonra, Canlı Sohbet oturumunuzu sonlandırmaya hazır olduklarını onayladıktan sonra emin olun.
| 1 |
Aktif Livechat oturumunda, Bitir'e tıklayın. Toparlama Nedenleri iletişim kutusu görüntülenir.
|
| 2 |
Açılan listeden toparlama nedenini seçin veya listeyi filtrelemek için arama alanını kullanın. |
| 3 |
Toparlamayı Gönder'e tıklayın. |

 En son sıralar ve temsilciler listesini almak için.
En son sıralar ve temsilciler listesini almak için.
