- ホーム
- /
- 投稿記事

ライブチャットの会話を管理する
 この記事の内容
この記事の内容 フィードバックがある場合
フィードバックがある場合ライブチャット チャネルを使用すると、企業は Web サイトの訪問者や顧客と交流し、サポートすることができます。 顧客はエージェントとのライブチャットを開始し、チャット メッセージを送信できます。 エージェントはライブチャットを処理し、デスクトップ上のライブチャット ウィジェットから顧客に応答を送信できます。
Livechat の会話への応答
Livechat の会話が割り当てられると、連絡リクエストのポップオーバーに顧客名、キュー名、メッセージスレッド、エージェント名、日付が表示されます。 タイマーは、Livechat の会話を受信してから経過した時間を示します。
表示されるタスク 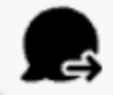 アイコンは、これらがプロアクティブ チャットから発生したものであることを示します。
アイコンは、これらがプロアクティブ チャットから発生したものであることを示します。
はじめる前に
リクエストを受信するには使用可能の状態である必要があります。 RONA 状態の場合は、手動で状態を RONA から Available に変更する必要があります。
| 1 |
リクエストで、[承認] をクリックします。 リクエストが作成ボックスで開かれ、対話ペインが表示されます。
| |||||||||||||||||||||||||||
| 2 |
作成ボックスに返信を入力します。
| |||||||||||||||||||||||||||
| 3 |
送信をクリックするか、キーボードの Enter を押します。 デジタル チャネルを使用する場合、文字 < および > はメッセージ テンプレート内の置き換え可能なパラメータ用に予約されているため、エージェントがチャット メッセージ内で直接使用できないことに注意してください。 | |||||||||||||||||||||||||||
Livechat の会話の転送
顧客の質問を解決できず、Livechat リクエストをエスカレーションする場合は、チャットリクエストを別のエージェントまたはキューに転送できます。
はじめる前に
リクエストを転送するには、その前に承認する必要があります。
| 1 |
[転送(Transfer)] をクリックします。 転送リクエストダイアログボックスが開きます。
|
| 2 |
次のいずれかを実行します。
|
| 3 |
(オプション)クリック |
| 4 |
[転送(Transfer)] をクリックします。 |
エージェントがチャット リクエストを承認しない場合、リクエストは破棄されます。
Livechat の会話へのエージェントの追加
はじめる前に
チャットにエージェントを追加する前に、リクエストを承認する必要があります。
| 1 |
[会議(Conference)] をクリックします。 電話会議のリクエストダイアログボックスが表示されます。 |
| 2 |
ドロップダウンリストからエージェントを選択するか、検索フィールドを使用してリストをフィルタ処理します。 ドロップダウンリストには、使用可能なエージェントの名前が表示されます。 |
| 3 |
[会議(Conference)] をクリックします。 会議チャット要求が承認されると、インタラクション コントロール ペインの状態が [会議要求済み] から [会議] に変わります。 エージェントがチャットに参加したことを示すメッセージが表示されます。 |
| 4 |
チャットを終了する準備ができたら、[電話会議の終了] をクリックします。 |
Livechat の会話の終了
顧客をサポートした後は、ライブチャット セッションを終了する準備ができていることを確認してください。
| 1 |
アクティブな Livechat のセッションで、[終了] をクリックします。 ラップアップの理由ダイアログボックスが表示されます。
|
| 2 |
ドロップダウンメニューからラップアップの理由を選択するか、検索フィールドを使用してリストをフィルタ処理します。 |
| 3 |
ラップアップの送信 をクリックします。 |

 最新のキューおよびエージェントのリストを取得します。
最新のキューおよびエージェントのリストを取得します。
