- Pagină de pornire
- /
- Articol

Gestionarea conversațiilor prin chat live
 În acest articol
În acest articol Feedback?
Feedback?Canalul Livechat permite companiilor să interacționeze și să sprijine vizitatorii și clienții site-ului web. Clienții pot iniția un Livechat cu un agent și pot trimite mesaje de chat. Agenții pot gestiona apoi Livechat și pot trimite un răspuns clientului din widgetul Livechat de pe desktop.
Răspuns la conversație Livechat
După ce o vă este atribuită o conversație Livechat, popoverul Solicitare contact afișează numele clientului, numele cozii, șirul de mesaje, numele agentului și data. Cronometrul indică timpul scurs de când ați primit conversația Livechat.
Sarcini afișate cu 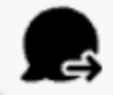 Indică faptul că acestea provin dintr-un chat proactiv.
Indică faptul că acestea provin dintr-un chat proactiv.
nainte de a începe
Trebuie să fiți în starea Disponibil pentru a primi o solicitare de e-mail. Dacă vă aflați în starea RONA , trebuie să schimbați manual starea de la RONA la Disponibil.
| 1 |
În solicitare, faceți clic pe Accept. Solicitarea se deschide în caseta de compunere și se afișează un panou de interacțiune.
| |||||||||||||||||||||||||||
| 2 |
Introduceți răspunsul în caseta de compunere.
| |||||||||||||||||||||||||||
| 3 |
Faceți clic pe Trimitere sau apăsați Enter pe tastatură. Când utilizați canale digitale, rețineți că caracterele < și > sunt rezervate parametrilor înlocuibili în șabloanele de mesaje și, prin urmare, nu pot fi utilizate direct în mesajele de chat de către agenți. | |||||||||||||||||||||||||||
Transfer conversație Livechat
Dacă nu puteți răspunde unei întrebări a clientului și doriți să escaladați solicitarea Livechat, puteți transfera solicitarea de chat către un alt agent.
nainte de a începe
Trebuie să acceptați solicitarea înainte de a o putea transfera.
| 1 |
Apăsați Transfer. Apare caseta de dialog Solicitare Transfer.
|
| 2 |
Alegeți una dintre următoarele:
|
| 3 |
(Opțional) Clic |
| 4 |
Apăsați Transfer. |
Dacă agentul nu acceptă solicitarea de chat, aceasta este abandonată.
Adăugare agent la o conversație Livechat
nainte de a începe
Trebuie să acceptați solicitarea înainte de a putea adăuga un agent la chat.
| 1 |
Faceți clic pe Conferință. Apare caseta de dialog Solicitare Conferință. |
| 2 |
Selectați un agent din lista derulantă sau să utilizați câmpul de căutare pentru a filtra lista. Lista extensibilă afișează numele agenților disponibili. |
| 3 |
Faceți clic pe Conferință. Când solicitarea de chat conferință este acceptată, panoul de control al interacțiunii schimbă starea de la Conferință solicitată la Conferință. Se afișează un mesaj că un agent a intrat în chat. |
| 4 |
Când sunteți gata să terminați conversația, faceți clic pe Termină conferința. |
Terminare conversație Livechat
După ce ați ajutat clientul, asigurați-vă că acesta confirmă că este gata să încheie sesiunea de chat live.
| 1 |
În sesiunea Livechat activă, faceți clic pe Terminare. Apare caseta de dialog Motive pentru Concluzionare.
|
| 2 |
Selectați motivul de concluzionare din lista derulantă sau utilizați câmpul de căutare pentru a filtra lista. |
| 3 |
Apăsați Trimitere Concluzionare. |

 Pentru a prelua cea mai recentă listă de cozi și agenți.
Pentru a prelua cea mai recentă listă de cozi și agenți.
