- Página inicial
- /
- Artigo

Manage Livechat
 Neste artigo
Neste artigo Comentários?
Comentários?O canal Livechat permite que as empresas envolvam e suportem seus visitantes e clientes no site. Os clientes podem iniciar um Livechat com um agente e enviar mensagens de bate-papo. Os agentes poderão então tratar o Livechat e enviar uma resposta ao cliente a partir do widget Livechat na Área de trabalho.
Responder a uma conversa por Livechat
Depois que uma conversa por Livechat for atribuída a você, o popover da solicitação de contato exibirá o nome do cliente, o nome da fila, o segmento da mensagem, o nome do agente e a data. O temporizador indica o tempo decorrido desde que você recebeu a conversa por Livechat.
Tarefas mostradas com 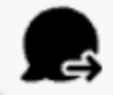 Indica que eles foram originados de um chat pró-ativo.
Indica que eles foram originados de um chat pró-ativo.
Antes de começar
Você deve estar no estado Disponível para receber solicitações. Se estiver no estado RONA , você deverá alterar manualmente seu estado de RONA para Disponível.
| 1 |
Clique em Aceitar na solicitação. A solicitação é aberta na caixa do redator, e o painel de interação é exibido.
| |||||||||||||||||||||||||||
| 2 |
Insira sua resposta na caixa de redação.
| |||||||||||||||||||||||||||
| 3 |
Clique em Enviar ou pressione Enter no teclado. Ao usar canais digitais, observe que os caracteres < e > são reservados para parâmetros substituíveis em modelos de mensagens e, portanto, não podem ser usados diretamente em mensagens de bate-papo pelos agentes. | |||||||||||||||||||||||||||
Transferir uma conversa por Livechat
Se não for possível resolver uma pergunta do cliente e desejar escalonar a solicitação do Livechat, você poderá transferir a solicitação de bate-papo para um agente diferente.
Antes de começar
Você deve aceitar a solicitação para poder transferi-la.
| 1 |
Clique em Transferir. A caixa de diálogo Transferir solicitação é exibida.
|
| 2 |
Escolha uma das seguintes opções:
|
| 3 |
(Opcional) Clique |
| 4 |
Clique em Transferir. |
Se o agente não aceitar a solicitação de chat, a solicitação será abandonada.
Adicionar um agente a uma conversa por Livechat
Antes de começar
Você deve aceitar a solicitação para poder adicionar um agente ao chat.
| 1 |
Clique em Conferência. A caixa de diálogo Solicitação de conferência é exibida. |
| 2 |
Selecione um agente na lista suspensa ou use o campo de pesquisa para filtrar a lista. A lista suspensa exibe os nomes dos agentes disponíveis. |
| 3 |
Clique em Conferência. Quando a solicitação de bate-papo de conferência é aceita, o painel de controle de interação altera o estado da Conferência solicitada para a Conferência. Uma mensagem mostra que um agente entrou no bate-papo. |
| 4 |
Quando estiver pronto para encerrar o bate-papo, clique em Encerrar conferência. |
Terminar uma conversa por Livechat
Após ter ajudado seu cliente, assegure-se de que ele confirme que está pronto para encerrar a sessão do Livechat.
| 1 |
Na sessão ativa do Livechat, clique em Encerrar. A caixa de diálogo Motivos de conclusão é exibida.
|
| 2 |
Selecione o motivo de conclusão na lista suspensa ou use o campo Pesquisar para filtrar a lista. |
| 3 |
Clique em Enviar conclusão. |

 Para recuperar a lista de filas e agentes mais recentes.
Para recuperar a lista de filas e agentes mais recentes.
