- 홈
- /
- 문서

라이브 채팅 대화 관리
 이 문서에서
이 문서에서 피드백이 있습니까?
피드백이 있습니까?Livechat 채널을 통해 기업은 웹사이트 방문자와 고객의 참여를 유도하고 지원할 수 있습니다. 고객은 상담원과 라이브 채팅을 시작하고 채팅 메시지를 보낼 수 있습니다. 그러면 상담원은 데스크톱의 Livechat 위젯에서 Livechat을 처리하고 고객에게 응답을 보낼 수 있습니다.
Livechat 대화에 응답
Livechat 대화가 할당되면 연락처 요청 팝업에 고객 이름, 대기열 이름, 메시지 스레드, 상담사 이름 및 날짜가 표시됩니다. 타이머는 Livechat 대화를 수신한 이후 경과한 시간을 나타냅니다.
함께 표시된 작업 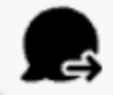 아이콘은 이러한 정보가 사전 채팅에서 시작되었음을 나타냅니다.
아이콘은 이러한 정보가 사전 채팅에서 시작되었음을 나타냅니다.
시작하기 전에
요청을 수신하려면 사용 가능 상태여야 합니다. RONA 상태인 경우 상태를 RONA 에서 사용 가능으로 수동으로 변경해야 합니다.
| 1 |
요청에서 수락을 클릭합니다. 요청이 작성 상자에서 열리고 상호 작용 창이 표시됩니다.
| |||||||||||||||||||||||||||
| 2 |
작성 상자에 응답을 입력합니다.
| |||||||||||||||||||||||||||
| 3 |
보내기를 클릭하거나 키보드에서 Enter 키를 누릅니다. 디지털 채널을 사용할 때 문자 < 및 >는 메시지 템플릿에서 대체 가능한 매개 변수로 예약되어 있으므로 상담원이 채팅 메시지에서 직접 사용할 수 없습니다. | |||||||||||||||||||||||||||
Livechat 대화 전환
고객 질문을 해결할 수 없고 Livechat 요청을 에스컬레이션하려는 경우 채팅 요청을 다른 상담사에게 전환할 수 있습니다.
시작하기 전에
전환하기 전에 요청을 수락해야 합니다.
| 1 |
전환을 클릭합니다. 전환 요청 대화 상자가 표시됩니다.
|
| 2 |
다음 중 하나를 선택합니다.
|
| 3 |
(선택 사항) 클릭 |
| 4 |
전환을 클릭합니다. |
상담원이 채팅 요청을 수락하지 않으면 요청이 삭제됩니다.
Livechat 대화에 상담사 추가
시작하기 전에
채팅에 상담사를 추가하려면 먼저 요청을 수락해야 합니다.
| 1 |
회의를 클릭합니다. 상담 요청 대화 상자가 표시됩니다. |
| 2 |
드롭다운 목록에서 상담사를 선택하거나 검색 필드를 사용하여 목록을 필터링합니다. 드롭다운 목록에 사용 가능한 상담사의 이름이 표시됩니다. |
| 3 |
회의를 클릭합니다. 전화회의 채팅 요청이 수락되면 상호 작용 제어 창의 상태가 전화회의 요청 에서 전화회의 로변경됩니다. 상담사가 채팅에 참가했다는 메시지가 표시됩니다. |
| 4 |
채팅을 종료할 준비가 되면 전화회의 종료를 클릭합니다. |
Livechat 대화 종료
고객을 도운 후 고객이 Livechat 세션을 종료할 준비가 되었는지 확인합니다.
| 1 |
활성 Livechat 세션에서 종료를 클릭합니다. 후속 작업 사유 대화 상자가 나타납니다.
|
| 2 |
드롭다운 목록에서 후속 작업 사유를 선택하거나 검색 필드를 사용하여 목록을 필터링합니다. |
| 3 |
후속 작업 제출을 클릭합니다. |

 를 클릭하여 대기열 및 상담원의 최신 목록을 검색합니다.
를 클릭하여 대기열 및 상담원의 최신 목록을 검색합니다.
