- Domov
- /
- Članek

Upravljanje pogovorov v Livechatu
 V tem članku
V tem članku Povratne informacije?
Povratne informacije?Kanal Livechat omogoča podjetjem, da vključijo in podpirajo obiskovalce in stranke svojega spletnega mesta. Stranke lahko začnejo klepet v živo s posrednikom in pošiljajo sporočila v klepetu. Agenti lahko nato upravljajo Livechat in stranki pošljejo odgovor iz pripomočka Livechat na namizju.
Odgovarjanje na pogovor v klepetu v živo
Ko vam je dodeljen pogovor v klepetu v živo, se v pojavnem oknu zahteve za stik prikaže ime stranke, ime čakalne vrste, nit sporočila, ime agenta in datum. Časovnik označuje čas, ki je pretekel, odkar ste prejeli pogovor v klepetu v živo.
Opravila, prikazana z 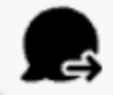 Ikona označuje, da izvirajo iz proaktivnega klepeta.
Ikona označuje, da izvirajo iz proaktivnega klepeta.
Preden začnete
Če želite prejemati zahteve, morate biti v razpoložljivem stanju. Če ste v stanju RONE , morate ročno spremeniti stanje iz RONA v Razpoložljivo.
| 1 |
V zahtevi kliknite Sprejmi . Zahteva se odpre v oknu za ustvarjanje in prikaže se podokno za komunikacijo.
| |||||||||||||||||||||||||||
| 2 |
Vnesite odgovor v okno za ustvarjanje.
| |||||||||||||||||||||||||||
| 3 |
Kliknite Pošlji ali pritisnite Enter na tipkovnici. Pri uporabi digitalnih kanalov upoštevajte, da sta znaka < in > rezervirana za zamenljive parametre v predlogah sporočil in ju zato agenti ne morejo neposredno uporabiti v sporočilih v klepetu. | |||||||||||||||||||||||||||
Prenos pogovora v živo
Če ne morete rešiti vprašanja stranke in želite razširiti zahtevo za klepet v živo, lahko zahtevo za klepet prenesete na drugega agenta.
Preden začnete
Preden jo lahko prenesete, morate sprejeti zahtevo.
| 1 |
Kliknite Prenesi. Prikaže se pogovorno okno Zahteva za prenos.
|
| 2 |
Izberite eno od naslednjega:
|
| 3 |
(Neobvezno) Klikniti |
| 4 |
Kliknite Prenesi. |
Če agent ne sprejme zahteve za klepet, bo zahteva opuščena.
Dodajanje posrednika v pogovor v klepetu v živo
Preden začnete
Preden lahko v klepet dodate agenta, morate zahtevo sprejeti.
| 1 |
Kliknite Konferenca. Prikaže se pogovorno okno Zahteva za konferenco. |
| 2 |
S spustnega seznama izberite posrednika ali pa seznam filtrirajte z iskalnim poljem. Na spustnem seznamu so prikazana imena zastopnikov, ki so na voljo. |
| 3 |
Kliknite Konferenca. Ko je zahteva za konferenčni klepet sprejeta, podokno za nadzor interakcije spremeni stanje iz Zahtevana konferenca v Konferenca. Prikaže se sporočilo, da se je posrednik pridružil klepetu. |
| 4 |
Ko želite končati klepet, kliknite Končaj konferenco. |
Končanje pogovora v klepetu v živo
Ko pomagate svoji stranki, potrdite, da je pripravljena končati sejo Livechat.
| 1 |
V aktivni seji klepeta Livechat kliknite Končaj. Prikaže se pogovorno okno Razlogi za zaključevanje.
|
| 2 |
S spustnega seznama izberite razlog zaključka ali pa seznam filtrirajte z iskalnim poljem. |
| 3 |
Kliknite Pošlji zaključevanje. |

 , da pridobite najnovejši seznam čakalnih vrst in posrednikov.
, da pridobite najnovejši seznam čakalnih vrst in posrednikov.
