- Accueil
- /
- Article

Gérer les conversations Livechat
 Dans cet article
Dans cet article Un commentaire ?
Un commentaire ?Le canal Livechat permet aux entreprises d'engager et de soutenir les visiteurs et les clients de leur site Web. Les clients peuvent lancer un Livechat avec un agent et envoyer des messages de conversation. Les agents peuvent alors gérer le Livechat et envoyer une réponse au client à partir du widget Livechat sur le bureau.
Répondre à une conversation Livechat
Une fois qu'une conversation LiveChat vous est attribuée, la fenêtre contextuelle de la demande de contact affiche le nom du client, le nom de la file d'attente, le fil de messages, le nom de l'agent et la date. Le minuteur indique la durée écoulée depuis la réception de la conversation Livechat.
Tâches indiquées avec 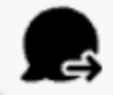 Indiquent qu'ils proviennent d'une discussion proactive.
Indiquent qu'ils proviennent d'une discussion proactive.
Avant de commencer
Vous devez être dans l'état Disponible pour recevoir des demandes. Si vous êtes à l'état RONA , vous devez modifier manuellement votre état de RONA à Disponible.
| 1 |
Cliquez sur Accepter dans la demande. La demande s’ouvre dans la boîte de dialogue Composer, et un volet d’interaction s’affiche.
| |||||||||||||||||||||||||||
| 2 |
Entrez votre réponse dans la zone Composer.
| |||||||||||||||||||||||||||
| 3 |
Cliquez sur Envoyer ou appuyez sur la touche Entrée de votre clavier. Lorsque vous utilisez des canaux numériques, veuillez noter que les caractères < et > sont réservés aux paramètres remplaçables dans les modèles de message et ne peuvent donc pas être utilisés directement dans les messages de chat par les agents. | |||||||||||||||||||||||||||
Transférer une conversation Livechat
Si vous ne parvenez pas à résoudre une question d'un client et que vous souhaitez transférer la demande Livechat, vous pouvez transférer la demande de chat à un autre agent.
Avant de commencer
Vous devez accepter la demande pour pouvoir la transférer.
| 1 |
Cliquez sur Transfert. La boîte de dialogue Demande de transfert apparaît.
|
| 2 |
Choisissez l'une des options suivantes :
|
| 3 |
(Facultatif) Cliquer |
| 4 |
Cliquez sur Transfert. |
Si l'agent n'accepte pas la demande de chat, la demande est abandonnée.
Ajouter un agent à une conversation LiveChat
Avant de commencer
Vous devez accepter la demande avant de pouvoir ajouter un agent au chat.
| 1 |
Cliquez sur Conférence. La boîte de dialogue Demande de conférence apparaît. |
| 2 |
Sélectionnez un agent dans la liste déroulante, soit utiliser le champ de recherche pour filtrer la liste. La liste déroulante affiche les noms des agents disponibles. |
| 3 |
Cliquez sur Conférence. Lorsque la demande de conversation de conférence est acceptée, le volet de contrôle des interactions modifie l'état de Conférence demandée à Conférence. Un message affiche qu'un agent a rejoint le chat. |
| 4 |
Lorsque vous êtes prêt à mettre fin au chat, cliquez sur Terminer la conférence. |
Mettre fin à une conversation Livechat
Une fois que vous avez aidé votre client, assurez-vous qu'il confirme qu'il est prêt à mettre fin à la session Livechat.
| 1 |
Dans la session Livechat active, cliquez sur Terminer. La boîte de dialogue Raisons du post-appel apparaît.
|
| 2 |
Sélectionnez le motif de post-appel dans la liste déroulante ou utilisez le champ de recherche pour filtrer la liste. |
| 3 |
Cliquez sur soumettre le post-appel . |

 Pour récupérer la liste la plus récente des files d'attente et des agents.
Pour récupérer la liste la plus récente des files d'attente et des agents.
