- Start
- /
- Artikel

Beheer Livechat
 In dit artikel
In dit artikel Feedback?
Feedback?Het kanaal van Livechat stelt bedrijven in staat de bezoekers en klanten van hun website te betrekken en ondersteunen. Klanten kunnen een Livechat starten met een agent en chatberichten sturen. Agenten kunnen dan de Livechat afhandelen en een antwoord aan de klant verzenden vanuit de widget Livechat op de desktop.
Een Livechat-gesprek beantwoorden
Zodra een Livechat-gesprek aan u is toegewezen, worden in de pop-over de klant naam, de wachtrijnaam, de berichtthread, de naam van de agent en de datum weergegeven. De timer geeft de tijd aan die is verstreken sinds u het Livechat-gesprek hebt ontvangen.
Taken weergegeven met 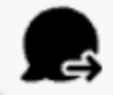 Geeft aan dat deze afkomstig zijn van een proactieve chat.
Geeft aan dat deze afkomstig zijn van een proactieve chat.
Voordat u begint
U moet de status beschikbaar hebben om chatverzoeken te ontvangen. Als u zich in de RONA-status bevindt, moet u uw status handmatig wijzigen van RONA in Beschikbaar.
| 1 |
Klik in het verzoek op Accepteren. Het verzoek wordt geopend in het opstelvak en er wordt een interactiedeelvenster weergegeven.
| |||||||||||||||||||||||||||
| 2 |
Voer uw antwoord in het vak Opstellen in.
| |||||||||||||||||||||||||||
| 3 |
Klik op Verzenden of druk op Enter op uw toetsenbord. Wanneer u digitale kanalen gebruikt, moet u er rekening mee houden dat de tekens < en > zijn gereserveerd voor vervangbare parameters in berichtsjablonen en daarom niet door agenten rechtstreeks in chatberichten kunnen worden gebruikt. | |||||||||||||||||||||||||||
Een LiveChat-gesprek doorverbinden
Als u een vraag van een klant niet kunt oplossen en het Livechat-verzoek wilt escaleren, kunt u het chatverzoek doorverbinden naar een andere agent.
Voordat u begint
U moet de aanvraag accepteren voordat u deze kunt doorverbinden.
| 1 |
Klik op Doorverbinden. Het dialoogvenster Verzoek doorverbinden wordt geopend.
|
| 2 |
Kies een van de volgende opties:
|
| 3 |
(Optioneel) Klikken |
| 4 |
Klik op Doorverbinden. |
Als de agent het chatverzoek niet accepteert, wordt het verzoek verbroken.
Een agent aan een Livechat-gesprek toevoegen
Voordat u begint
U moet de aanvraag accepteren voordat u een agent aan de chat kunt toevoegen.
| 1 |
Klik op Conferentie. Het dialoogvenster Conferentieverzoek verschijnt. |
| 2 |
Selecteer een agent uit de vervolgkeuzelijst of gebruik het zoekveld om de lijst te filteren. In de vervolgkeuzelijst worden de namen van beschikbare agenten weergegeven. |
| 3 |
Klik op Conferentie. Wanneer het chatverzoek wordt geaccepteerd, verandert de status van het deelvenster voor interactiebeheer in Vergadering . Een bericht geeft weer dat een agent zich aan de chat heeft toegevoegd. |
| 4 |
Als u klaar bent om de chat te beëindigen, klikt u op Conferentie beëindigen. |
Een LiveChat-gesprek beëindigen
Nadat u uw klant hebt geholpen, moet u ervoor zorgen dat deze bevestigt dat deze gereed is om de Livechat-sessie te beëindigen.
| 1 |
Klik in de actieve Livechat-sessie op Beëindigen. Het dialoogvenster Redenen voor afronden wordt geopend.
|
| 2 |
Selecteer de vereiste reden voor afronding in de vervolgkeuzelijst of gebruik het zoekveld om de lijst te filteren. |
| 3 |
Klik op Afronding verzenden. |

 Om de meest recente lijst met wachtrijen en agents op te halen.
Om de meest recente lijst met wachtrijen en agents op te halen.
