- Domů
- /
- Článek



Integrace Webex Contact Center se Salesforce (verze 2-nová)
 V tomto článku
V tomto článku Zpětná vazba?
Zpětná vazba?Když integrujete Webex Contact Center s Salesforce, můžete spustit plochu z Salesforce.
Požadavky
Před integrací Webex Contact Center s konzolí Salesforce se ujistěte, že máte následující:
-
Produkční, sandboxová nebo vývojářská instance, do které se má instalovat. Chcete-li vytvořit účet, přejděte na portál pro vývojáře služby Salesforce na adrese https://developer.salesforce.com/ a klikněte na možnost Zaregistrovat se.
-
Přístup správce k instanci služby Salesforce.
-
Aplikace Lightning ze Správce aplikací. Klasický režim není podporován.
-
Stáhněte si nejnovější soubor .XML call centra z úložiště Github:https://github.com/webex/webex-contact-center-crm-connectors/blob/main/salesforce/OpenCTI.callCenter-meta.xml.
Integrovat
Chcete-li integrovat Webex Contact Center s konzolí Salesforce, proveďte následující úlohy:
Instalace Webex Contact Center pro Salesforce
Než začnete
Tento konektor je k dispozici výhradně pro zákazníky, kteří používají pouze edice Salesforce Development, Enterprise a Ultimate . Není k dispozici v edicích Skupiny a Professional služby Salesforce.
Chcete-li integrovat Webex Contact Center s konzolí Salesforce , proveďte následující úlohy:
| 1 |
Instalace konektoru CRM z tohoto odkazu — https://login.salesforce.com/packaging/installPackage.apexp?p0=04tUl000000VK45IAG |
| 2 |
Zadejte své uživatelské jméno a heslo pro organizaci Salesforce, do které chcete balíček nainstalovat, a klikněte na tlačítko Přihlásit. |
| 3 |
Vyberte jednu z následujících možností: Přihlašovací adresa URL se pro sandboxové prostředí liší. Po otestování aplikace v izolovaném prostoru (sandbox) je nutné aplikaci nainstalovat do produkčního prostředí pomocí možnosti Instalovat v produkčním prostředí . 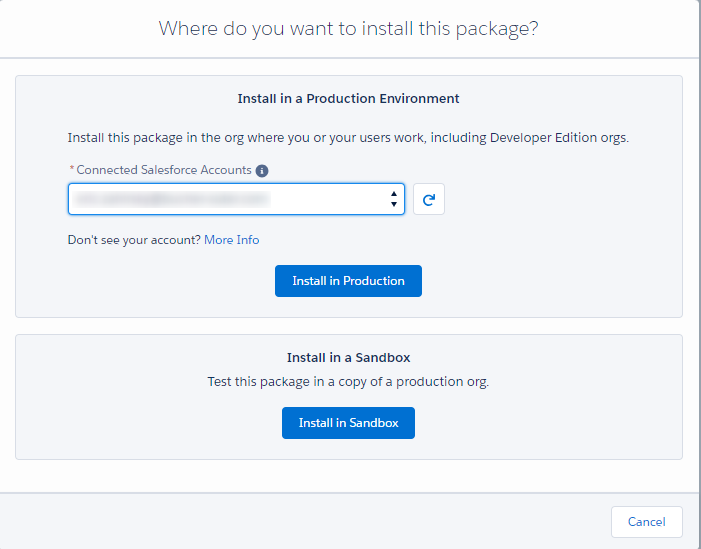
|
| 4 |
Potvrďte podrobnosti instalace a klikněte na Potvrdit a nainstalovat. 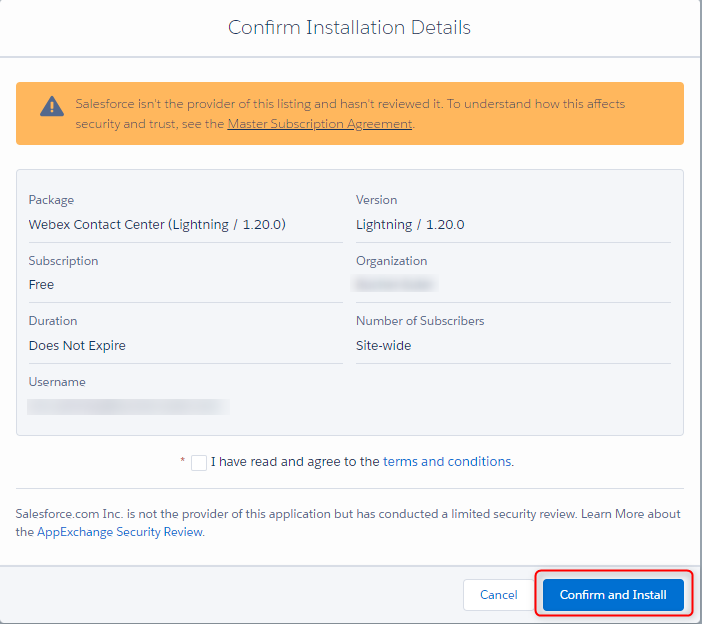
|
| 5 |
Po zobrazení výzvy se přihlaste do služby Salesforce pomocí přihlašovacích údajů k instanci. |
| 6 |
Na obrazovce Instalace zvolte Instalovat jenom pro správce a klikněte na Nainstalovat. 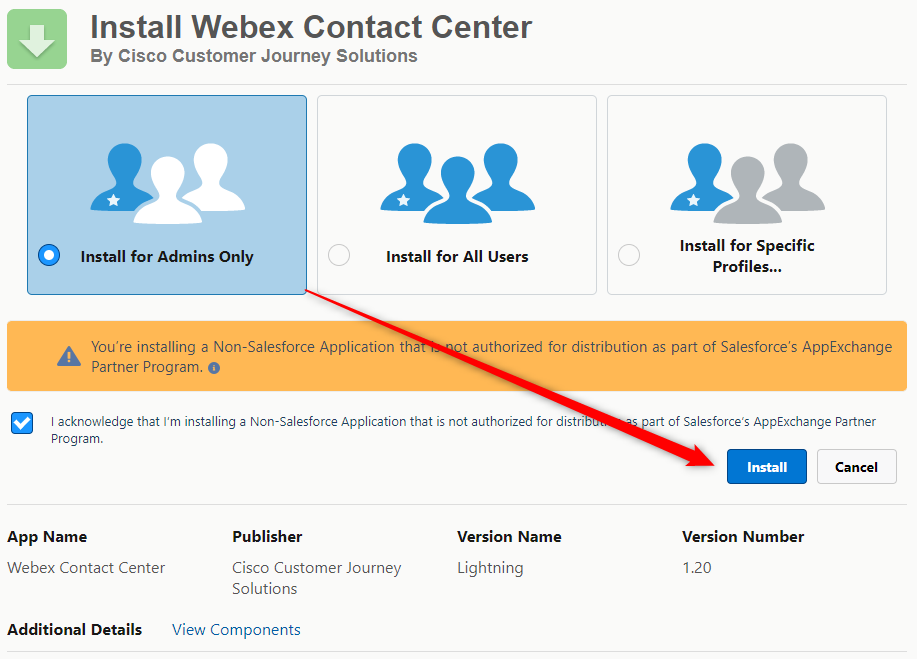
|
| 7 |
Po dokončení instalace klikněte na tlačítko Hotovo. |
Vytvoření rozložení softwarového telefonu
| 1 |
Ve službě Salesforce klikněte na ikonu ozubeného kola v pravém horním rohu a zvolte Nastavení. |
| 2 |
Přejděte na Nastavení funkcí > Rozvržení služeb > Call centra > softwarových telefonů. 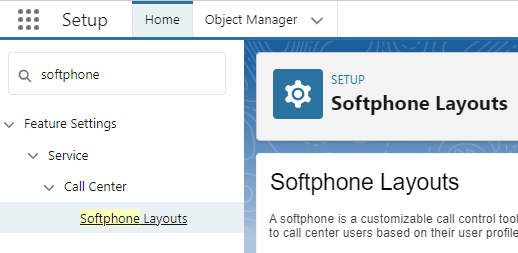
|
| 3 |
Klikněte na možnost Nový. 
|
| 4 |
V poli Název zadejte název rozvržení a zaškrtněte možnost Je výchozí rozvržení. 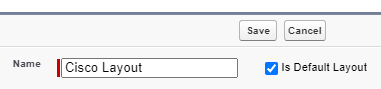
|
| 5 |
V části Zobrazit tyto objekty salesforce.com vyberte položky. Budou to prohledávané objekty, které spustí vyhledávání a vyskakování obrazovky příchozího hovoru. 
|
| 6 |
Nastavte Pop nastavení obrazovky podle požadovaného chování pro odpovídající záznamy. 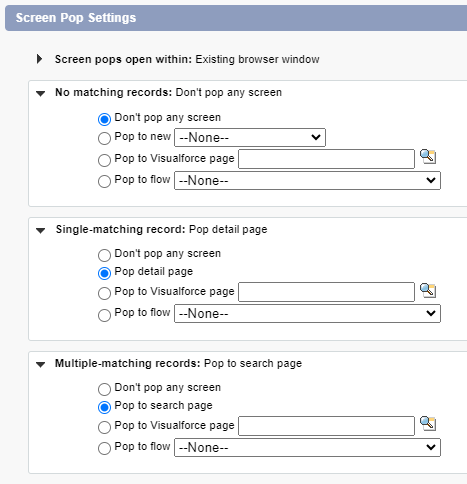
|
| 7 |
Po dokončení klikněte na ikonu Uložit tlačítko nahoře.
|
Konfigurace souboru kontaktního střediska
Stáhněte si nejnovější definiční soubor kontaktního střediska:
Navštivte úložiště Github a stáhněte si nejnovější definiční soubor kontaktního střediskahttps://github.com/webex/webex-contact-center-crm-connectors/blob/main/salesforce/OpenCTI.callCenter-meta.xml.
Import souboru kontaktního střediska
| 1 |
Přejděte na Nastavení > Kontaktní středisko > Kontaktní střediska. 
|
| 2 |
Klikněte na tlačítko Importovat. Vyberte soubor .XML kontaktního střediska a znovu klikněte na tlačítko Importovat . 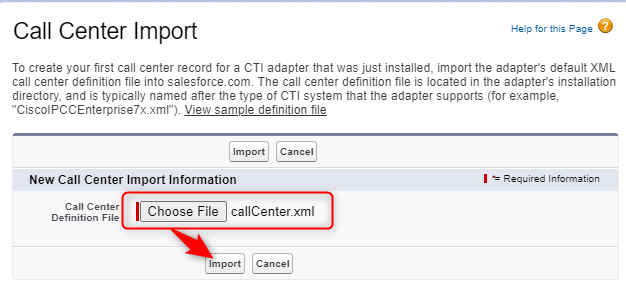
|
Nastavení kontaktního střediska
Uživatelé neuvidí telefon na panelu nástrojů, dokud nebude tento krok dokončen.
| 1 |
Přejděte na Nastavení > Kontaktní středisko > Kontaktní střediska. |
| 2 |
Klepněte na tlačítko Upravit v telefonním středisku. 
|
| 3 |
Nastavte oblast WxCC na minimum a uložte ji. Další informace o nastavení naleznete v tématu Customize Tab. 
|
Přidání uživatelů do kontaktního střediska
Uživatelé neuvidí telefon na panelu nástrojů, dokud nebude tento krok dokončen.
| 1 |
Přejděte na Nastavení > Kontaktní středisko > Kontaktní střediska. 
|
| 2 |
Klikněte na název kontaktního střediska Cisco. 
|
| 3 |
Klepněte na tlačítko Spravovat uživatele kontaktního střediska v dolní části stránky. 
|
| 4 |
Klikněte na Přidat další uživatele. 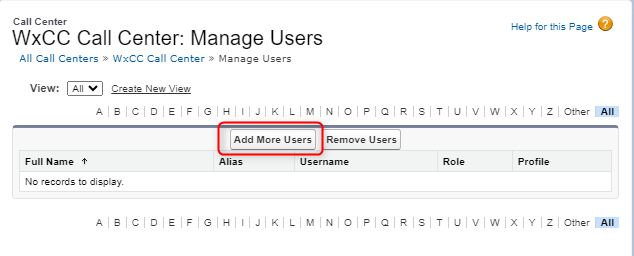
|
| 5 |
Definujte parametry pro vyhledávání a klikněte na tlačítko Najít nebo jednoduše klikněte na tlačítko Najít pro zobrazení seznamu všech uživatelů. Zaškrtněte políčko vedle požadovaných jmen a klikněte na tlačítko Přidat do kontaktního střediska. 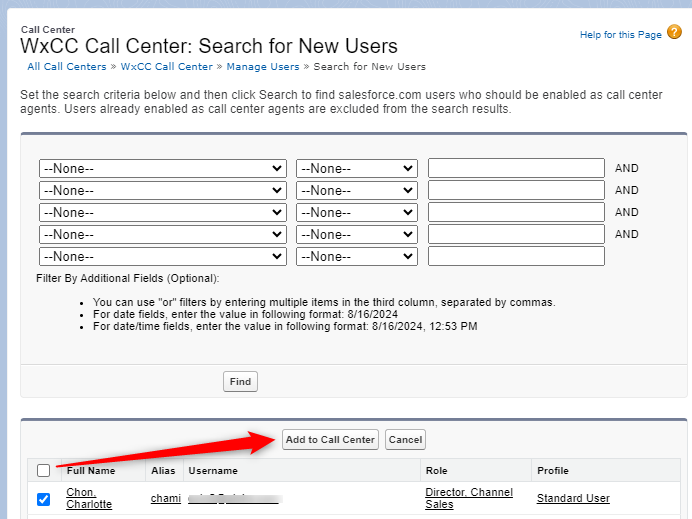
|
Další postup
Přidat otevřený CTI softwarový telefon do aplikace
| 1 |
Přejděte do části Nastavení > Aplikace > Správce aplikací. 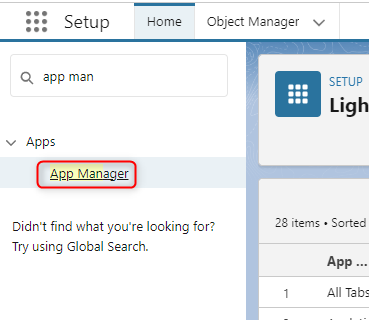
|
| 2 |
Klikněte na Upravit v aplikaci Lightning, ve které budete pracovat. 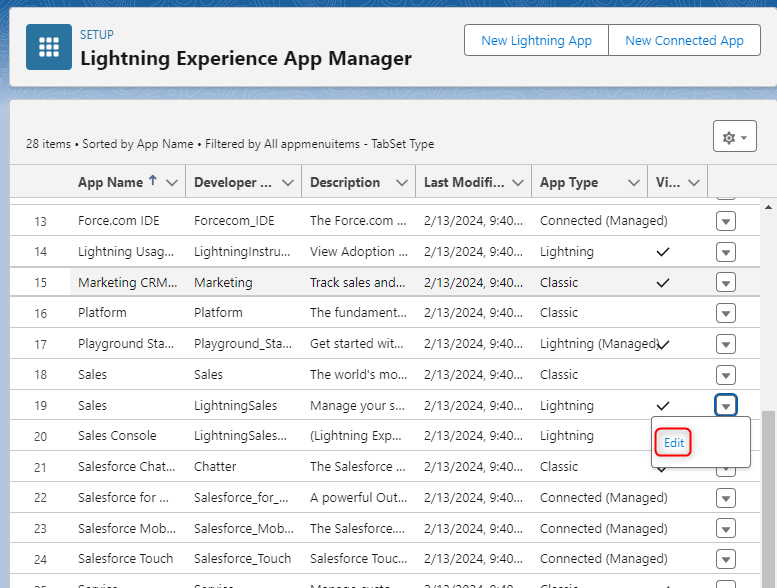
|
| 3 |
Klikněte na Utility Items (Pouze desktopové aplikace) > Add Utility Item > Open CTI Softphone. 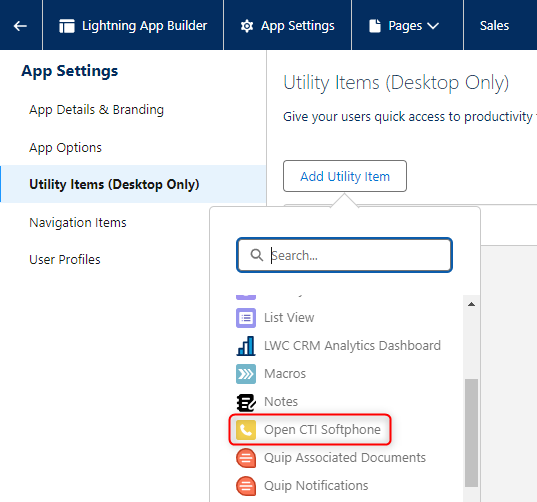
|
| 4 |
Klikněte na položku Uložit. |
Přidat sadu oprávnění agenta
| 1 |
Klepněte na tlačítko Nastavení > Uživatelé > sady oprávnění. 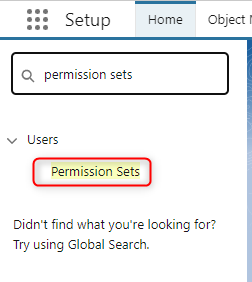
|
| 2 |
Klikněte na název sady oprávnění Webex Contact Center Agent. 
|
| 3 |
Klikněte na Spravovat přiřazení. 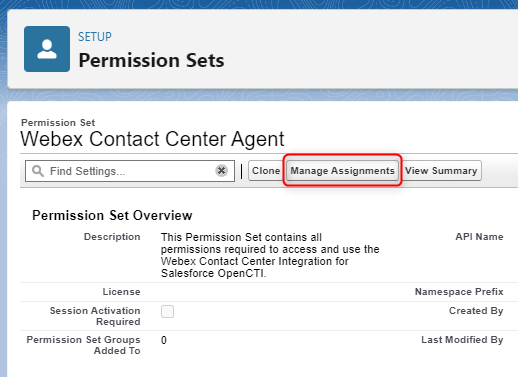
|
| 4 |
Kliknutím na Přidat přiřazení přidejte uživatele. 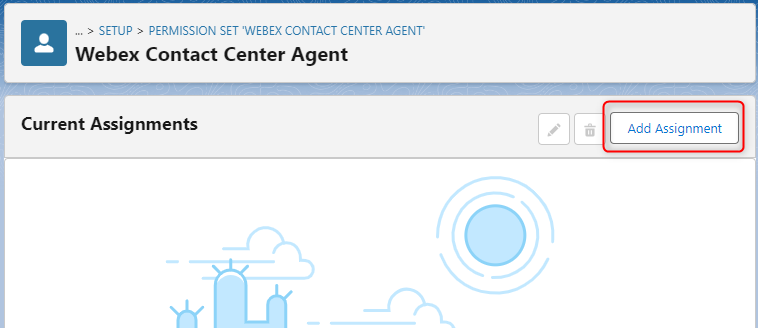
|
| 5 |
Zaškrtněte uživatele, které chcete přidat, a klikněte na Přiřadit. 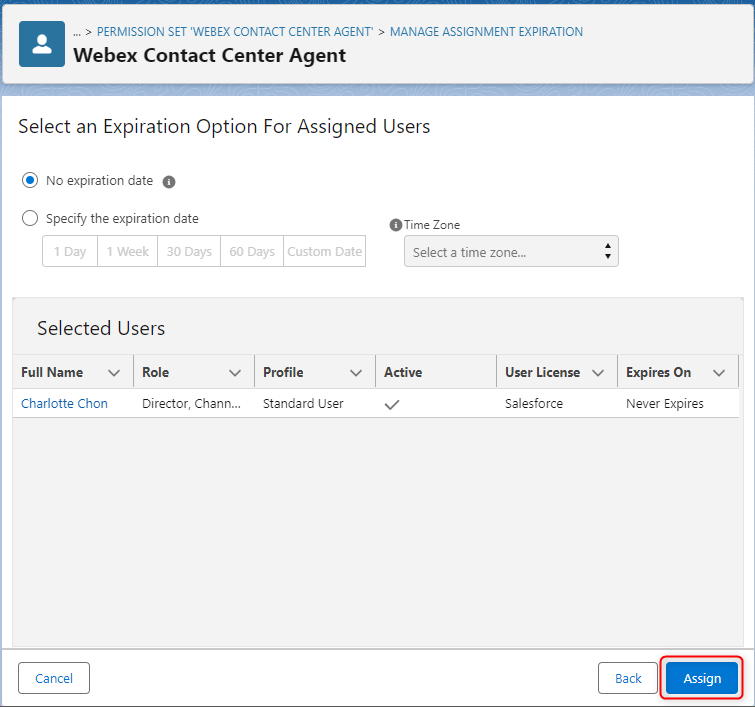
|
Přizpůsobit
Následující části popisují konfiguraci a přizpůsobení aplikace Webex Contact Center Salesforce Agent Desktop. Můžete přizpůsobit a automatizovat různé pracovní postupy pro agenty, kteří zpracovávají příchozí i odchozí volání prostřednictvím aplikace Webex Contact Center Agent Desktop.
Vlastní nastavení konfigurace kontaktního střediska
Následující část popisuje vlastní nastavení jednotlivých vlastností konfiguračního souboru kontaktního střediska. Chování služby Salesforce můžete přizpůsobit podle požadovaného obchodního případu použití.
|
Vlastnost kontaktního střediska |
Popis |
Hodnoty |
|---|---|---|
| Nastavení WxCC | Oblast Wxcc používaná agentem |
|
| webRtcDomain | Doména při použití režimu "Desktop" |
Doména se používá k navázání správného připojení WebRTC. Použijte umístění svého tenanta WxCC: USA: rtw.prod-us1.rtmsprod.net ANZ: rtw.prod-as1.rtmsprod.net CA: rtw.prod-ca1.rtmsprod.net JP: rtw.prod-ja1.rtmsprod.net EU1: rtw.prod-uk1.rtmsprod.net EU2: rtw.prod-gm1.rtmsprod.net Singapur: rtw.prod-sn1.rtmsprod.net |
|
Vlastnost kontaktního střediska |
Popis |
Hodnoty |
|---|---|---|
| Interní název | Jedinečný název odkazující na kontaktní středisko | [Výchozí: WxCcCallCenter] Libovolný jedinečný název |
| Zobrazovaný název | Jedinečný zobrazovaný název kontaktního střediska | [Výchozí: WxCC Call Center] Libovolný jedinečný název |
| Popis | Popis call centra | [Výchozí: Webex Contact Center integrace Salesforce] Jakýkoli popis |
| CTI Adresa URL adaptéru | Cesta CDN k adaptéru | [Výchozí: https://wxcc-crmconnectors.ciscoccservice.com/salesforce/connector/v1/index.html] |
| Použít CTI API | Označuje, že kontaktní středisko používá Otevřít CTI | [Výchozí: true] true nebo false |
| Výška softwarového telefonu | Výška adaptéru v pixelech | [Výchozí hodnota: 550] Libovolná výška |
| Šířka softwarového telefonu | Šířka adaptéru v pixelech | [Výchozí nastavení: 400] Libovolná šířka |
| Režim kompatibility se službou Salesforce | Určuje, kde je softwarový telefon viditelný (Neměnit) | [Výchozí: Lightning] |
|
Vlastnost kontaktního střediska |
Popis |
Hodnoty |
|---|---|---|
| Formát data v předmětu | Formátování data a času v řádku předmětu úkolu | [Výchozí: MM-DD-RRRR hh:mm a] |
| Šablona předmětu |
Toto pole může obsahovat kombinaci proměnných a statického textu. Příklad:{direction} Call {activityDatetime} {queueName} V tomto příkladu je "Call" statický prostý text, zatímco {direction}a{activityDatetime} jsou proměnné. Všechny proměnné musí být uzavřeny v {} hranatých závorkách. Pouze proměnné {direction} a {activityDatetime} jsou podporovány jako zástupné symboly a nahrazeny při vytvoření záznamu aktivity volání. Proměnné CAD nejsou podporovány. | [Výchozí: {směr} Volejte {activityDatetime}] |
| Živé poznámky nahrávání hovoru | Tento příznak funkce povoluje možnost Zapsat poznámku z protokolu Tab v konektoru. | [Výchozí: true] true nebo false |
| Mapování polí s živými poznámkami k hovoru | Název pole Salesforce v záznamu úkolu pro psaní poznámek. | [Výchozí: Popis] |
| Změna vlastnictví záznamu aktivity pro přepojené hovory | Tento příznak funkce umožňuje změnit vlastnictví záznamu úkolu aktivity, když agent přepojí hovor na jiného agenta. Zajišťuje, že pro každou interakci je vytvořen pouze jeden záznam aktivity. | [Výchozí: true] true nebo false |
| Název proměnné CAD, která obsahuje ID aktivity | Název proměnné CAD, která obsahuje ID aktivity a slouží ke změně vlastnictví záznamu aktivity pro přenesená volání. | |
| Mapování polí objektů |
Tato funkce používá řetězec párů klíčových hodnot oddělených čárkami k mapování proměnných CAD WebexCC a názvů polí SFDC. Formát: SF_Field_Name1={CADVariable1},SF_Field_Name2= {CADVariable2} Příklad: Category__c={Kategorie},C Cisco_Queue__c={queueName},Language__c={Jazyk} Pro mapování polí jsou povoleny pouze jednotlivé proměnné CAD. Kombinace více proměnných CAD nebo s opravným textem nejsou podporovány. |
Při přijetí hovoru se vytvoří záznam aktivity hovoru a automaticky se předvyplní následující pole služby Salesforce:
| Pole Salesforce | Hodnota |
|---|---|
| Předmět | Jak je definováno v konfiguraci "Šablona předmětu" |
| Portugalsko | Volající číslo (=ani) |
| Dnis | Volající číslo (=dnis) |
| Název fronty | Název týmu přiřazeného k výzvě (=název_virtuálníhotýmu) |
| Identifikátor objektu volání | ID interakce (= interactionId) |
| Stav | Probíhá |
| Typ volání | Příchozí nebo odchozí |
| Další pole služby Salesforce | Jak je definováno v konfiguraci "Mapování polí objektů" |
Na konci se aktualizují následující pole služby Salesforce:
| Pole Salesforce | Hodnota |
|---|---|
| Doba trvání hovoru | = Doba hovoru (počítá se od přijetí hovoru do zavěšení, bez |
| Výsledek hovoru | Vybraný důvod zabalení (= wrapUpReason ) |
| Stav | Dokončeno |
|
Vlastnost kontaktního střediska |
Popis |
Hodnoty |
|---|---|---|
| Odebrání řetězců předpony telefonního čísla |
Zadejte kódy zemí jako seznam oddělený čárkami. Tyto kódy budou odstraněny z pole telefonního čísla v SFDC na odchozí volbě. Příklad: +1,+41,+49 | Jakýkoli kód země |
|
Vlastnost kontaktního střediska |
Popis |
Hodnoty |
|---|---|---|
| Rozšířené pop obrazovky povoleno |
Příznak funkce pro povolení rozšířených konfigurací bodů pop obrazovky | [Výchozí: false] true nebo false |
| Název proměnné CAD | Název proměnné CAD, která obsahuje ID, které má být vyhledáno v rozvržení softwarového telefonu. | Libovolná proměnná CAD |
| Odebrat řetězce předpon ANI |
Zadejte kódy zemí jako seznam oddělený čárkami. Tyto kódy budou odstraněny z telefonního čísla ANI při příchozím hovoru. Příklad: +1,+41,+49 | Jakýkoli kód země |
|
Vlastnost kontaktního střediska |
Popis |
Hodnoty |
|---|---|---|
| Automatické vytváření případů pro příchozí hovory |
Možnost vytvoření nového případu pro každý příchozí hovor | [Výchozí: false] true nebo false |
| Automatické vytváření případů pro odchozí hovory | Možnost vytvoření nového případu pro každý odchozí hovor | [Výchozí: false] true nebo false |
| Otevřít objekt velikosti písmen v režimu úprav |
Možnost otevřít nově vytvořený případ v editačním režimu | [Výchozí: false] true nebo false |
| Mapování polí objektů |
Toto pole používá řetězec párů hodnot klíče oddělených čárkami k mapování proměnných CAD WebexCC a názvů polí SFDC. Formát: Field_Name1={CADVariable1},Field_Name2= {CADVariable2} Příklad: Languages__c={Jazyk},Předmět=Vytvořen nový případ, SuppliedCompany={Category},SuppliedName={Product},SuppliedPhone={ANI} Pro mapování polí jsou povoleny pouze jednotlivé proměnné CAD. Kombinace více proměnných CAD nebo s opravným textem nejsou podporovány. |
|
Vlastnost kontaktního střediska |
Popis |
Hodnoty |
|---|---|---|
| Mapování polí objektů |
V Rozvržení softwarového telefonu můžete vytvořit nový záznam pro Žádné odpovídající hovory záznamu (Pop to new <Typ objektu>). Toto pole používá řetězec párů klíčových hodnot oddělených čárkami k mapování proměnných WebexCC CAD a názvů polí SFDC na tomto novém objektu. Formát: Field_Name1={CADVariable1},Field_Name2= {CADVariable2} Příklad: Languages__c={Jazyk},Telefon={ANI} Pro mapování polí jsou povoleny pouze jednotlivé proměnné CAD. Kombinace více proměnných CAD nebo s opravným textem nejsou podporovány. |
|
Vlastnost kontaktního střediska |
Popis |
Hodnoty |
|---|---|---|
| Povolit omnikanálovou synchronizaci |
Příznak funkce umožňuje změnu stavu hlasu/omni na základě příchozích interakcí. Další informace o povolení vícekanálového směrování ve službě Salesforce a pokyny k nastavení naleznete zde: https://help.salesforce.com/s/articleView?id=sf.omnichannel_intro.htm | [Výchozí: false] true nebo false |
| Omni-Channel není připraven Důvod |
Název stavu důvodu "Zaneprázdněn" SFDC Omni-Channel, který se používá, když agent přijme příchozí hovor. Tento stav nesmí být synchronizován. To znamená, že Webex nemůže mít stav se stejným popiskem. Příklad: Busy_Phone_Call | Libovolný stav přítomnosti Jméno vývojáře |
| Kód důvodu nečinnosti WxCC |
Název kódu WxCC Idle Auxiliary použitého při přijetí úlohy směrování Salesforce Omni-Channel. Tento stav nesmí být synchronizován. To znamená, že Omni-Channel nemůže mít stav se stejným popiskem. Příklad: | Libovolný nečinný pomocný kód WxCC |
Pokud jsou Webex Contact Center nečinný důvod a název (popisek) Omni Presence služby Salesforce shodné, jsou přítomnost Webex Conact Center a Salesforce Omni Presence synchronizovány do stejného stavu.
|
Vlastnost kontaktního střediska |
Popis |
Hodnoty |
|---|---|---|
| Odeslat oznámení prohlížeče |
Tento příznak funkce povoluje automaticky otevíraná oznámení v prohlížeči. | [Výchozí: false] true nebo false |
Seznam proměnných
Tyto proměnné lze použít k mapování na pole služby Salesforce v záznamu aktivity hovoru nebo záznamu případu:
| Název proměnné | Popis proměnné |
|---|---|
| ANI | Volající číslo |
| Dn | Volané číslo |
| název_virtuálního týmu | Název týmu přiřazeného k hovoru |
| ronaTimeout | Hodnota parametru Vyzvánění zapnuto bez odpovědi |
| Vlastní proměnné Webex CC | Název proměnné definované v návrháři toku Webex CC |
| {směr} | Příchozí nebo odchozí hovor. Podporováno pouze v řádku Předmět záznamu aktivity hovoru. |
| {activityDateTime} | Aktuální datum a čas. Podporováno pouze v řádku Předmět záznamu aktivity hovoru. |
Tento příklad ukazuje, jak uložit ani, dn wrapupAuxCodeId, wrapupAuxCodeName do pole krátkého popisu interakce:
{ "Key": "activityRecordMapping", "Value": "short_description= {ani} / {dn} / {wrapUpAuxCodeId} / {wrapUpAuxCodeName} "}
Automaticky otevírané okno
Uzel "Screen Pop" je k dispozici ve WxCC Flow. Může být použit ke spuštění obrazovky uvnitř Microsoft Dynamics nebo v samostatném okně.
Další informace o této funkci naleznete v dokumentaci k aplikaci Flow Designer.
Pop obrazovky v samostatném okně
Chcete-li otevřít pop obrazovky v samostatném okně, musí být v uzlu "Screen Pop" zadána absolutní adresa URL. Parametry dotazu budou připojeny jako parametry vyhledávání k adrese URL.
Podporovány jsou následující režimy:
- Nový prohlížeč Tab: Vždy otevře nový prohlížeč Tab.
- Stávající prohlížeč Tab: Na první obrazovce "Existující prohlížeč Tab" se otevře nový prohlížeč Tab. Tento Tab bude vyhrazený Tab pro následnou obrazovku "Stávající prohlížeč Tab" a adresa URL bude obnovena v rámci tohoto konkrétního prohlížeče Tab.
- Uvnitř plochy: Zpracovává se stejným způsobem jako *Nový prohlížeč Tab*.
Aktuálně otevřená stránka může zabránit přesměrování. V takovém případě se v novém prohlížeči Tab otevře obrazovka "Existující prohlížeč Tab".
Pokud je adresa URL relativní cestou (bez části domény) k prvku CRM, jako je stránka Visualforce nebo záznam CRM, otevře se tento prvek Salesforce jako nový CRM Tab. Cíl pop obrazovky (Nový prohlížeč Tab, Existující prohlížeč Tab nebo Uvnitř plochy) je ignorován.
WebRTC
Konektor SalesForce podporuje WebRTC v následujících prohlížečích:
- FireFox
- Google Chrome
Hodnota WebRTC však není podporována v prohlížeči Microsoft Edge.
Chcete-li povolit WebRTC, uveďte, že:
- Webex Profil CC pro stolní počítače povoluje funkci Plocha.
- Pole webRTCDomain je konfigurováno v konfigurační sadě Call centra se správným názvem domény.
- Aktualizace prohlížeče vyžaduje, abyste se odhlásili a znovu přihlásili.
- Výběr zařízení (mikro/náhlavní souprava) není možný (k dispozici v další verzi).
Omezení
Pokud agent během hovoru odpojí aktivní výchozí zařízení, bude muset vybrat nové zařízení ručně v nastavení "Reproduktor a mikrofon".
Výběr reproduktoru a mikrofonu není v současné době ve Firefoxu možný.
Aktualizace vydaných verzí
Tato aktualizace (relevantní z 22. září 2025) řeší následující vylepšení:
- Není nutná žádná instalace nového balíčku.
Funkce a vylepšení
- Přidána podpora umožňující přímé převody do vstupního bodu.
- Možnost aktualizovat nastavení Outdial ANI.
- Zavedena funkce WebRTC ztlumení a zrušení ztlumení.
Archiv
Srpen 2025
Funkce a vylepšení
- Přidána možnost ztlumit a zrušit ztlumení mikrofonu během aktivních WebRTC hovorů.
- Předvyplněné pole vytáčecího čísla na přihlašovací obrazovce výchozím číslem pro rychlejší přihlášení.
- Povolena změna možností Tým, Číslo v adresáři a Telefonování za chodu pro větší flexibilitu.
- Vylepšené vyhledávání v aplikaci CRM zahrnutím souvisejících záznamů.
Červenec 2025
Funkce a vylepšení
- Povolen výběr telefonního čísla jako ID volajícího pro odchozí hovory.
- Přidána možnost přepínat zařízení mikrofonu a reproduktoru při použití WebRTC.
- Poskytuje možnost odmítnout příchozí hovory pro větší kontrolu.
Červen 2025
Funkce a vylepšení
- Představeno nové call centrum pro podporu režimu přihlášení počítače.
- Při vytváření logu hovorů ve službě Salesforce nastavte termín splnění na aktuální datum.
- (Beta) Přidána podpora pro možnost hlasového kanálu "Desktop".
- Přepnuto sledování událostí pro lepší přehledy a analýzy.
- Povolen výběr vstupních a výstupních zvukových zařízení.
- Byla vylepšena přesnost pole Důvod odpojení v záznamech hlasových hovorů.
Březen 2025
Funkce a vylepšení
- Povolená úvodní obrazovka se zobrazí pomocí toku Webex Contact Center v rámci služby Salesforce.
- Zobrazené výzvy ke konzultaci ve frontě pro lepší viditelnost.
- Vylepšené možnosti přihlášení k hlasovému kanálu na základě konfigurace Webex Contact Center.
- Přidána podpora pro konzultace, konference a teplý přenos do vstupních bodů.
- Byla aktualizována integrace, aby používala nejnovější seznam front služeb kontaktů API.
- Vylepšené uživatelské prostředí automatickým zavíráním otevřených zásuvek při zobrazení upozornění.
- Do tříd APEX byl přidán atribut "se sdílením" pro lepší zabezpečení dat.
Leden 2025
Funkce a vylepšení
- Povoleno přiřazení kontaktu nebo obchodního vztahu k případu během aktivního hovoru, když je nalezena jedna shoda.
- Zákazníkům byla poskytnuta možnost ukončit hovory přímo.
- Vylepšené zpracování pop obrazovky během konzultací a konferencí.
- Vylepšené koncové body API pro požadavky Webex Contact Center.
- Byly aktualizovány možnosti nabídky na rozložení bočního panelu pro snadnější navigaci.


