- Главная
- /
- Статья



Интеграция Webex Contact Center с помощью приложения Salesforce (новая версия 2)
 В этой статье
В этой статье Отправить обратную связь?
Отправить обратную связь?При интеграции Webex Contact Center с Salesforce вы можете запустить рабочий стол из Salesforce.
Требования
Перед интеграцией Webex Contact Center с консолью Salesforce убедитесь в наличии следующего:
-
Производственное приложение, экземпляр песочницы или экземпляр разработчика для установки. Чтобы создать учетную запись, перейдите на портал разработчика Salesforce на https://developer.salesforce.com/ и щелкните " Зарегистрироваться".
-
доступ администраторов к вашему экземпляру Salesforce...
-
Приложение Молния из диспетчера приложений. Классический режим не поддерживается.
-
Загрузите последний файл с расширением .XML из Github repository: https://github.com/webex/webex-contact-center-crm-connectors/blob/main/salesforce/OpenCTI.callCenter-meta.xml.
Интегрировать
Для интеграции Webex Contact Center с консолью Salesforce выполните следующие действия:
Установка Webex Contact Center для Salesforce
Перед началом настройки
Этот разъем доступен только для пользователей, использующих только версии Salesforce для разработки, Enterprise и Ultimate . Она недоступна в групповом и профессиональном изданиях Salesforce.
Для интеграции Webex Contact Center с консолью Salesforce выполните следующие действия:
| 1 |
Установите соединитель ONLINE, перейдя по этой ссылке — https://login.salesforce.com/packaging/installPackage.apexp?p0=04tUl000000VK45IAG |
| 2 |
Введите имя пользователя и пароль для организации Salesforce, в которую требуется установить пакет, и щелкните "Вход". |
| 3 |
Выберите один из следующих вариантов. В среде песочницы URL для входа не используется. После тестирования приложения в песочнице его необходимо установить в рабочей среде с помощью параметра "Установить в рабочей среде". 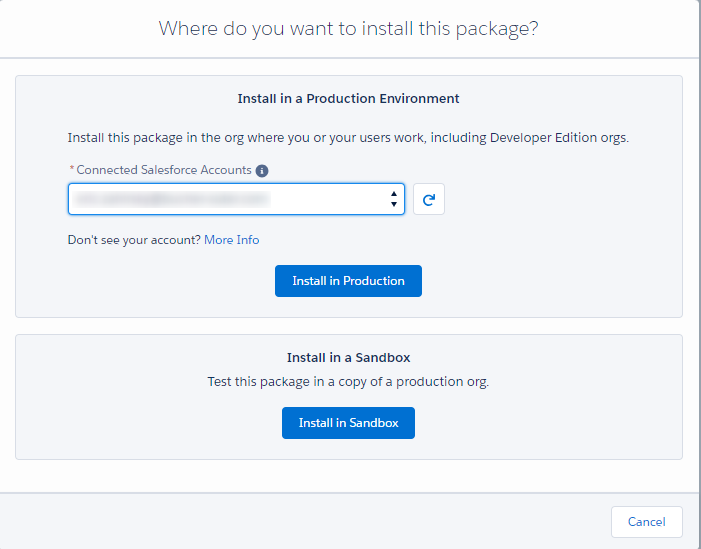
|
| 4 |
Подтвердите информацию об установке и щелкните " Подтвердить и установить". 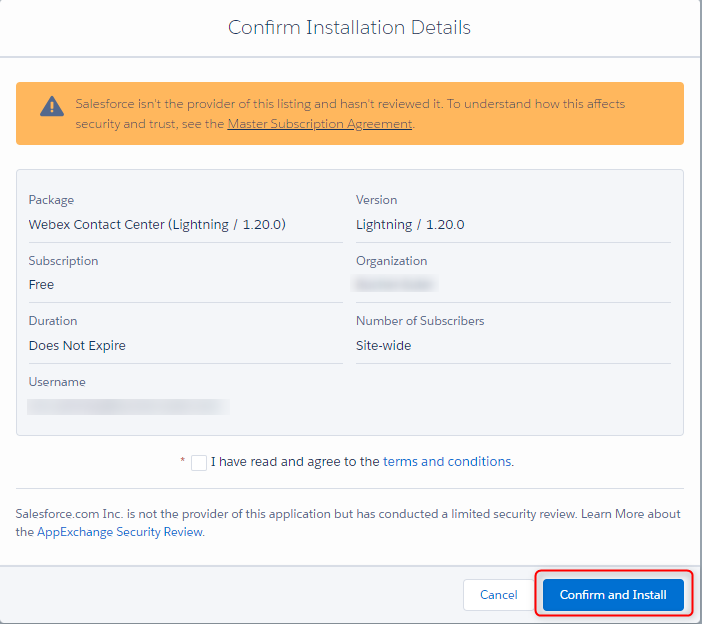
|
| 5 |
При запросе войдите в систему Salesforce с учетными данными экземпляра. |
| 6 |
На экране "Установка" выберите "Установить только для администраторов" и нажмите " Установить". 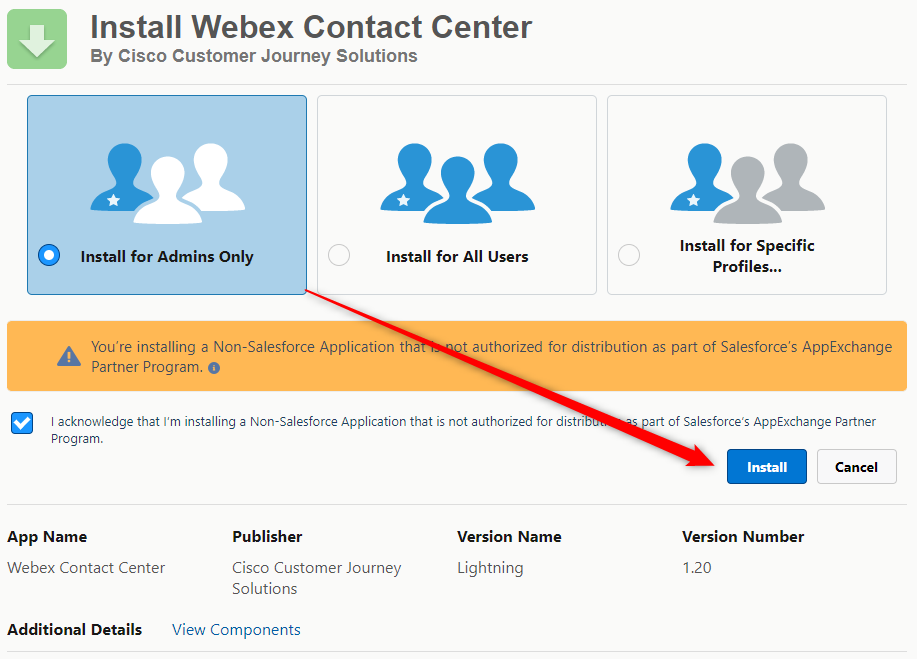
|
| 7 |
По завершении установки щелкните Готово. |
Создание макета программного телефона
| 1 |
В salesforce щелкните значок шестеренки в правом верхнем углу и выберите « Настройка». |
| 2 |
Перейдите в раздел «Параметры функций» > службы > колл-центра > макетов программного телефона. 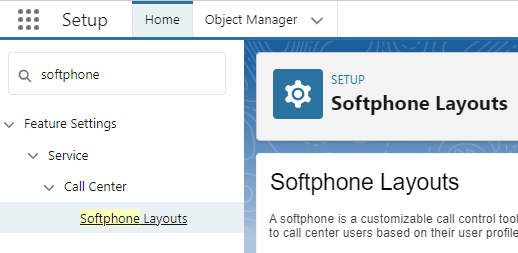
|
| 3 |
Щелкните Создать. 
|
| 4 |
В поле Name (" Название ") введите имя макета и установите флажок "Схема по умолчанию". 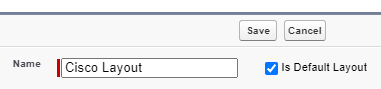
|
| 5 |
В разделе "Отображение этих объектов salesforce.com" выберите нужные элементы. Это будут поиск объектов для инициирования поиска и всплывающего экрана в входящем вызове. 
|
| 6 |
Настройте настройки всплывающих окон экрана в соответствии с требуемым поведением для сопоставления записей. 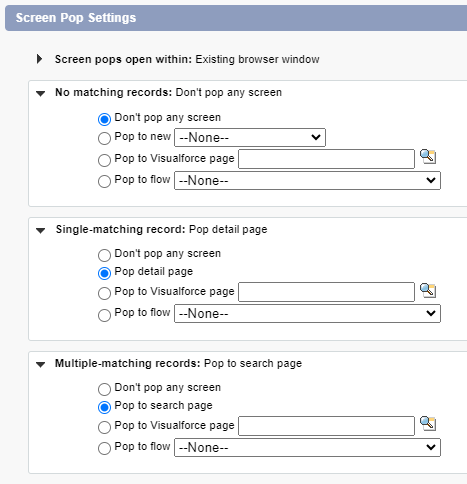
|
| 7 |
По завершении нажмите кнопку "Сохранить " в верхней части экрана.
|
Настройка файла колл-центра
Загрузите последний файл определения колл-центра
Посетите репозиторий Github, чтобы загрузить последний файл определения колл-центра https://github.com/webex/webex-contact-center-crm-connectors/blob/main/salesforce/OpenCTI.callCenter-meta.xml.
Импорт файла центра обработки вызовов
| 1 |
Перейдите к настройке > колл-центра > центров обработки вызовов. 
|
| 2 |
Нажмите «Импортировать ». Выберите файл .XML центра и снова нажмите « Импорт ». 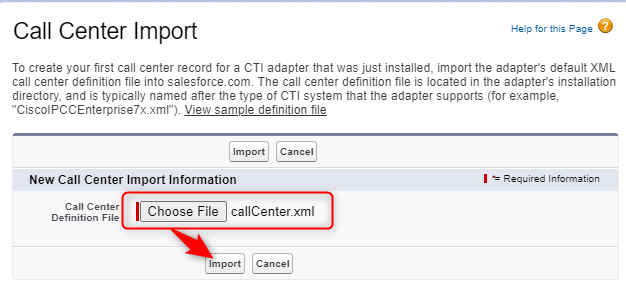
|
Настройка параметров колл-центра
Пользователи будут видеть телефон в служебной строке только после выполнения этого шага.
| 1 |
Перейдите к настройке > колл-центра > центров обработки вызовов. |
| 2 |
Щелкните "Изменить" в центре обработки вызовов. 
|
| 3 |
Установите минимум для региона WxCC и сохраните. Дополнительные сведения о параметрах см. в разделе "Настройка Tab". 
|
Добавление пользователей в центр обработки вызовов
Пользователи будут видеть телефон в служебной строке только после выполнения этого шага.
| 1 |
Перейдите к настройке > колл-центра > центров обработки вызовов. 
|
| 2 |
Щелкните имя колл-центра Cisco. 
|
| 3 |
Щелкните "Управление пользователями колл-центра" в нижней части страницы. 
|
| 4 |
Щелкните " Добавить других пользователей". 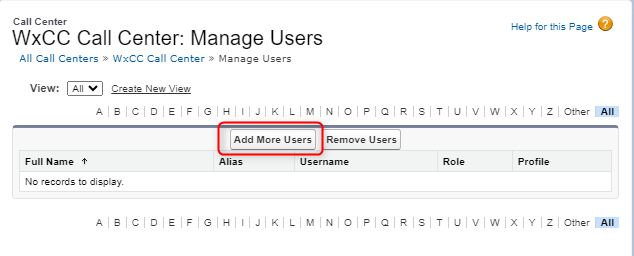
|
| 5 |
Определите параметры поиска и нажмите «Найти» или «Найти», чтобы просмотреть список всех пользователей . Установите флажок рядом с нужными именами и нажмите кнопку Добавить в колл-центр. 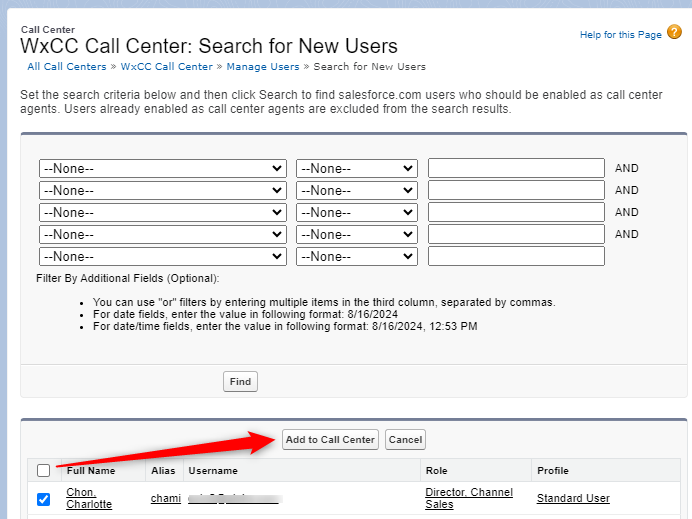
|
Следующие шаги
Добавление открытого программного телефона CTI в приложение
| 1 |
Перейдите к разделу Настройка > приложений > App Manager. 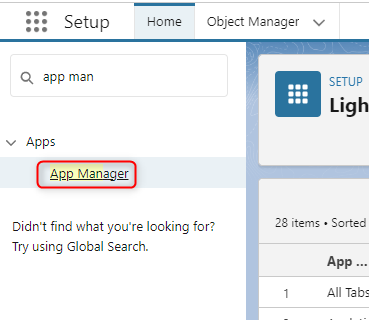
|
| 2 |
Щелкните Правка в приложении Lightning, в чем вы будете работать. 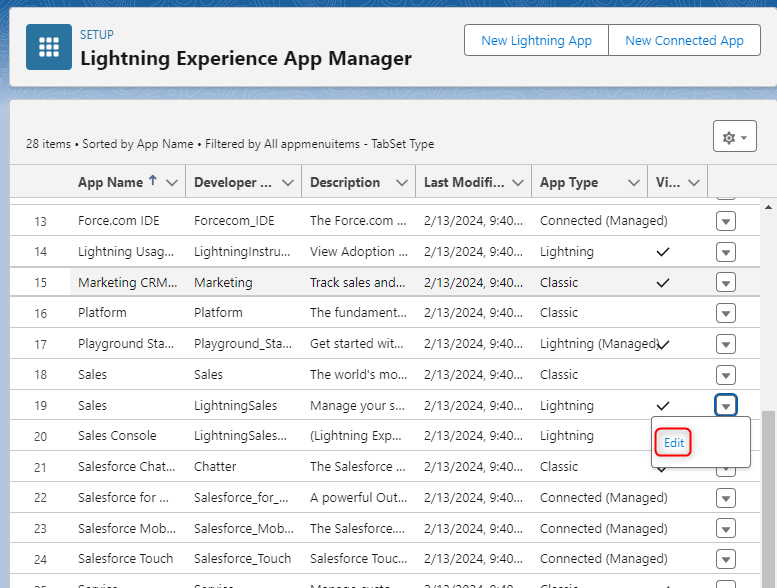
|
| 3 |
Щелкните элемент утилит (только для рабочего стола) > добавить элемент утилиты > откройте программный телефон CTI. 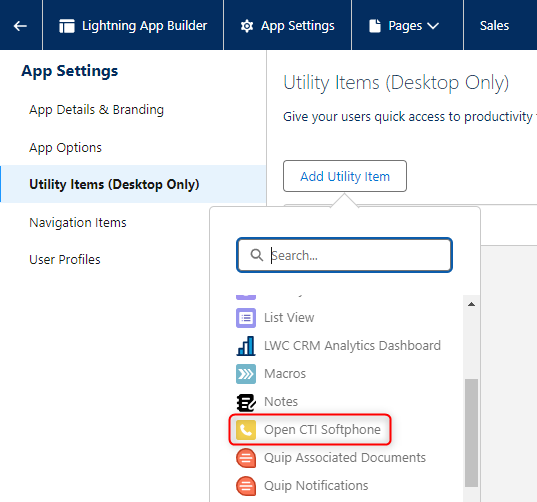
|
| 4 |
Нажмите Сохранить. |
Добавление набора разрешений оператора
| 1 |
Щелкните "Настройка > пользователи > наборов разрешений". 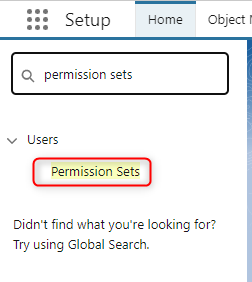
|
| 2 |
Щелкните имя набора разрешений оператора Webex Contact Center. 
|
| 3 |
Щелкните "Управление назначениями". 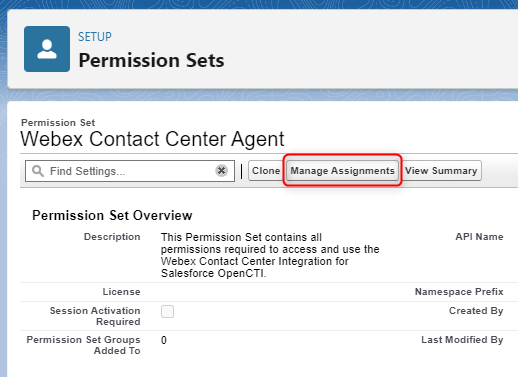
|
| 4 |
Щелкните " Добавить назначение" , чтобы добавить пользователей. 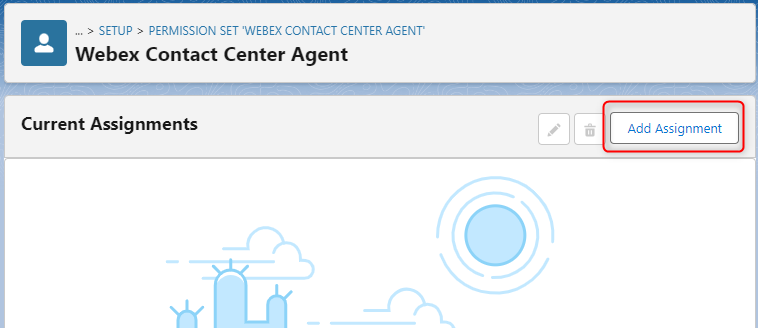
|
| 5 |
Выберите пользователей, которые необходимо добавить, и нажмите " Назначить". 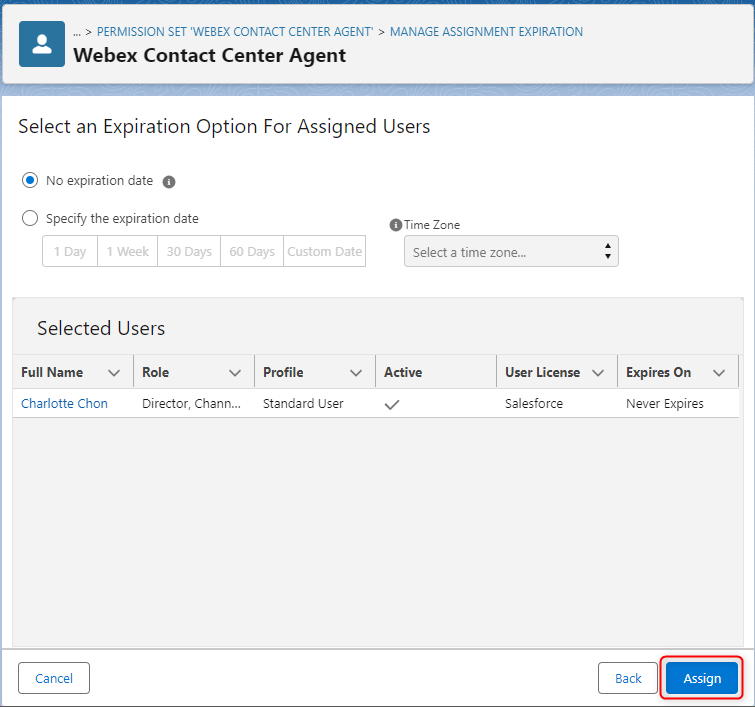
|
Настройка
В следующих разделах описывается настройка и настройка приложения No Webex Contact Center Salesforce Agent Desktop. С помощью приложения Webex Contact Center Agent Desktop можно настроить и автоматизировать различные рабочие процессы для операторов, которые будут обрабатывать как входящие, так и исходящие вызовы.
Настройка конфигурации колл-центра
В следующем разделе описывается настройка каждого свойства файла конфигурации центра обработки вызовов. Можно настроить поведение Salesforce в соответствии с требуемым бизнес-вариантом использования.
|
Свойство колл-центра |
Описание |
Значения |
|---|---|---|
| Настройки WxCC | Область Wxcc, используемая оператором |
|
| webRtcДомен | Домен, при использовании режима «Рабочего стола» |
Домен используется для установки правильного соединения WebRTC. Выберите местоположение своего клиента WxCC США: rtw.prod-us1.rtmsprod.net АНЗ: rtw.prod-as1.rtmsprod.net CA: rtw.prod-ca1.rtmsprod.net JP: rtw.prod-ja1.rtmsprod.net EU1: rtw.prod-uk1.rtmsprod.net EU2: rtw.prod-gm1.rtmsprod.net Сингапур: rtw.prod-sn1.rtmsprod.net |
|
Свойство колл-центра |
Описание |
Значения |
|---|---|---|
| Внутреннее имя | Уникальное имя для ссылки на центр обработки вызовов | [По умолчанию: WxCcCallCenter] Любое уникальное имя |
| Показать имя | Уникальное отображаемое имя центра обработки вызовов | [По умолчанию: центр обработки вызовов WxCC] Любое уникальное имя |
| Описание | Описание колл-центра | [По умолчанию: Webex Contact Center интеграция salesforce] Любое описание |
| URL-адрес адаптера CTI | Путь к адаптеру с CDN | [По умолчанию: https://wxcc-crmconnectors.ciscoccservice.com/salesforce/connector/v1/index.html] |
| Использование CTI API | Представляет, что колл-центр использует открытие CTI | Значение [по умолчанию: true] или false |
| Высота программного телефона | Высота адаптера в пикселях | [По умолчанию: 550] Любая высота |
| Ширина программного телефона | Ширина адаптера в пикселях | [По умолчанию: 400] Любая ширина |
| Режим совместимости salesforce | Определяет, где отображается экранный телефон (Не изменять) | [По умолчанию: молния] |
|
Свойство колл-центра |
Описание |
Значения |
|---|---|---|
| Формат даты в теме | Форматирование даты/времени в строке темы задачи | [По умолчанию: ММ-ДД-ГГГГ чч:мм a] |
| Шаблон темы |
Это поле может содержать сочетание переменных и статического текста. Пример:{направление} Вызов {activityDatetime} {queueName} В этом примере «Вызов» представляет собой статический простой текст, а {направление}и{activityDatetime} — переменные. Все переменные должны быть заключены в квадратные скобки {}. Только переменные {направление} и {activityDatetime} поддерживаются в качестве заполнителей и заменяются при создании записи об активности вызова. Переменные CAD не поддерживаются. | [По умолчанию: {направление} Вызов {activityDatetime}] |
| Записывать динамические заметки о вызове | Этот флаг функции позволяет использовать параметр «Запись записки» из журнала Tab в соединителе. | Значение [по умолчанию: true] или false |
| Сопоставление полей примечаниях к динамическим вызовам | Имя поля Salesforce в записи задачи для записи заметок. | [По умолчанию: описание] |
| Изменение права собственности на запись активности для переадресованных вызовов | Этот флаг функции позволяет изменить право собственности на задачу активности при передаче вызова другому оператору. При этом гарантируется, что для каждого взаимодействия будет создана только одна запись об активности. | Значение [по умолчанию: true] или false |
| Имя переменной CAD, которая содержит идентификатор действия | Имя переменной САПР, которая содержит идентификатор активности и используется для изменения владельца записи об активности для переадресованных вызовов. | |
| Сопоставления полей объекта |
Эта функция использует строку пар ключевых значений, разделенных запятыми, для сопоставления переменных WebexCC CAD и имен полей SFDC. Формат: SF_Field_Name1={CADVariable1},SF_Field_Name2= {CADVariable2} Например: Category__c={Категория},C Cisco_Queue__c={queueName},Language__c={Язык} Для сопоставления полей допускается использование только отдельных переменных CAD. Комбинации нескольких переменных CAD или с текстом с исправленным текстом не поддерживаются. |
При ответе на вызов создается запись об активности вызова и автоматически заполняются следующие поля Salesforce:
| Поле «Сила продажи» | Значение |
|---|---|
| Тема | Как определено в конфигурации "Шаблон темы" |
| ANI | Номер вызываемого абонента (=ani) |
| DNIS | Номер вызываемого абонента (=dnis) |
| Имя очереди | Имя группы, назначенной вызову (=virtualTeamName) |
| Идентификатор объекта вызова | Идентификатор взаимодействия (= interactionId) |
| Состояние | Выполняемые |
| Тип вызова | Входящий или исходящий |
| Другие поля salesforce | Как определено в конфигурации «Сопоставление поля объекта» |
По завершении после завершения, следующие поля Salesforce обновляются:
| Поле «Сила продажи» | Значение |
|---|---|
| Длительность вызова | = Время разговора (вычисляется от ответа на вызов до вешания трубки, без |
| Результат вызова | Выбранная причина обертывания (= wrapUpReason ) |
| Состояние | Выполненные |
|
Свойство колл-центра |
Описание |
Значения |
|---|---|---|
| Удаление строк префикса номера телефона |
Укажите коды стран в виде списка, разделенного запятыми. Эти коды будут удалены из поля номера телефона в SFDC на исходящем наборе. Пример: +1,+41,+49 | Любой код страны |
|
Свойство колл-центра |
Описание |
Значения |
|---|---|---|
| Расширенное всплывающее окно на экране включено |
Флаг функции для включения расширенных всплывающих конфигураций экрана | [По умолчанию: false] истина или ложь |
| Имя переменной CAD | Имя переменной CAD, в которой содержится идентификатор, искомый в макете программного телефона. | Любые переменные CAD |
| Удаление строк префикса ANI |
Укажите коды стран в виде списка, разделенного запятыми. Эти коды будут удалены из номера телефона ANI при входящем вызове. Пример: +1,+41,+49 | Любой код страны |
|
Свойство колл-центра |
Описание |
Значения |
|---|---|---|
| Автоматическое создание регистра для входящих вызовов |
Возможность создания нового регистра для каждого входящего вызова | [По умолчанию: false] истина или ложь |
| Автоматическое создание регистра для исходящих вызовов | Возможность создания нового регистра для каждого исходящего вызова | [По умолчанию: false] истина или ложь |
| Объект с открытым регистром в режиме редактирования |
Возможность открытия нового созданного регистра в режиме редактирования | [По умолчанию: false] истина или ложь |
| Сопоставления полей объекта |
В этом поле используется строка пар ключевых значений, разделенных запятыми, для сопоставления переменных WebexCC CAD и имен полей SFDC. Формат: Field_Name1={CADVariable1},Field_Name2= {CADVariable2} Например: Languages__c={Язык},Subject=New Case создан, SuppliedCompany={Category},SuppliedName={Product},SuppliedPhone={ANI} Для сопоставления полей допускается использование только отдельных переменных CAD. Комбинации нескольких переменных CAD или с текстом с исправленным текстом не поддерживаются. |
|
Свойство колл-центра |
Описание |
Значения |
|---|---|---|
| Сопоставления полей объекта |
В разделе «Схема программного телефона» можно указать, будет ли она создаваться для не совпадающих вызовов (тип «Pop to new <Object>). В этом поле используется строка пар ключевых значений, разделенных запятыми, для сопоставления переменных WebexCC CAD и имен полей SFDC этого нового объекта. Формат: Field_Name1={CADVariable1},Field_Name2= {CADVariable2} Например: Languages__c={Язык},Phone={ANI} Для сопоставления полей допускается использование только отдельных переменных CAD. Комбинации нескольких переменных CAD или с текстом с исправленным текстом не поддерживаются. |
|
Свойство колл-центра |
Описание |
Значения |
|---|---|---|
| Включение многоканальной синхронизации |
Флаг функции позволяет изменять состояние Voice/Omni в зависимости от входящих взаимодействий. Дополнительные сведения о включении многоканальной маршрутизации в Salesforce и инструкции по настройке см. в разделе # https://help.salesforce.com/s/articleView?id=sf.omnichannel_intro.htm | [По умолчанию: false] истина или ложь |
| Причина не готов к многоканальной работе |
Имя состояния причины «Занят» для многоканального SFDC, используемого при поступлении входящего вызова оператором. Это состояние не должно быть синхронизировано. Иными образом, Webex не может иметь состояние с той же меткой. Пример: Busy_Phone_Call | Любое имя разработчика статуса присутствия |
| Код причины простоя WxCC |
Имя дополнительного кода WxCC в режиме ожидания, используемого при получении оператором задачи Salesforce Omni-Channel маршрутизации. Это состояние не должно быть синхронизировано. Иными образом, у Omni-Channel не может быть состояние с такой же меткой. Пример: | Любой дополнительный код сервера WxCC в режиме ожидания |
Если имя причины Webex Contact Center режима ожидания и метка Salesforce Omni Presence Name (метка) совпадают, состояние Webex Conact Center и Salesforce Omni Presence синхронизированы.
|
Свойство колл-центра |
Описание |
Значения |
|---|---|---|
| Отправка уведомлений в браузере |
Этот флаг функции включает всплывающие уведомления на основе браузера. | [По умолчанию: false] истина или ложь |
Список переменных
Эти переменные можно использовать для сопоставления с полями Salesforce в записи активности вызова или регистре вызова:
| Имя переменной | Описание переменной |
|---|---|
| Ани | Вызывающий номер |
| дн | Номер вызываемого абонента |
| virtualTeamName | Имя группы, назначенной для вызова |
| ronaTimeout | Значение параметра «Звонок при отсутствии ответа» |
| Пользовательские переменные CC Webex | Имя переменной, определенное в конструкторе потока Webex CC |
| {направление} | Входящий или исходящий вызов. Поддерживается только в строке «Тема» записи об активности вызова. |
| {activityDateTime} | Текущая дата и время. Поддерживается только в строке «Тема» записи об активности вызова. |
В этом примере показано, как сохранить ani, dn wrapupAuxCodeId и wrapupAuxCodeName в коротком поле описания взаимодействия:
{ "Ключ": "activityRecordMapping", "Значение": "short_description= {ani} / {dn} / {wrapUpAuxCodeId} / {wrapUpAuxCodeName} "}
Всплывающее окно
В потоке WxCC имеется узел «Всплывок экрана». С его помощью можно инициировать всплывающее окно внутри Microsoft Dynamics или в отдельном окне.
Дополнительную информацию об этой функции можно найти в документации по конструкторупотока.
Всплывающее окно в отдельном окне
Чтобы открыть всплывающее окно экрана в отдельном окне, в узле «Экранного окна» должен быть указан абсолютный URL. Параметры queryParameters будут добавлены к URL-адресу в качестве параметров поиска.
Поддерживаются следующие режимы:
- Новый браузер Tab: всегда открывается новый браузер Tab.
- Существующий браузер Tab: в первом всплывающем окне "Существующий браузер Tab" открывается новый браузер Tab. Этот Tab будет специализированным Tab для последующих всплывающих окон "Существующий браузер Tab", и URL будет обновлен в этом конкретном браузере Tab.
- Inside Desktop: обрабатывается так же, как и *Новый браузер Tab*.
Открытая в данный момент страница может предотвратить перенаправление. В этом случае в новом браузере Tab открывается экран "Существующий браузер Tab".
Если URL-адрес представляет собой относительный путь (без части домена) кэлементу в системе (без части домена) к элементу СИСТЕМЫ УПРАВЛЕНИЯ( например, странице Visualforce или записи в СИСТЕМе УПРАВЛЕНИЯ системой Tab УПРАВЛЕНИЯ (без записи в системе УПРАВЛЕНИЯ) Экранный pop target (Новый браузер Tab, Существующий браузер Tab или Inside Desktop) игнорируется.
WebRTC
Разъем SalesForce поддерживает WebRTC в следующих браузерах:
- FireFox
- Google Chrome
Однако в браузере Microsoft Edge параметр WebRTC не поддерживается.
Чтобы включить WebRTC, необходимо выполнить это
- Webex CC Desktop профиль позволяет рабочий стол.
- поле webRTCDomain настраивается в конфигурации центра обработки вызовов с правильным именем домена.
- Для обновления браузера необходимо выйти из системы и войти в систему снова.
- Выбор устройства (микро/гарнитуры) невозможен (в следующем выпуске).
Ограничение
Если оператор отсоединяет активное устройство по умолчанию во время разговора, им необходимо выбрать новое устройство вручную в настройках «Динамик и микрофон».
Выбор динамика и микрофона в настоящее время невозможно в Firefox.
Обновления выпуска
Это обновление (актуальное 22 сентября 2025 г.) учитывает следующие улучшения:
- Новый пакет установки не требуется.
Функции и улучшения
- Добавлена поддержка для включения прямых передач в точку входа.
- Возможность обновления настроек Outdial ANI.
- Представлено WebRTC отключение звука и отключение звука.
Архив
Август 2025
Функции и улучшения
- Добавлена возможность отключения и выключения микрофона во время активных вызовов WebRTC.
- Предварительно заполнив поле номер набора на экране входа номером по умолчанию для более быстрого входа.
- Позволяет изменять параметры команды, абонентского номера и телефонии «на лету» для повышения гибкости.
- Расширенные возможности поиска в СИСТЕМАх УПРАВЛЕНИЯ (ДЛЯ меммера) путем включения соответствующих записей.
Июль 2025 г.
Функции и улучшения
- Включен выбор номера телефона в качестве идентификатора вызывающего абонента для исходящих вызовов.
- Добавлена возможность переключения микрофона и динамика при использовании WebRTC.
- Предусмотрена возможность отклонять входящие вызовы для большего контроля.
Июнь 2025 г.
Функции и улучшения
- Представлен новый колл-центр для поддержки режима входа на настольного компьютера.
- При создании журнала вызовов в Salesforce установите дату окончания текущей даты.
- (Бета-версия) Добавлена поддержка опции «Настольного» голосового канала.
- Переключение отслеживания событий для улучшения отчетов и аналитики.
- Доступен выбор устройств ввода и вывода аудио.
- Улучшена точность использования поля «Причина отключения» в записях голосовых вызовов.
Март 2025 г.
Функции и улучшения
- Включена инициирование всплывающих окон потоком Webex Contact Center в Salesforce.
- Отображаемые вызовы консультации в очереди для лучшей видимости.
- Расширенные функции входа на голосовые каналы в зависимости от конфигурации Webex Contact Center.
- Добавлена поддержка консультаций, конференц-связи и теплого перевода на точки входа.
- Обновлена интеграция для использования последних очередей службы контактов списков API.
- Улучшено качество работы пользователя благодаря автоматическому закрытию открытых ящиков при отображении предупреждения.
- Для повышения безопасности данных добавлен атрибут "с общим доступом" к классам APEX.
Январь 2025 г.
Функции и улучшения
- Разрешено назначение контакта или учетной записи регистру во время активного вызова, когда найдено единственное совпадение.
- Предоставляет возможность клиентам напрямую заканчивать вызовы.
- Улучшенная обработка всплывающих окон во время консультации и конференц-связи.
- Улучшенные конечные точки API для запросов Webex Contact Center.
- Обновленные параметры меню на боковой панели для упрощения навигации.


