- Pagină de pornire
- /
- Articol



Integrare Webex Contact Center cu Salesforce (versiunea 2-nouă)
 În acest articol
În acest articol Feedback?
Feedback?Când integrați Webex Contact Center cu Salesforce, puteți lansa Desktop din Salesforce.
Cerințe
Înainte de a integra Webex Contact Center cu consola Salesforce, asigurați-vă că aveți următoarele:
-
O instanță de producție, sandbox sau dezvoltator în care să se instaleze. Pentru a crea un cont, accesați portalul pentru dezvoltatori Salesforce la https://developer.salesforce.com/ și faceți clic pe Înscrieți-vă.
-
Acces administrator la instanța Salesforce.
-
Aplicația Lightning din App Manager. Modul clasic nu este acceptat.
-
Descărcați cel mai recent fișier Call Center .XML din depozitul Github: https://github.com/webex/webex-contact-center-crm-connectors/blob/main/salesforce/OpenCTI.callCenter-meta.xml.
Integra
Pentru a integra Webex Contact Center cu consola Salesforce, efectuați următoarele activități:
Instalați Webex Contact Center pentru Salesforce
nainte de a începe
Acest conector este disponibil exclusiv pentru clienții care utilizează numai edițiile Development, Enterprise și Ultimate ale Salesforce. Nu este disponibil în edițiile Group și Professional ale Salesforce.
Pentru a integra Webex Contact Center cu consola Salesforce , efectuați următoarele activități:
| 1 |
Instalați conectorul CRM de la acest link — https://login.salesforce.com/packaging/installPackage.apexp?p0=04tUl000000VK45IAG |
| 2 |
Introduceți numele de utilizator și parola pentru organizația Salesforce în care doriți să instalați pachetul și faceți clic pe Conectare. |
| 3 |
Alegeţi una din opţiunile următoare: URL-ul de conectare este diferit pentru un mediu sandbox. După ce testați aplicația în sandbox, trebuie să instalați aplicația într-un mediu de producție utilizând opțiunea Instalare în producție . 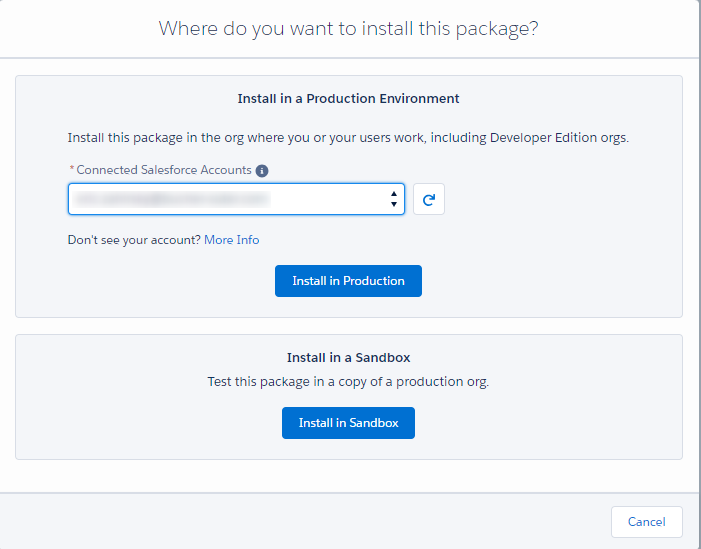
|
| 4 |
Confirmați detaliile instalării și faceți clic pe Confirmare și instalare. 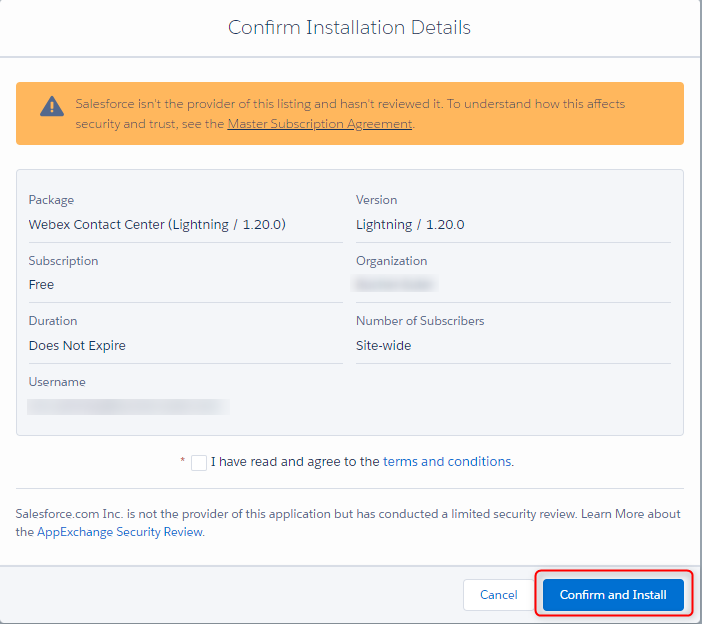
|
| 5 |
Conectați-vă la Salesforce cu acreditările instanței atunci când vi se solicită. |
| 6 |
Pe ecranul Instalare, alegeți Instalare doar pentru administratori și faceți clic pe Instalare. 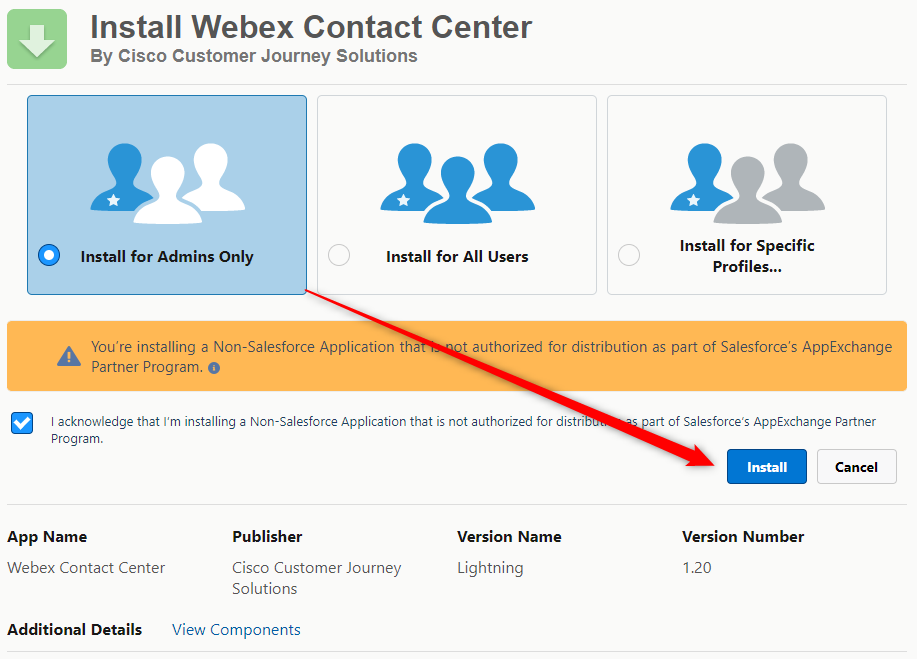
|
| 7 |
După finalizarea instalării, faceți clic pe Terminat. |
Crearea unui aspect de softphone
| 1 |
În Salesforce, faceți clic pe pictograma roată dințată din colțul din dreapta sus și alegeți Configurare. |
| 2 |
Accesați Setări caracteristici > Service > Call Center > aspectele softphone. 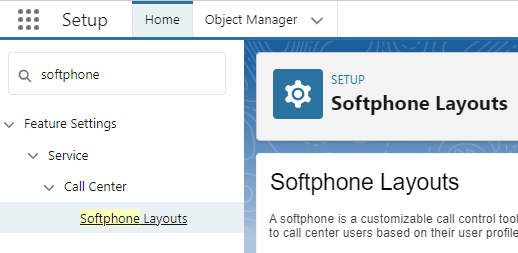
|
| 3 |
Faceţi clic pe Nou. 
|
| 4 |
În câmpul Nume , introduceți un nume pentru machetă și bifați Este machetă implicită. 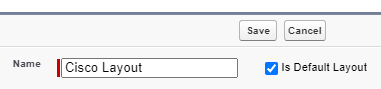
|
| 5 |
În secțiunea Afișați aceste obiecte salesforce.com, alegeți elementele. Acestea vor fi obiectele căutate pentru a declanșa căutarea și ecranul pop-up la un apel de intrare. 
|
| 6 |
Setați setările ferestrei pop-up pe ecran în funcție de comportamentul dorit pentru potrivirea înregistrărilor. 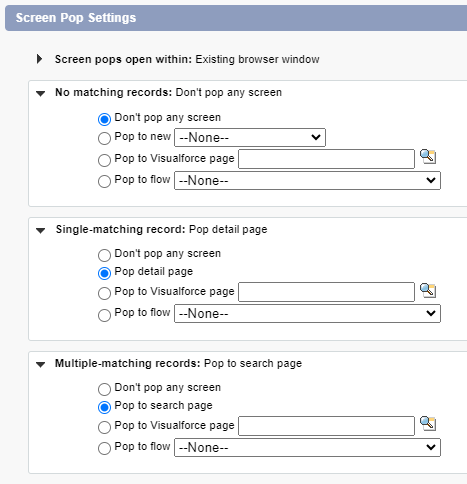
|
| 7 |
Faceți clic pe butonul Salvare din partea de sus când ați terminat.
|
Configurarea fișierului Call Center
Descărcați cel mai recent fișier de definiție a centrului de apeluri:
Vizitați depozitul Github pentru a descărca cel mai recent fișier de definiție a centrului de apelurihttps://github.com/webex/webex-contact-center-crm-connectors/blob/main/salesforce/OpenCTI.callCenter-meta.xml.
Importul fișierului Call Center
| 1 |
Accesați Configurare > Call Center > Call Center. 
|
| 2 |
Faceți clic pe Import. Alegeți fișierul call center .XML și faceți clic din nou pe Import . 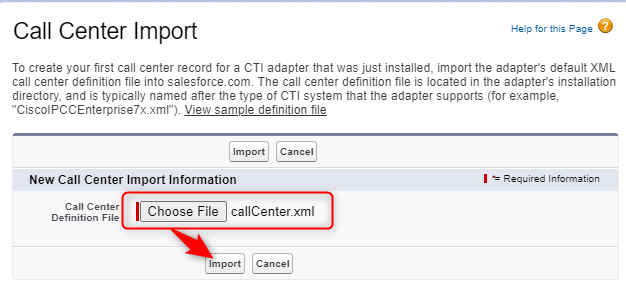
|
Setarea setărilor centrului de apeluri
Utilizatorii nu vor vedea telefonul în bara de utilitare până la finalizarea acestui pas.
| 1 |
Accesați Configurare > Call Center > Call Center. |
| 2 |
Faceți clic pe Editare în Call Center. 
|
| 3 |
Setați regiunea WxCC la minimum și Salvați. Pentru mai multe informații despre setări, consultați Particularizare Tab. 
|
Adăugarea utilizatorilor la Call Center
Utilizatorii nu vor vedea telefonul în bara de utilitare până la finalizarea acestui pas.
| 1 |
Accesați Configurare > Call Center > Call Center. 
|
| 2 |
Faceți clic pe numele Call Center-ului Cisco. 
|
| 3 |
Faceți clic pe Gestionare utilizatori centru de apel în partea de jos a paginii. 
|
| 4 |
Faceți clic pe Adăugați mai mulți utilizatori. 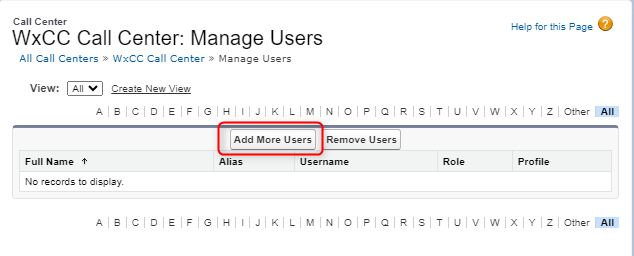
|
| 5 |
Definiți parametrii pentru căutare și faceți clic pe Găsire sau pur și simplu faceți clic pe Găsire pentru a lista toți utilizatorii. Bifați caseta de lângă numele dorite și faceți clic pe Adăugare la centrul de apeluri. 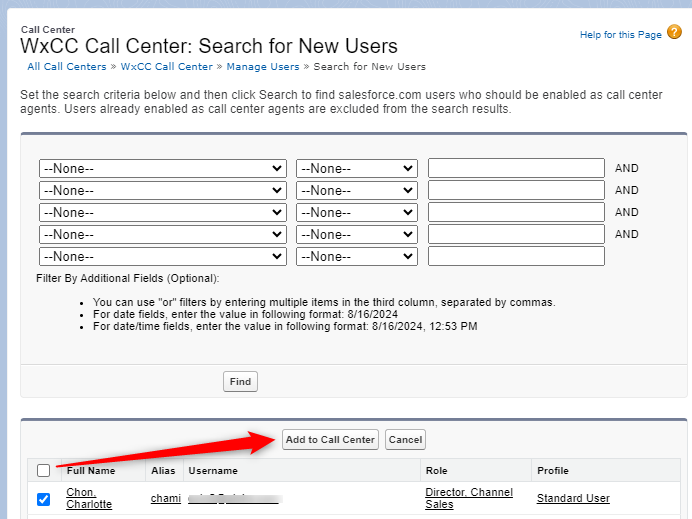
|
Ce trebuie să faceți în continuare
Adăugați Open CTI Softphone în aplicație
| 1 |
Accesați Configurare > aplicații > App Manager. 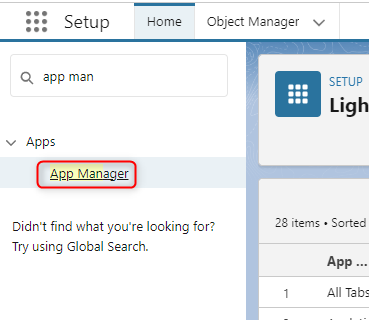
|
| 2 |
Faceți clic pe Editare în aplicația Lightning în care veți lucra. 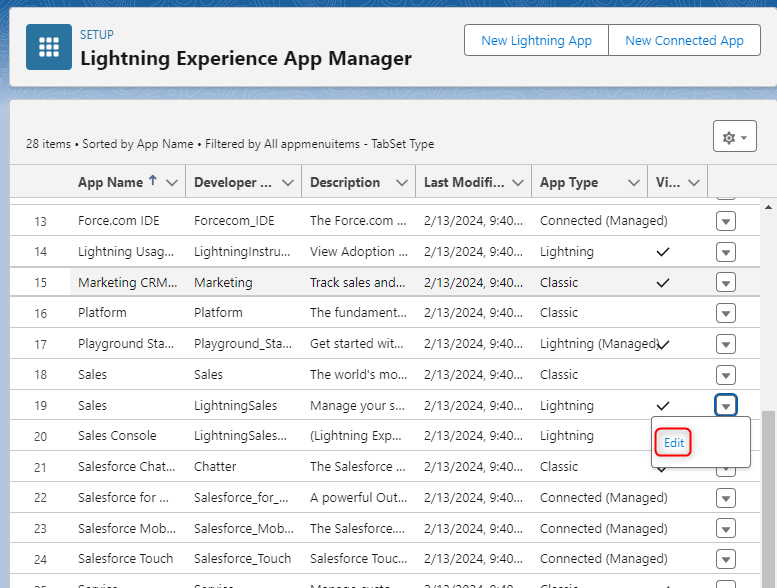
|
| 3 |
Faceți clic pe Elemente utilitare (numai desktop) > Adăugați element utilitar > deschideți softphone CTI. 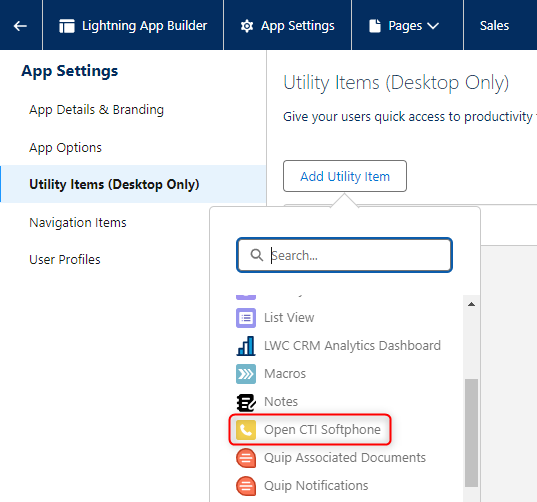
|
| 4 |
Faceți clic pe Salvare. |
Adăugare set de permisiuni agent
| 1 |
Faceți clic pe Configurare > seturile de permisiuni ale utilizatorilor >. 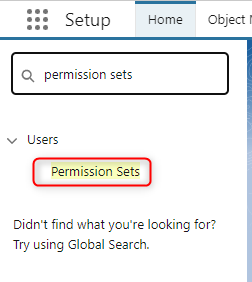
|
| 2 |
Faceți clic pe numele setului de permisiuni Agent Webex Contact Center. 
|
| 3 |
Faceți clic pe Gestionare atribuiri. 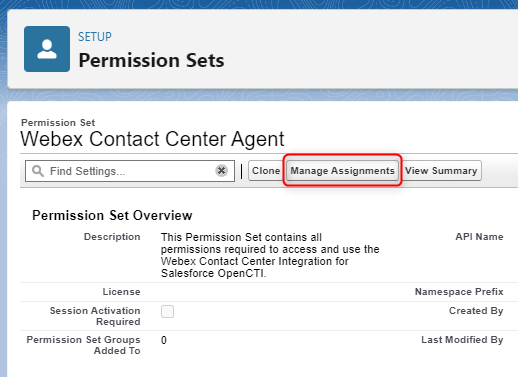
|
| 4 |
Faceți clic pe Adăugare atribuire pentru a adăuga utilizatori. 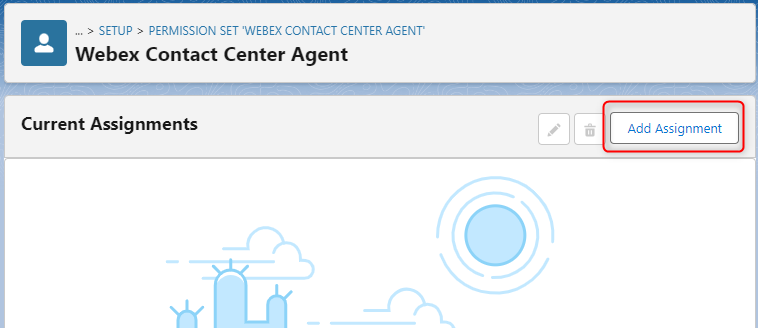
|
| 5 |
Verificați utilizatorii pe care doriți să îi adăugați, apoi faceți clic pe Atribuire. 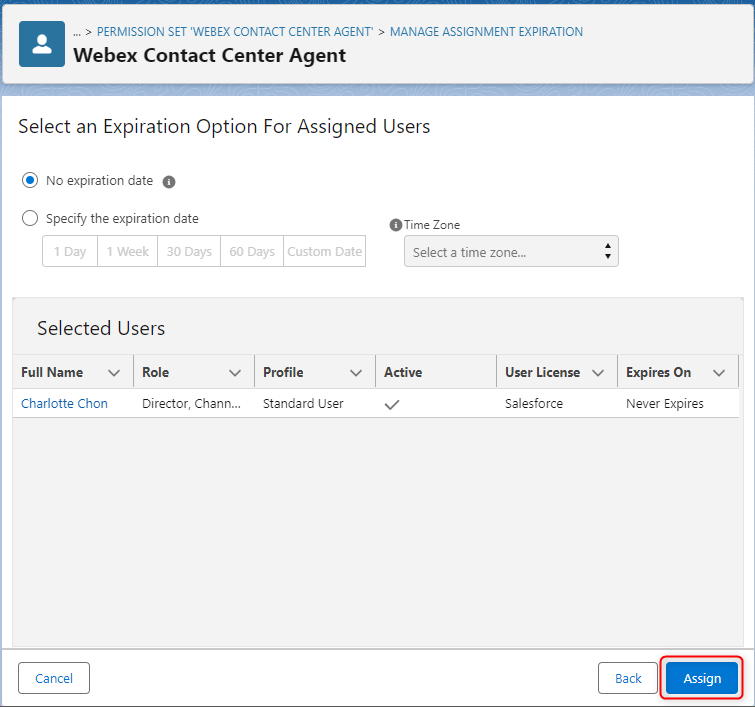
|
Personaliza
Următoarele secțiuni descriu configurarea și personalizarea aplicației Webex Contact Center Salesforce Agent Desktop. Puteți personaliza și automatiza diferite fluxuri de lucru pentru agenți în timp ce gestionează atât apelurile de intrare, cât și cele de ieșire prin aplicația Webex Contact Center Agent Desktop.
Particularizări ale configurației Call Center
Următoarea secțiune descrie particularizarea fiecărei proprietăți a fișierului de configurare Call Center. Puteți personaliza comportamentul Salesforce conform cazului de utilizare a afacerii necesar.
|
Proprietatea Call Center |
Descriere |
Valori |
|---|---|---|
| Setări WxCC | Regiunea Wxcc utilizată de agent |
|
| webRtcDomain | Domeniu, când utilizați modul "Desktop" |
Domeniul este utilizat pentru a stabili conexiunea WebRTC corectă. Utilizați locația entității găzduite WxCC: SUA: rtw.prod-us1.rtmsprod.net ANZ: rtw.prod-as1.rtmsprod.net CA: rtw.prod-ca1.rtmsprod.net JP: rtw.prod-ja1.rtmsprod.net UE1: rtw.prod-uk1.rtmsprod.net UE2: rtw.prod-gm1.rtmsprod.net Singapore: rtw.prod-sn1.rtmsprod.net |
|
Proprietatea Call Center |
Descriere |
Valori |
|---|---|---|
| Denumire internă | Nume unic pentru a face referire la Call Center | [Implicit: WxCcCallCenter] Orice nume unic |
| Nume afișat | Nume afișat unic pentru Call Center | [Implicit: Centrul de apel WxCC] Orice nume unic |
| Descriere | Descrierea Call Center-ului | [Implicit: Webex Contact Center Integrarea Salesforce] Orice descriere |
| CTI Adresa URL a adaptorului | Calea CDN către adaptor | [Implicit: https://wxcc-crmconnectors.ciscoccservice.com/salesforce/connector/v1/index.html] |
| Utilizați CTI API | Reprezintă faptul că centrul de apeluri utilizează Deschidere CTI | [Implicit: adevărat] adevărat sau fals |
| Înălțimea softfonului | Înălțimea adaptorului în pixeli | [Implicit: 550] Orice înălțime |
| Lățimea softfonului | Lățimea adaptorului în pixeli | [Implicit: 400] Orice lățime |
| Modul de compatibilitate Salesforce | Determină unde este vizibil softphone-ul (Nu modificați) | [Implicit: Lightning] |
|
Proprietatea Call Center |
Descriere |
Valori |
|---|---|---|
| Formatul datei în subiect | Formatarea datei/orei în linia de subiect a activității | [Implicit: LL-ZZ-AAAA hh:mm a] |
| Șablon subiect |
Acest câmp poate include un amestec de variabile și text static. Exemplu:{direction} Apelați {activityDatetime} {queueName} În acest exemplu, "Apel" este text simplu static, în timp ce {direction} și {activityDatetime} sunt variabile. Toate variabilele trebuie incluse între paranteze {}. Numai variabilele {direction} și {activityDatetime} sunt acceptate ca substituenți și înlocuite atunci când este creată înregistrarea Activitate apel. Variabilele CAD nu sunt acceptate. | [Implicit: {direction} Apel {activityDatetime}] |
| Înregistrarea notelor live ale apelurilor | Acest semnalizator de caracteristici permite opțiunea Scriere notă din Jurnal Tab în conector. | [Implicit: adevărat] adevărat sau fals |
| Maparea câmpurilor cu note de apel live | Numele câmpului Salesforce din înregistrarea Activitate pentru a scrie note. | [Implicit: Descriere] |
| Modificarea proprietății asupra înregistrărilor de activitate pentru apelurile transferate | Acest semnalizator de caracteristici permite modificarea calității de proprietar asupra înregistrării activității de activitate atunci când un agent transferă un apel către un alt agent. Se asigură că este creată o singură înregistrare de activitate pentru fiecare interacțiune. | [Implicit: adevărat] adevărat sau fals |
| Numele variabilei CAD care deține ID-ul activității | Numele variabilei CAD care deține ID-ul activității și este utilizată pentru a modifica proprietatea asupra înregistrării activității pentru apelurile transferate. | |
| Mapări de câmpuri obiect |
Această caracteristică utilizează un șir de perechi de valori cheie separate prin virgulă pentru a mapa variabilele CAD WebexCC și numele câmpurilor SFDC. Format: SF_Field_Name1={CADVariable1},SF_Field_Name2= {CADVariable2} Exemplu: Category__c={Category},C Cisco_Queue__c={queueName},Language__c={Language} Pentru maparea câmpului, sunt permise numai variabile CAD unice. Combinațiile de mai multe variabile CAD sau cu text fix nu sunt acceptate. |
La răspunsul la apel, înregistrarea Activitate apel este creată și următoarele câmpuri Salesforce sunt precompletate automat:
| Câmpul Salesforce | Valoare |
|---|---|
| Subiect | Așa cum este definit în configurația "Șablon subiect" |
| Ani | Număr de apel (=ani) |
| Dnis | Număr de apel (=dnis) |
| Nume coadă | Numele echipei alocate apelului (=virtualTeamName) |
| Identificator obiect apel | ID interacțiune (= interactionId) |
| Stare | În curs |
| Tip de Apel | Intrare sau ieșire |
| Alte câmpuri Salesforce | Așa cum este definit în configurația "Object Field Map-pings" |
La încheierea finală, următoarele câmpuri Salesforce sunt actualizate:
| Câmpul Salesforce | Valoare |
|---|---|
| Durată apel | = Timp de convorbire (calculat de la răspunsul la apel până la închidere, fără |
| Rezultatul apelului | Motiv de încheiere selectat (= wrapUpReason ) |
| Stare | Terminat |
|
Proprietatea Call Center |
Descriere |
Valori |
|---|---|---|
| Eliminarea șirurilor de prefixe ale numărului de telefon |
Specificați codurile de țară ca listă separată prin virgulă. Aceste coduri vor fi eliminate din câmpul pentru numărul de telefon din SFDC la cadranul de ieșire. Exemplu: +1,+41,+49 | Orice cod de țară |
|
Proprietatea Call Center |
Descriere |
Valori |
|---|---|---|
| Ecran pop-up avansat activat |
Semnalizator de caracteristici pentru a activa configurațiile avansate ale ferestrelor pop-up pe ecran | [Implicit: fals] adevărat sau fals |
| Nume variabilă CAD | Numele variabilei CAD care conține ID-ul de căutat în Softphone Layout. | Orice variabilă CAD |
| Eliminați șirurile de prefix ANI |
Specificați codurile de țară ca listă separată prin virgulă. Aceste coduri vor fi eliminate din numărul de telefon ANI la apelul recepționat. Exemplu: +1,+41,+49 | Orice cod de țară |
|
Proprietatea Call Center |
Descriere |
Valori |
|---|---|---|
| Crearea automată a cazurilor pentru apelurile primite |
Opțiunea de a crea un caz nou pentru fiecare apel de intrare | [Implicit: fals] adevărat sau fals |
| Crearea automată a cazurilor pentru apelurile de ieșire | Opțiunea de a crea un caz nou pentru fiecare apel de ieșire | [Implicit: fals] adevărat sau fals |
| Deschidere obiect caz în modul editare |
Opțiunea de a deschide cazul nou creat în modul de editare | [Implicit: fals] adevărat sau fals |
| Mapări de câmpuri obiect |
Acest câmp utilizează un șir de perechi de valori cheie separate prin virgulă pentru a mapa variabilele CAD WebexCC și numele câmpurilor SFDC. Format: Field_Name1={CADVariable1},Field_Name2= {CADVariable2} Exemplu: Languages__c={Limba},Subject=Caz nou creat, SuppliedCompany={Category},SuppliedName={Product},SuppliedPhone={ANI} Pentru maparea câmpului, sunt permise numai variabile CAD unice. Combinațiile de mai multe variabile CAD sau cu text fix nu sunt acceptate. |
|
Proprietatea Call Center |
Descriere |
Valori |
|---|---|---|
| Mapări de câmpuri obiect |
În Aspect Softphone, puteți alege să creați o înregistrare nouă pentru apelurile fără înregistrare corespunzătoare (Pop la nou <Tip obiect>). Acest câmp utilizează un șir de perechi de valori cheie separate prin virgulă pentru a mapa variabilele CAD WebexCC și numele câmpurilor SFDC pe acest obiect nou. Format: Field_Name1={CADVariable1},Field_Name2= {CADVariable2} Exemplu: Languages__c={Limba},Telefon={ANI} Pentru maparea câmpului, sunt permise numai variabile CAD unice. Combinațiile de mai multe variabile CAD sau cu text fix nu sunt acceptate. |
|
Proprietatea Call Center |
Descriere |
Valori |
|---|---|---|
| Activarea sincronizării omnicanal |
Semnalizatorul caracteristicii permite schimbarea stării Voce/Omni pe baza interacțiunilor primite. Pentru mai multe informații despre activarea rutării omnicanal în Salesforce și instrucțiunile de configurare, consultați: https://help.salesforce.com/s/articleView?id=sf.omnichannel_intro.htm | [Implicit: fals] adevărat sau fals |
| Motivul omni-canal nu este pregătit |
Numele stării motivului "ocupat" omnicanal SFDC utilizat atunci când agentul primește un apel de intrare. Această stare nu trebuie sincronizată. Adică, Webex nu poate avea o stare cu aceeași etichetă. Exemplu: Busy_Phone_Call | Orice nume de dezvoltator cu stare de prezență |
| Cod motiv inactiv WxCC |
Numele codului auxiliar WxCC Idle utilizat atunci când agentul primește sarcina direcționată Salesforce Omni-Channel. Această stare nu trebuie sincronizată. Adică, Omni-Channel nu poate avea o stare cu aceeași etichetă. Exemplu: | Orice cod auxiliar inactiv WxCC |
Dacă numele motivului inactiv Webex Contact Center și numele de prezență Omni Salesforce (etichetă) sunt identice, prezența Webex Conact Center și prezența Omni Salesforce sunt sincronizate cu aceeași stare.
|
Proprietatea Call Center |
Descriere |
Valori |
|---|---|---|
| Trimiterea notificărilor browserului |
Acest marcaj de caracteristici permite notificările pop-up bazate pe browser. | [Implicit: fals] adevărat sau fals |
Lista variabilelor
Aceste variabile pot fi utilizate pentru a fi mapate la câmpurile Salesforce din înregistrarea Activitate apel sau Caz:
| Numele variabilei | Descrierea variabilei |
|---|---|
| ANI | Numărul de apel |
| Dn | Numărul apelat |
| virtualTeamName | Numele echipei alocate apelului |
| ronaTimeout | Valoarea parametrului Ring On No Answer (Apel fără răspuns) |
| Variabile Webex CC personalizate | Numele variabilei definite în proiectantul de flux Webex CC |
| {direcție} | Apel de intrare sau de ieșire. Se acceptă numai în linia de subiect a înregistrării Activitate apel. |
| {activityDateTime} | Data și ora curente. Se acceptă numai în linia de subiect a înregistrării Activitate apel. |
Acest exemplu arată cum să salvați ani, dn wrapupAuxCodeId, wrapupAuxCodeName în câmpul scurt de descriere al interacțiunii:
{ "Key": "activityRecordMapping", "Value": "short_description= {ani} / {dn} / {wrapUpAuxCodeId} / {wrapUpAuxCodeName} "}
Fereastră Pop
Un nod "Screen Pop" este disponibil în WxCC Flow. Poate fi folosit pentru a declanșa un ecran pop în Microsoft Dynamics sau într-o fereastră separată.
Informații suplimentare despre această funcție pot fi găsite în documentația Designerului deflux.
Ecran pop-up într-o fereastră separată
Pentru a deschide fereastra pop-up într-o fereastră separată, trebuie furnizată o adresă URL absolută în nodul "Ecran pop-up". QueryParameters vor fi adăugați ca parametri de căutare la adresa URL.
Sunt acceptate următoarele moduri:
- Noul browser Tab: deschide întotdeauna un browser nou Tab.
- Browser existent Tab: în prima fereastră pop-up de pe ecranul "Browser existent Tab", se deschide un nou browser Tab. Acel Tab va fi Tab dedicat pentru apariția ulterioară a ecranului "Browser existent Tab", iar adresa URL va fi reîmprospătată în browserul respectiv Tab.
- În interiorul desktopului: Este gestionat în același mod ca * Browser nou Tab *.
Pagina deschisă în prezent poate împiedica o redirecționare. În acest caz, se deschide un ecran pop-up "Browser existent Tab" într-un browser nou Tab.
Dacă adresa URL este o cale relativă (fără partea de domeniu) către un element CRM, cum ar fi o pagină Visualforce sau o înregistrare CRM, acest element Salesforce se deschide ca un nou CRM Tab. Ținta ferestrei pop-up de pe ecran (Browser nou Tab, Browser existent Tab sau Desktop interior) este ignorată.
WebRTC
Conectorul SalesForce acceptă WebRTC pe următoarele browsere:
- FireFox
- Google Chrome
Cu toate acestea, WebRTC nu este acceptat în browserul Microsoft Edge.
Pentru a activa WebRTC, asigurați-vă că:
- Webex Profilul CC Desktop permite Desktop.
- Câmpul webRTCDomain este configurat în setul de configurare Call Center cu numele de domeniu corect.
- Reîmprospătarea browserului necesită să vă deconectați și să vă conectați din nou.
- Selectarea dispozitivului (micro/headset) nu este posibilă (disponibilă în următoarea versiune).
Limitare
Dacă un agent deconectează un dispozitiv implicit activ în timpul unui apel, va trebui să selecteze manual un dispozitiv nou prin setările "Difuzor și microfon".
Selectarea difuzorului și a microfonului nu este posibilă în prezent în Firefox.
Actualizări ale lansării
Această actualizare (relevantă pentru 22 septembrie 2025) abordează următoarele îmbunătățiri:
- Nu este necesară instalarea unui pachet nou.
Caracteristici și îmbunătățiri
- Adăugat suport pentru a permite transferurile directe la punctul de intrare.
- Posibilitatea de a actualiza setările ANI de apelare.
- S-a introdus funcționalitatea WebRTC dezactivare sunet și activare sunet.
Arhive
August 2025
Caracteristici și îmbunătățiri
- Adăugat capacitatea de a dezactiva și activa microfonul în timpul apelurilor WebRTC active.
- Precompletați câmpul numărului de apelare de pe ecranul de conectare cu numărul de apelare implicit pentru o autentificare mai rapidă.
- A activat schimbarea din mers a opțiunilor Echipă, DN și Telefonie pentru o mai mare flexibilitate.
- Căutări CRM îmbunătățite prin includerea înregistrărilor asociate.
Iulie 2025
Caracteristici și îmbunătățiri
- A activat selectarea unui număr de telefon ca ID de apelant pentru apelurile efectuate.
- Adăugat capacitatea de a comuta microfonul și difuzoarele atunci când utilizați WebRTC.
- Cu condiția opțiunii de a respinge apelurile primite pentru mai mult control.
Iunie 2025
Caracteristici și îmbunătățiri
- Am introdus un nou Call Center pentru a accepta modul de conectare desktop.
- Setați data scadentă la data curentă atunci când creați un jurnal de apeluri în Salesforce.
- (Beta) A fost adăugat suport pentru opțiunea "Desktop" Voice Channel.
- Urmărire comutată a evenimentelor pentru o mai bună raportare și analiză.
- Selectarea activată a dispozitivelor de intrare și ieșire audio.
- S-a îmbunătățit precizia câmpului Motiv deconectare din înregistrările apelurilor vocale.
Martie 2025
Caracteristici și îmbunătățiri
- A activat inițierea ferestrelor pop-up pe ecran printr-un flux Webex Contact Center în cadrul Salesforce.
- Afișat apeluri de consultare în coadă pentru o vizibilitate mai bună.
- Opțiuni îmbunătățite de conectare la canalul de voce bazate pe configurația Webex Contact Center.
- A fost adăugat suport pentru consultanță, conferință și transfer cald la punctele de intrare.
- Integrare actualizată pentru a utiliza cele mai recente cozi de așteptare ale serviciului de contact listă API.
- Experiență de utilizator îmbunătățită prin închiderea automată a sertarelor deschise atunci când este afișată o alertă.
- S-a adăugat atributul "cu partajare" la clasele APEX pentru o securitate îmbunătățită a datelor.
Ianuarie 2025
Caracteristici și îmbunătățiri
- Activarea atribuirii unui contact sau a unui cont unui caz în timpul unui apel activ, atunci când se găsește o singură potrivire.
- A oferit clienților opțiunea de a termina apelurile direct.
- Manipulare îmbunătățită a ferestrelor pop pe ecran în timpul scenariilor de consultare și conferință.
- Puncte finale API îmbunătățite pentru solicitările Webex Contact Center.
- Opțiunile de meniu au fost actualizate într-un aspect al barei laterale pentru o navigare mai ușoară.


