- Start
- /
- Artikel



Integrera Webex Contact Center med Salesforce (Version 2-New)
 I den här artikeln
I den här artikeln Har du feedback?
Har du feedback?När du integrerar Webex Contact Center med Salesforce kan du starta Desktop inifrån Salesforce.
Krav
Innan du integrerar Webex Contact Center med Salesforce-konsolen bör du se till att du har följande:
-
En produktions-, sandbox- eller utvecklarinstans att installera i. Om du vill skapa ett konto går du till Salesforce-utvecklarportalen på https://developer.salesforce.com/ och klickar på Registrera dig.
-
Administratörsåtkomst till din Salesforce-instans.
-
Lightning App från App Manager. Klassiskt läge stöds inte.
-
Hämta den senaste .XML-filen för Call Center från Github-lagringsplatsen: https://github.com/webex/webex-contact-center-crm-connectors/blob/main/salesforce/OpenCTI.callCenter-meta.xml.
Integrera
Integrera Webex Contact Center med Salesforce-konsolen genom att utföra följande uppgifter:
Installera Webex Contact Center för Salesforce
Innan du börjar
Den här anslutningsappen är endast tillgänglig för kunder som använder utgåvorna Development , Enterprise och Ultimate av Salesforce. Den är inte tillgänglig i grupp - och professionella utgåvor av Salesforce.
Integrera Webex Contact Center med Salesforce-konsolen genom att utföra följande uppgifter:
| 1 |
Installera CRM-kopplingen från den här länken – https://login.salesforce.com/packaging/installPackage.apexp?p0=04tUl000000VK45IAG |
| 2 |
Ange ditt användarnamn och lösenord för den Salesforce-organisation där du vill installera paketet och klicka på Logga in. |
| 3 |
Välj ett av följande alternativ: Inloggnings-URL:en är annorlunda för en sandbox-miljö. När du har testat programmet i sandbox-miljön måste du installera programmet i en produktionsmiljö med alternativet Installera i produktion . 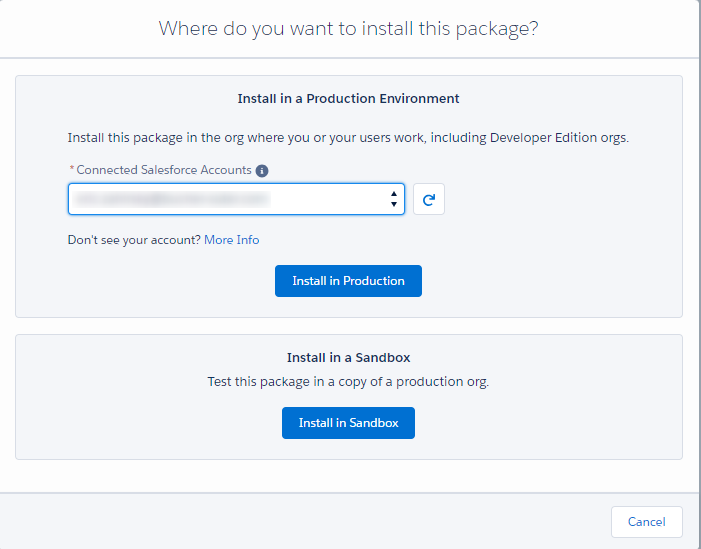
|
| 4 |
Bekräfta installationsinformationen och klicka på Bekräfta och installera. 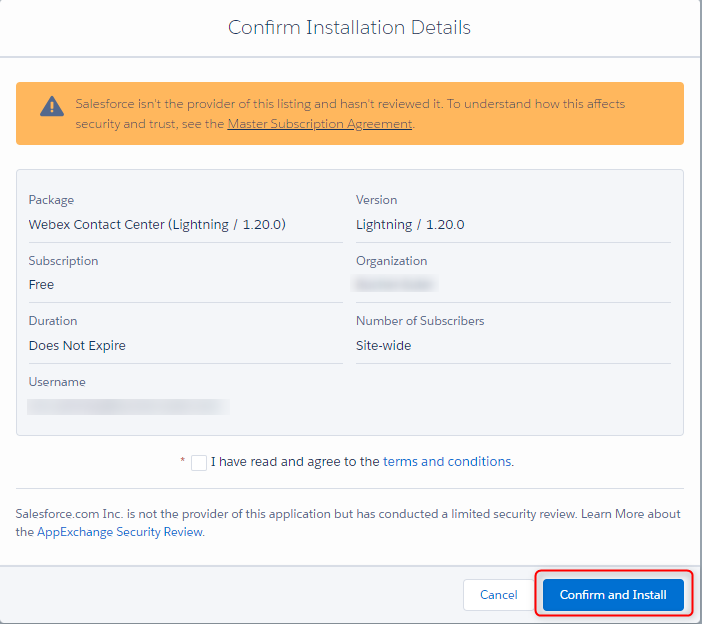
|
| 5 |
Logga in på Salesforce med dina instansuppgifter när du uppmanas till det. |
| 6 |
På skärmen Installera väljer du Installera endast för administratörer och klickar på Installera. 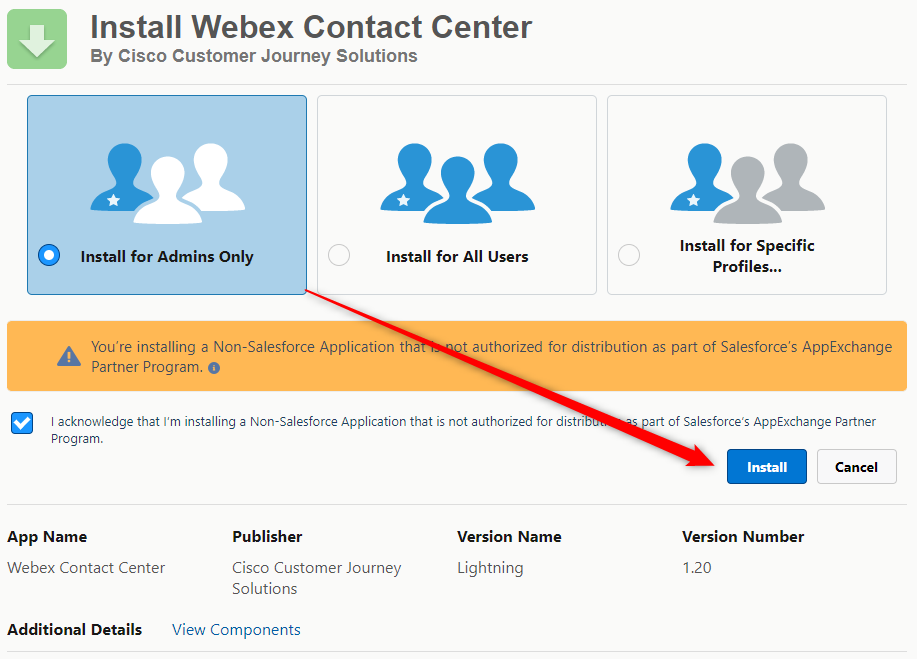
|
| 7 |
När installationen är slutförd klickar du på Klar. |
Skapa en softphone-layout
| 1 |
I Salesforce klickar du på kugghjulsikonen i det övre högra hörnet och väljer Setup. |
| 2 |
Gå till Funktionsinställningar > Service > Call Center > Softphone-layouter. 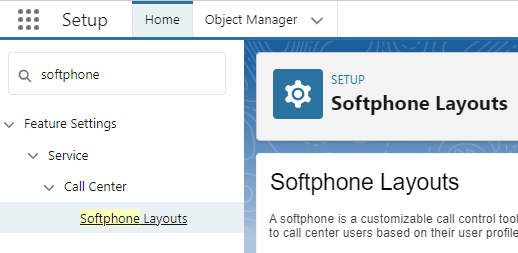
|
| 3 |
Klicka på Ny. 
|
| 4 |
I fältet Namn anger du ett namn på layouten och markerar Är standardlayout. 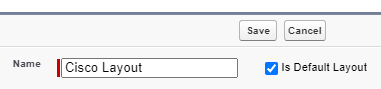
|
| 5 |
Välj dina objekt i avsnittet Visa dessa salesforce.com-objekt . Dessa kommer att vara de objekt som söks för att utlösa sökningen och skärmpop på ett inkommande samtal. 
|
| 6 |
Ställ in skärmpopinställningar enligt önskat beteende för matchande poster. 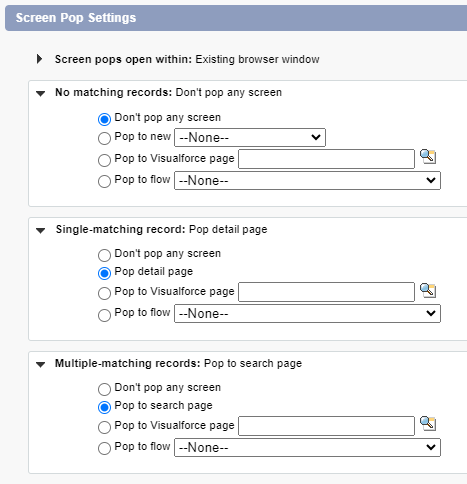
|
| 7 |
Klicka på knappen Spara högst upp när du är klar.
|
Konfigurera kundtjänstfilen
Hämta den senaste definitionsfilen för kundtjänst:
Besök Github-lagringsplatsen för att ladda ned den senaste callcenterdefinitionsfilen https://github.com/webex/webex-contact-center-crm-connectors/blob/main/salesforce/OpenCTI.callCenter-meta.xml.
Importera Call Center-filen
| 1 |
Gå till Konfigurera > callcenter > callcenter. 
|
| 2 |
Klicka på Importera. Välj callcentrets .XML-fil och klicka på Importera igen. 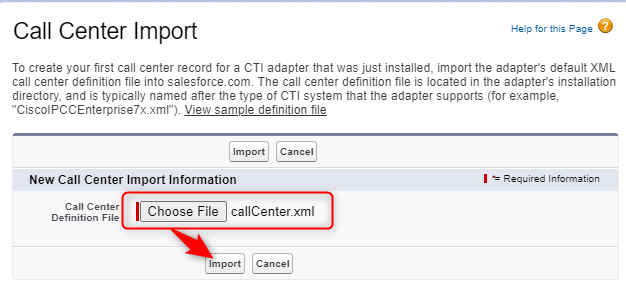
|
Ange inställningar för teletjänstcentraler
Användarna ser inte telefonen i verktygsfältet förrän det här steget har slutförts.
| 1 |
Gå till Konfigurera > callcenter > callcenter. |
| 2 |
Klicka på Redigera i kundtjänst. 
|
| 3 |
Ange minst WxCC-regionen och Spara. Mer information om inställningar finns i Anpassa Tab. 
|
Lägga till användare i Call Center
Användarna ser inte telefonen i verktygsfältet förrän det här steget har slutförts.
| 1 |
Gå till Konfigurera > callcenter > callcenter. 
|
| 2 |
Klicka på namnet på Cisco callcenter. 
|
| 3 |
Klicka på Hantera callcenteranvändare längst ned på sidan. 
|
| 4 |
Klicka på Lägg till fler användare. 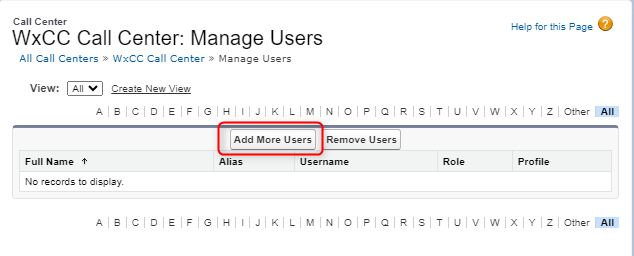
|
| 5 |
Definiera parametrarna för sökningen och klicka på Sök eller klicka bara på Sök för att visa en lista över alla användare. Markera rutan bredvid önskade namn och klicka på Lägg till i Call Center. 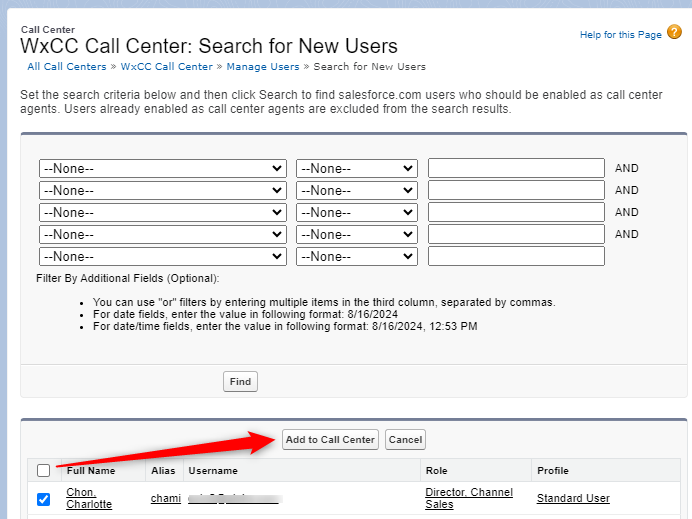
|
Nästa steg
Lägg till öppen CTI softphone i appen
| 1 |
Gå till Konfigurera > appar > App Manager. 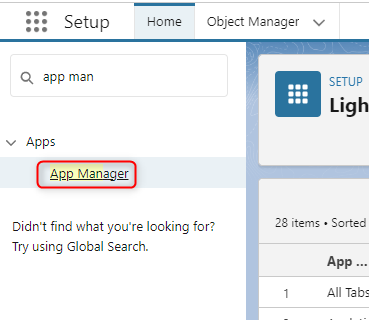
|
| 2 |
Klicka på Redigera i Lightning-appen som du kommer att arbeta i. 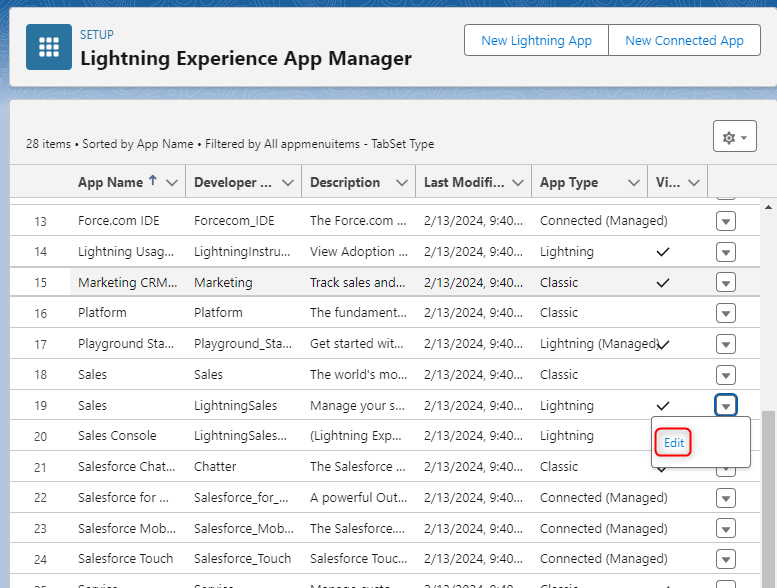
|
| 3 |
Klicka på Verktygsobjekt (endast skrivbord) > Lägg till verktygsobjekt > öppna CTI Softphone. 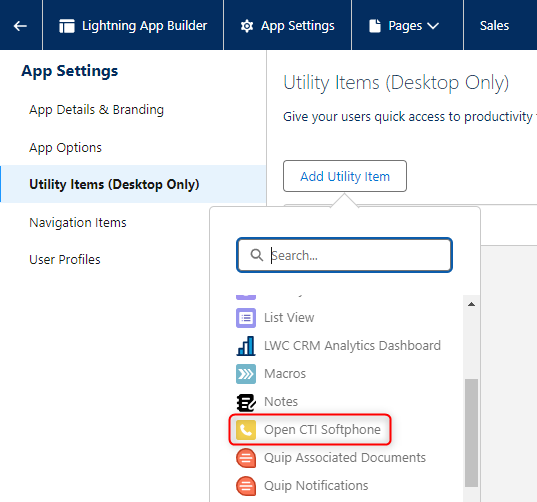
|
| 4 |
Klicka på Spara. |
Lägg till agentbehörighetsgrupp
| 1 |
Klicka på Konfigurera > Användare > Behörighetsgrupper. 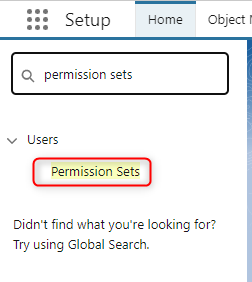
|
| 2 |
Klicka på namnet på behörighetsgruppen Webex Contact Center Agent. 
|
| 3 |
Klicka på Hantera tilldelningar. 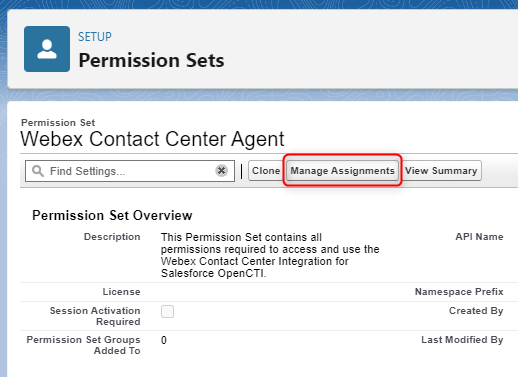
|
| 4 |
Klicka på Lägg till tilldelning för att lägga till användare. 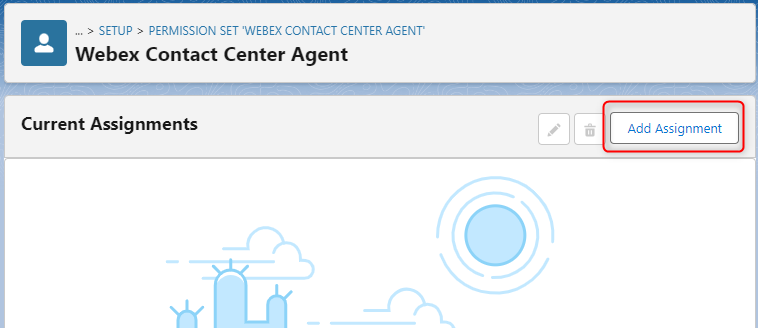
|
| 5 |
Markera de användare du vill lägga till och klicka sedan på Tilldela. 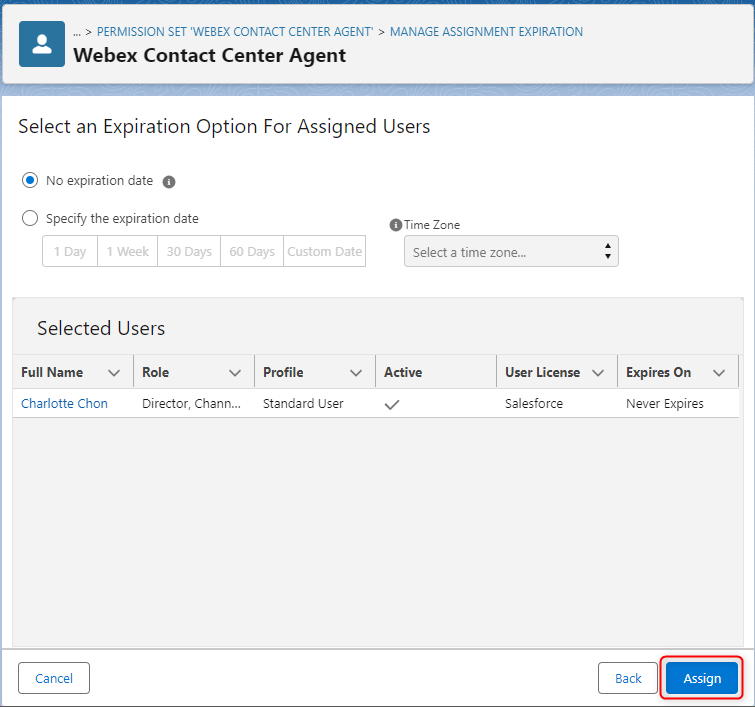
|
Anpassa
I följande avsnitt beskrivs konfigurationen och anpassningen av programmet Webex Contact Center Salesforce Agent Desktop. Du kan anpassa och automatisera olika arbetsflöden för agenterna medan de hanterar både inkommande och utgående samtal via programmet Webex Contact Center Agent Desktop.
Konfigurationsanpassningar för Call Center
I följande avsnitt beskrivs anpassningen av varje egenskap i callcenterkonfigurationsfilen. Du kan anpassa beteendet hos Salesforce enligt det nödvändiga affärsanvändningsfallet.
|
Call Center-egenskap |
Beskrivning |
Värden |
|---|---|---|
| WxCC-inställningar | Wxcc-regionen som används av agenten |
|
| webRtcDomain | Domän, när du använder "Desktop" -läget |
Domänen används för att upprätta rätt WebRTC-anslutning. Använd platsen för din WxCC-klientorganisation: USA: rtw.prod-us1.rtmsprod.net ANZ: rtw.prod-as1.rtmsprod.net CA: rtw.prod-ca1.rtmsprod.net JP: rtw.prod-ja1.rtmsprod.net EU1: rtw.prod-uk1.rtmsprod.net EU2: rtw.prod-gm1.rtmsprod.net Singapore: rtw.prod-sn1.rtmsprod.net |
|
Call Center-egenskap |
Beskrivning |
Värden |
|---|---|---|
| Internt namn | Unikt namn som refererar till kundtjänsten | [Standard: WxCcCallCenter] Alla unika namn |
| Visningsnamn | Unikt visningsnamn för kundtjänsten | [Standard: WxCC Call Center] Alla unika namn |
| Beskrivning | Beskrivning av callcentret | [Standard: Webex Contact Center Salesforce-integration] Alla beskrivningar |
| CTI Adapter URL | CDN-sökväg till adaptern | [Standard: https://wxcc-crmconnectors.ciscoccservice.com/salesforce/connector/v1/index.html] |
| Använd CTI API | Representerar att callcentret använder Open CTI | [Standard: sant] sant eller falskt |
| Softphone Höjd | Adapterns höjd i pixlar | [Standard: 550] Vilken höjd som helst |
| Softphone Bredd | Adapterns bredd i pixlar | [Standard: 400] Vilken bredd som helst |
| Kompatibilitetsläge för Salesforce | Avgör var softphone är synlig (Ändra inte) | [Standard: Blixt] |
|
Call Center-egenskap |
Beskrivning |
Värden |
|---|---|---|
| Datumformat i ämne | Formatering av datum/tid i ämnesraden för aktiviteten | [Standard: MM-DD-ÅÅÅÅ hh:mm a] |
| Ämnesmall |
Det här fältet kan innehålla en blandning av variabler och statisk text. Exempel:{direction} Anropa {activityDatetime} {queueName} I det här exemplet är "Call" statisk oformaterad text, medan {direction} och {activityDatetime} är variabler. Alla variabler måste omges av {}-hakparenteser. Endast variablerna {direction} och {activityDatetime} stöds som platshållare och ersätts när posten Samtalsaktivitet skapas. CAD-variabler stöds inte. | [Standard: {direction} Ring {activityDatetime}] |
| Spela in liveanteckningar för samtal | Den här funktionsflaggan aktiverar alternativet Skriv en anteckning från Log Tab i anslutningsappen. | [Standard: sant] sant eller falskt |
| Fältmappning av anteckningar för livesamtal | Salesforce-fältnamn på uppgiftsposten för att skriva anteckningar. | [Standard: Beskrivning] |
| Ändra ägarskap för aktivitetsposter för överförda samtal | Med den här funktionsflaggan kan du ändra ägarskapet för aktivitetsuppgiftsposten när en agent överför ett samtal till en annan agent. Det säkerställer att endast en aktivitetspost skapas för varje interaktion. | [Standard: sant] sant eller falskt |
| CAD-variabelnamn som innehåller aktivitets-ID | Namnet på CAD-variabeln som innehåller aktivitets-ID och som används för att ändra ägarskapet för aktivitetsposten för överförda samtal. | |
| Mappningar av objektfält |
Den här funktionen använder en sträng med kommaseparerade nyckelvärdepar för att mappa WebexCC CAD-variabler och SFDC-fältnamn. Format: SF_Field_Name1={CADVariable1},SF_Field_Name2= {CADVariable2} Exempel: Category__c={Kategori},C Cisco_Queue__c={queueName},Language__c={Språk} För fältmappningen tillåts endast enstaka CAD-variabler. Kombinationer av flera CAD-variabler eller med fixtext stöds inte. |
Vid svar på samtal skapas posten Samtalsaktivitet och följande Salesforce-fält fylls i automatiskt:
| Salesforce-fält | Värde |
|---|---|
| Ämne | Enligt definitionen i konfigurationen "Ämnesmall" |
| ANI | Uppringande nummer (=ani) |
| DNIS | Uppringande nummer (=dnis) |
| Könamn | Namnet på teamet som tilldelats samtalet (=virtualTeamName) |
| Identifierare av samtalsobjekt | Interaktions-ID (= interactionId) |
| Status | Pågår |
| Samtalstyp | Inkommande eller utgående |
| Andra Salesforce-fält | Enligt definitionen i konfigurationen "Objektfältsmappning"-pingar |
Vid avslutning uppdateras följande Salesforce-fält:
| Salesforce-fält | Värde |
|---|---|
| Samtalslängd | = Taltid (beräknat från besvarat samtal till pålägg, utan |
| Samtalsresultat | Vald avslutningsorsak (= wrapUpReason ) |
| Status | Slutförd |
|
Call Center-egenskap |
Beskrivning |
Värden |
|---|---|---|
| Ta bort prefixsträngar för telefonnummer |
Ange landskoderna som en kommaseparerad lista. Dessa koder tas bort från telefonnummerfältet i SFDC på det utgående numret. Exempel: +1,+41,+49 | Valfri landskod |
|
Call Center-egenskap |
Beskrivning |
Värden |
|---|---|---|
| Avancerad skärmpop aktiverad |
Funktionsflagga för att aktivera avancerade skärmpopkonfigurationer | [Standard: falskt] sant eller falskt |
| Namn på CAD-variabel | Namnet på CAD-variabeln som innehåller ID:t som ska sökas i Softphone Layout. | Valfri CAD-variabel |
| Ta bort ANI-prefixsträngar |
Ange landskoderna som en kommaseparerad lista. Dessa koder tas bort från telefonnumret ANI på det inkommande samtalet. Exempel: +1,+41,+49 | Valfri landskod |
|
Call Center-egenskap |
Beskrivning |
Värden |
|---|---|---|
| Skapa automatiskt ärende för inkommande samtal |
Alternativ för att skapa nytt ärende för varje inkommande samtal | [Standard: falskt] sant eller falskt |
| Skapa automatiskt ärende för utgående samtal | Alternativ för att skapa nya ärenden för varje utgående samtal | [Standard: falskt] sant eller falskt |
| Öppna ärendeobjekt i redigeringsläge |
Alternativ för att öppna nyskapat ärende i redigeringsläge | [Standard: falskt] sant eller falskt |
| Mappningar av objektfält |
Det här fältet använder en sträng med kommaseparerade nyckelvärdepar för att mappa WebexCC CAD-variabler och SFDC-fältnamn. Format: Field_Name1={CADVariable1},Field_Name2= {CADVariable2} Exempel: Languages__c={Språk},Ämne=Nytt ärende skapat, Levererat företag={Kategori},TillhandahålletNamn={Produkt},TillhandahålletTelefon={ANI} För fältmappningen tillåts endast enstaka CAD-variabler. Kombinationer av flera CAD-variabler eller med fixtext stöds inte. |
|
Call Center-egenskap |
Beskrivning |
Värden |
|---|---|---|
| Mappningar av objektfält |
I softphone-layouten kan du välja att skapa en ny post för Inga matchande inspelningssamtal (Pop to new <Object type>). Det här fältet använder en sträng med kommaseparerade nyckelvärdepar för att mappa WebexCC CAD-variabler och SFDC-fältnamn för det här nya objektet. Format: Field_Name1={CADVariable1},Field_Name2= {CADVariable2} Exempel: Languages__c={Språk},Telefon={ANI} För fältmappningen tillåts endast enstaka CAD-variabler. Kombinationer av flera CAD-variabler eller med fixtext stöds inte. |
|
Call Center-egenskap |
Beskrivning |
Värden |
|---|---|---|
| Aktivera synkronisering i flera kanaler |
Funktionsflaggan möjliggör ändring av röst-/omnistatus baserat på inkommande interaktioner. För mer information om hur du aktiverar Omni-Channel-routing i Salesforce och installationsinstruktioner, se: https://help.salesforce.com/s/articleView?id=sf.omnichannel_intro.htm | [Standard: falskt] sant eller falskt |
| Orsak till Omni-Channel Not Ready |
Namn på orsaksstatusen "Upptagen" för SFDC i omnikanal som används när agenten tar emot inkommande samtal. Det här tillståndet får inte synkroniseras. Det innebär att Webex inte kan ha ett tillstånd med samma etikett. Exempel: Busy_Phone_Call | Valfritt namn på utvecklare för närvarostatus |
| WxCC-orsakskod för inaktivitet |
Namn på WxCC Idle Auxed-koden som används när agenten tar emot Salesforce Omni-Channel-dirigerad uppgift. Det här tillståndet får inte synkroniseras. Det innebär att Omni-kanalen inte kan ha ett tillstånd med samma etikett. Exempel: | Valfri WxCC Idle Auxiliary Code |
Om orsaksnamnet Webex Contact Center för inaktivitet och namnet (etiketten) för Salesforce Omni-närvaro är identiska, synkroniseras närvaron i Webex Conact Center och Salesforce Omni-närvaron till samma tillstånd.
|
Call Center-egenskap |
Beskrivning |
Värden |
|---|---|---|
| Skicka webbläsaraviseringar |
Den här funktionsflaggan aktiverar webbläsarbaserade popup-meddelanden. | [Standard: falskt] sant eller falskt |
Lista över variabler
Dessa variabler kan användas för att mappas till Salesforce-fält i posten Samtalsaktivitet eller Ärendepost:
| Variabelnamn | Variabel beskrivning |
|---|---|
| Ani | Uppringande nummer |
| Dn | Uppringt nummer |
| virtualTeamName | Namnet på teamet som tilldelats samtalet |
| ronaTimeout | Värdet för parametern Ring vid inget svar |
| Anpassade Webex CC-variabler | Namn på variabeln som definierats i flödesdesignern Webex CC |
| {riktning} | Inkommande eller utgående samtal. Stöds endast på ämnesraden i posten Samtalsaktivitet. |
| {aktivitetDatumTid} | Aktuellt datum och tid. Stöds endast på ämnesraden i posten Samtalsaktivitet. |
I det här exemplet visas hur du sparar ani, dn wrapupAuxCodeId, wrapupAuxCodeName i interaktionens korta beskrivningsfält:
{ "Key": "activityRecordMapping", "value": "short_description= {ani} / {dn} / {wrapUpAuxCodeId} / {wrapUpAuxCodeName} "}
Popup-fönster
En "Screen Pop"-nod är tillgänglig i WxCC Flow. Den kan användas för att utlösa en skärmpop inuti Microsoft Dynamics eller i ett separat fönster.
Mer information om den här funktionen finns i dokumentationen till Flow Designer.
Screen Pop i ett separat fönster
För att öppna skärmpopen i ett separat fönster måste en absolut URL anges i noden "Screen Pop". queryParameters läggs till som sökparametrar i URL:en.
Följande lägen stöds:
- Ny webbläsare Tab: Öppnar alltid en ny webbläsare Tab.
- Befintlig webbläsare Tab: På den första skärmen "Befintlig webbläsare Tab" öppnas en ny webbläsare Tab. Den Tab kommer att vara den dedikerade Tab för efterföljande "Befintlig webbläsare Tab" -skärmen dyker upp och webbadressen uppdateras i den specifika webbläsaren Tab.
- Inuti skrivbordet: Det hanteras på samma sätt som * Ny webbläsare Tab *.
Den sida som öppnas för tillfället kan förhindra omdirigering. I så fall öppnas en "Befintlig webbläsare Tab" -skärm i en ny webbläsare Tab.
Om URL:en är en relativ sökväg (utan domändel) till ett CRM-element som en Visualforce-sida eller CRM-post öppnas det här Salesforce-elementet som en ny CRM Tab. Skärmens popup-mål (Ny webbläsare Tab, Befintlig webbläsare Tab eller Inuti skrivbordet) ignoreras.
WebRTC
SalesForce-anslutningsappen stöder WebRTC i följande webbläsare:
- Firefox
- Google Chrome
WebRTC stöds dock inte i webbläsaren Microsoft Edge.
Om du vill aktivera WebRTC ska du se till att:
- Webex CC Desktop-profilen tillåter Desktop.
- webRTCDomain-fältet konfigureras i Call Center-konfigurationsuppsättningen med rätt domännamn.
- För att uppdatera webbläsaren måste du logga ut och logga in igen.
- Enhetsval (mikro/headset) är inte möjligt (kommer i nästa version).
Begränsning
Om en agent kopplar från en aktiv standardenhet under ett samtal måste de välja en ny enhet manuellt via inställningarna för "Högtalare och mikrofon".
Det går för närvarande inte att välja högtalare och mikrofon i Firefox.
Släpp uppdateringar
Den här uppdateringen (relevant den 22 september 2025) åtgärdar följande förbättringar:
- Ingen ny paketinstallation krävs.
Funktioner och förbättringar
- Stöd har lagts till för att möjliggöra direktöverföringar till startpunkten.
- Möjlighet att uppdatera Outdial ANI-inställningar.
- Introducerade WebRTC funktioner för att stänga av och slå på ljudet.
Arkiv
Augusti 2025
Funktioner och förbättringar
- Lade till möjligheten att stänga av och slå på mikrofonen under aktiva WebRTC-samtal.
- Förifyllt uppringningsnummerfältet på inloggningsskärmen med standarduppringningsnumret för snabbare inloggning.
- Aktiverade ändring av team-, DN- och telefonialternativ i farten för större flexibilitet.
- Förbättrade CRM-sökningar genom att inkludera relaterade poster.
Juli 2025
Funktioner och förbättringar
- Aktiverat val av telefonnummer som nummerpresentation för utgående samtal.
- Lade till möjligheten att byta mikrofon och högtalarenheter när du använder WebRTC.
- Tillhandahöll alternativet att avvisa inkommande samtal för mer kontroll.
Juni 2025
Funktioner och förbättringar
- Introducerade ett nytt callcenter för att stödja skrivbordsinloggningsläge.
- Ställ in förfallodatumet till aktuellt datum när du skapar en samtalslogg i Salesforce.
- (Beta) Lade till stöd för alternativet "Desktop" Voice Channel.
- Växlade händelsespårning för bättre rapportering och analys.
- Aktiverat val av ljudinmatnings- och utmatningsenheter.
- Förbättrad noggrannhet för fältet Frånkopplingsorsak i röstsamtalsposter.
Mars 2025
Funktioner och förbättringar
- Aktiverad initiering av skärmpoppar av ett Webex Contact Center flöde i Salesforce.
- Visade köade konsultationssamtal för bättre synlighet.
- Förbättrade inloggningsalternativ för röstkanaler baserat på konfigurationen Webex Contact Center.
- Stöd för konsultation, konferens och varm överföring till ingångspunkter har lagts till.
- Uppdaterad integrering för att använda den senaste listan Kontakttjänstköer API.
- Förbättrad användarupplevelse genom att automatiskt stänga öppna lådor när en avisering visas.
- Attributet "med delning" har lagts till i APEX-klasser för förbättrad datasäkerhet.
Januari 2025
Funktioner och förbättringar
- Aktiverad tilldelning av en kontakt eller ett konto till ett ärende under ett aktivt samtal när en enda matchning hittas.
- Tillhandahöll ett alternativ för kunder att avsluta samtal direkt.
- Förbättrad skärmpophantering under konsultations- och konferensscenarier.
- Förbättrade API slutpunkter för Webex Contact Center begäranden.
- Uppdaterade menyalternativ till en sidofältlayout för enklare navigering.


