- Página inicial
- /
- Artigo



Afaça Webex Contact Center com a Força de Venda (Versão 2-Nova)
 Neste artigo
Neste artigo Comentários?
Comentários?Ao integrar o Webex Contact Center ao Salesforce, você pode iniciar o Desktop com a Salesforce.
Requisitos
Antes de integrar o Webex Contact Center ao console Salesforce, assegure-se de que tenha o seguinte:
-
Uma instância de produção, caixa de areia ou desenvolvedor para instalar. Para criar uma conta, vá para o portal de desenvolvedor da Salesforce em https://developer.salesforce.com/ e clique em Conectar-se.
-
Acesso do administrador à sua instância da Força de Venda.
-
Lightning App do App App Manager. O modo clássico não é suportado.
-
Faça o download do arquivo mais recente de Call Center .XML do repositório Orbital: https://github.com/webex/webex-contact-center-crm-connectors/blob/main/salesforce/OpenCTI.callCenter-meta.xml.
Integrar
Para integrar o Webex Contact Center ao console Salesforce, execute as seguintes tarefas:
Instalar o Webex Contact Center da Força de Venda
Antes de começar
Este conector está disponível exclusivamente para clientes que usam as edições Development,Enterprise e Ultimate da Salesforce somente. Ele não está disponível nas edições Grupo e Profissional da Força de Venda.
Para integrar o Webex Contact Center ao console Salesforce , execute as seguintes tarefas:
| 1 |
Instale o conector do CRM nesse link — https://login.salesforce.com/packaging/installPackage.apexp?p0=04tUl000000VK45IAG |
| 2 |
Insira seu nome de usuário e senha da organização Salesforce na qual deseja instalar o pacote e clique em Fazer login. |
| 3 |
Escolha uma das seguintes opções: A URL de logon é diferente para um ambiente de caixa de areia. Depois de testar o aplicativo na caixa de areia, você deve instalar o aplicativo em um ambiente de produção usando a opção Instalar em produção . 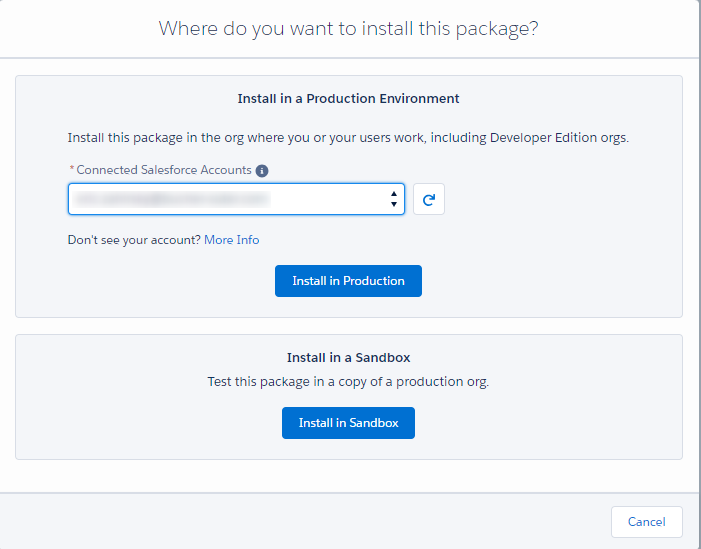
|
| 4 |
Confirme os detalhes da instalação e clique em Confirmar e Instalar. 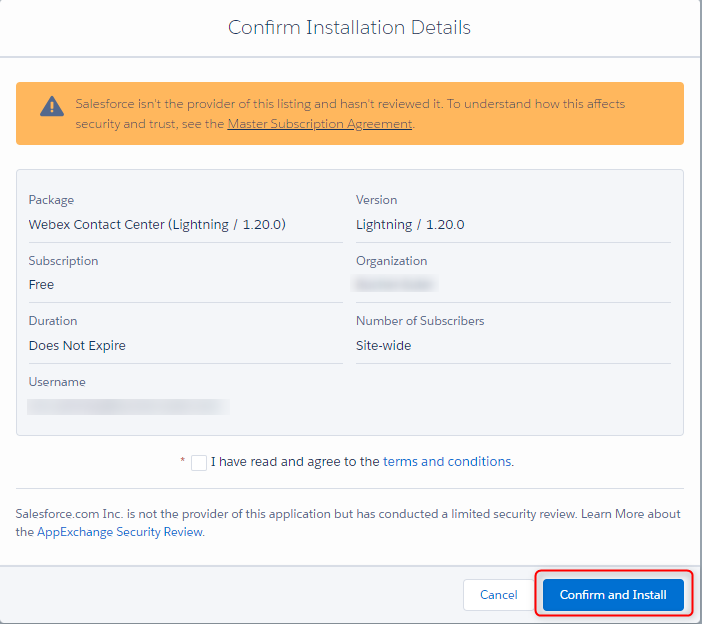
|
| 5 |
Inicie a sessão na Força de Venda com suas credenciais de instância quando solicitado. |
| 6 |
Na tela Instalar, escolha Instalar apenas para Admins e clique em Instalar. 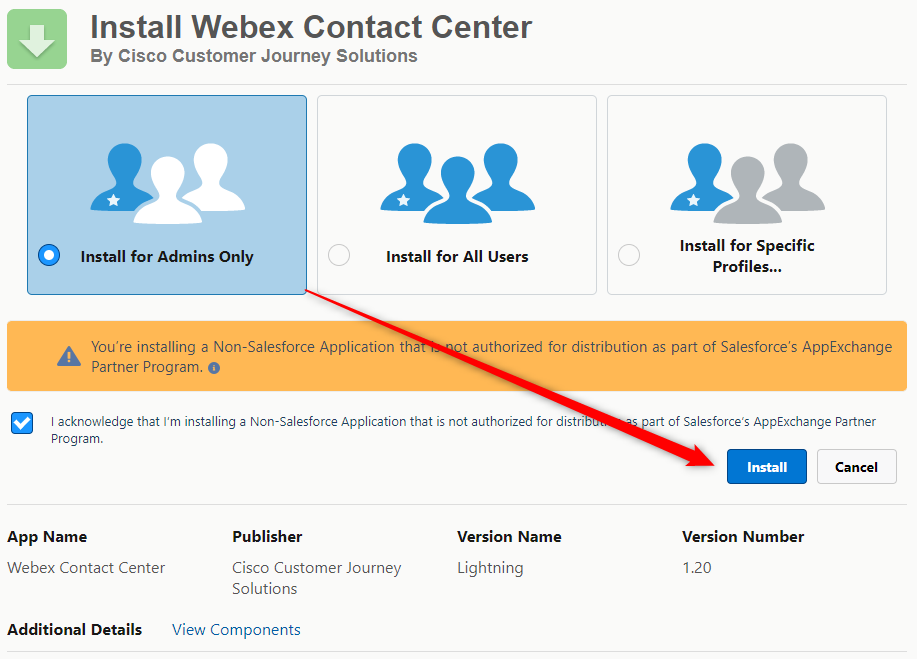
|
| 7 |
Depois que a instalação for concluída, clique em Concluído. |
Criar um layout de softphone
| 1 |
Na Força de Venda, clique no ícone de engrenagem no canto superior direito e escolha Configuração. |
| 2 |
Vá para Configurações de recurso > serviço > central de atendimento > layouts de softphone. 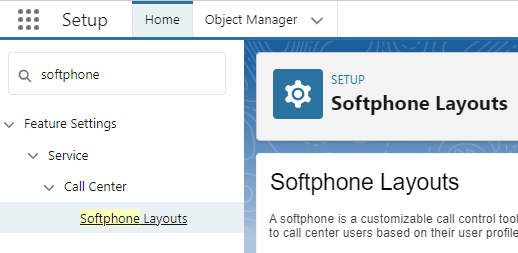
|
| 3 |
Clique em Novo. 
|
| 4 |
No campo Nome , digite um nome para o layout e marque Layout padrão. 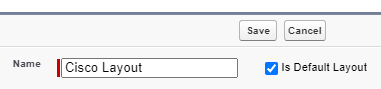
|
| 5 |
Na seção salesforce.com objetos , selecione seus itens na seção salesforce.com. Eles serão os objetos pesquisados para acionar a pesquisa e o pop-up de tela em uma chamada de entrada. 
|
| 6 |
Defina as Configurações pop da tela de acordo com o comportamento desejado para registros correspondentes. 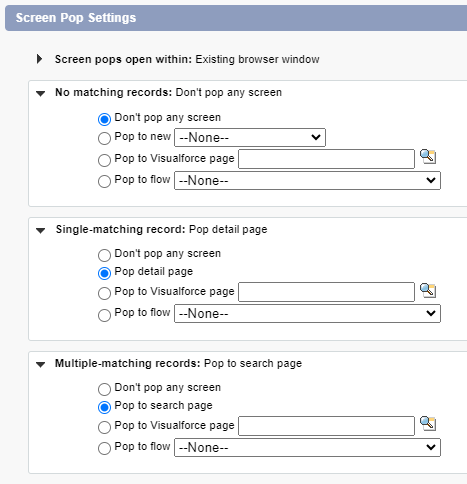
|
| 7 |
Clique no botão Salvar na parte superior quando terminar.
|
Configurar o arquivo de central de atendimento
Faça o download do arquivo de definição da central de atendimento mais recente:
Visite o repositório Orbital para baixar o mais recente arquivo de definição de central de atendimentohttps://github.com/webex/webex-contact-center-crm-connectors/blob/main/salesforce/OpenCTI.callCenter-meta.xml.
Importar o arquivo de Call Center
| 1 |
Vá para Configurar > Call Center > Call Centers. 
|
| 2 |
Clique em Importar. Escolha a central de atendimento .XML arquivo e clique em Importar novamente. 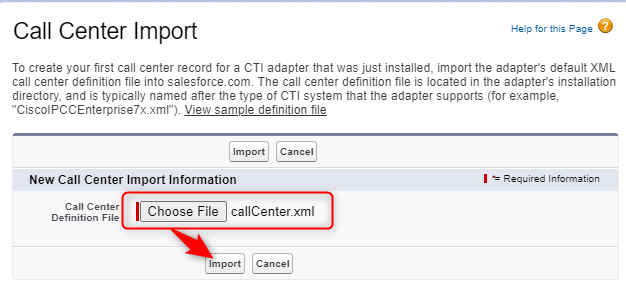
|
Definir Configurações de Central de Atendimento
Os usuários não verão o Telefone em sua barra de utilitários até que esta etapa seja concluída.
| 1 |
Vá para Configurar > Call Center > Call Centers. |
| 2 |
Clique em Editar na Central de Atendimento. 
|
| 3 |
Defina a região do WxCC no mínimo e salve. Para obter mais informações sobre configurações, consulte Personalizar Tab. 
|
Adicionar usuários à Central de atendimento
Os usuários não verão o Telefone em sua barra de utilitários até que esta etapa seja concluída.
| 1 |
Vá para Configurar > Call Center > Call Centers. 
|
| 2 |
Clique no nome da central de atendimento Cisco. 
|
| 3 |
Clique em Gerenciar usuários da central de chamadas na parte inferior da página. 
|
| 4 |
Clique em Adicionar mais usuários. 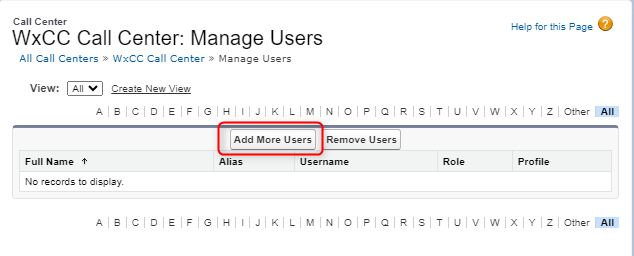
|
| 5 |
Defina os parâmetros da sua pesquisa e clique em Localizar ou clique em Localizar para listar todos os usuários. Marque a caixa ao lado dos nomes desejados e clique em Adicionar à Central de Atendimento. 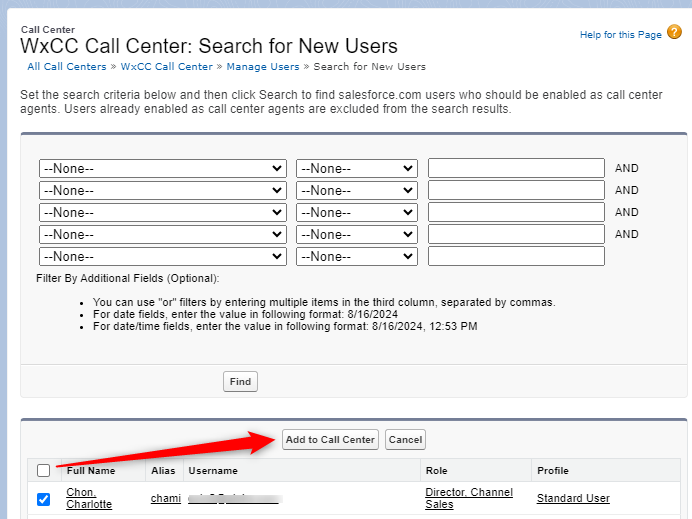
|
O que fazer a seguir
Adicionar softphone CTI aberto ao aplicativo
| 1 |
Vá para Configurar > Aplicativos > App Manager. 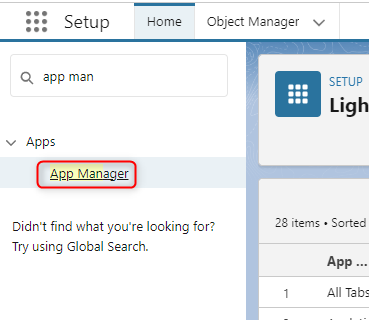
|
| 2 |
Clique em Editar no aplicativo Lightning no qual você estará trabalhando. 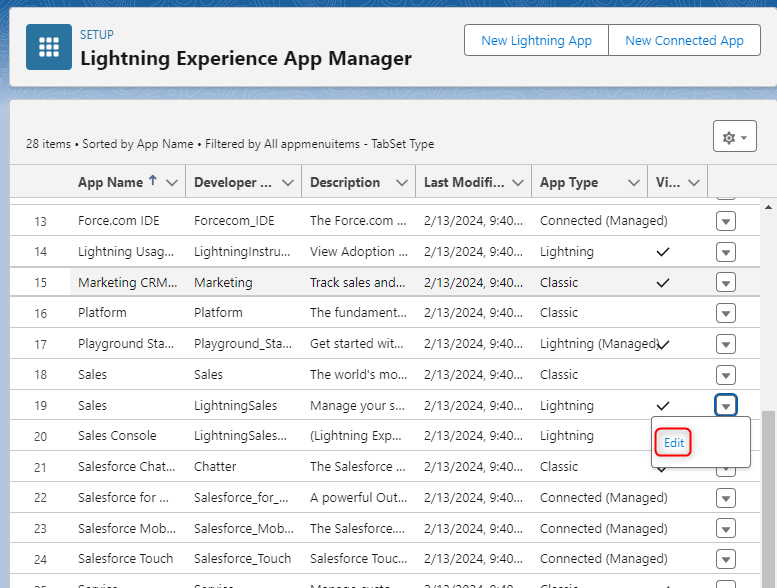
|
| 3 |
Clique em Itens de Utilitário (Somente Área de Trabalho) > Adicionar item de utilitário > Abrir CTI Softphone. 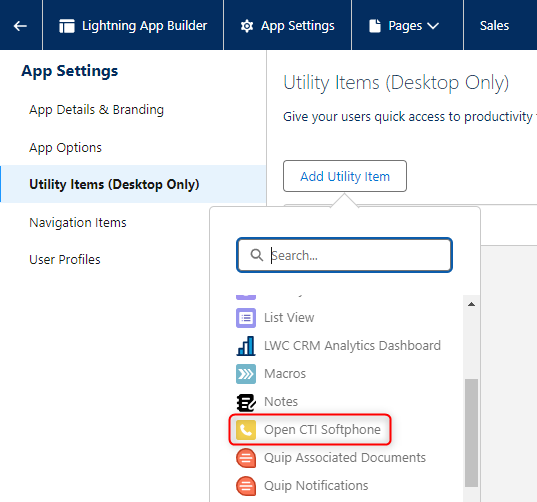
|
| 4 |
Clique em Save (Salvar). |
Adicionar Conjunto de Permissões de Agentes
| 1 |
Clique em Configurar > Usuários > Conjuntos de permissões. 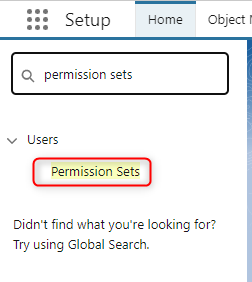
|
| 2 |
Clique no nome do conjunto de permissões Webex Contact Center Agente. 
|
| 3 |
Clique em Gerenciar Atribuições. 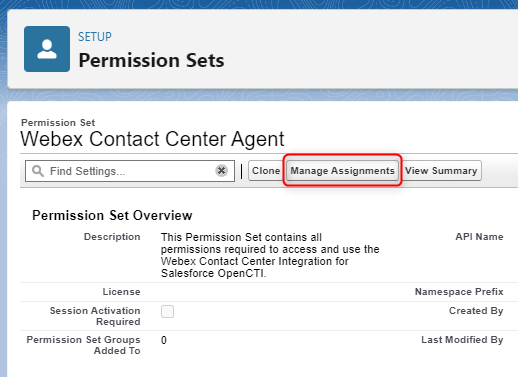
|
| 4 |
Clique em Adicionar Atribuição para adicionar usuários. 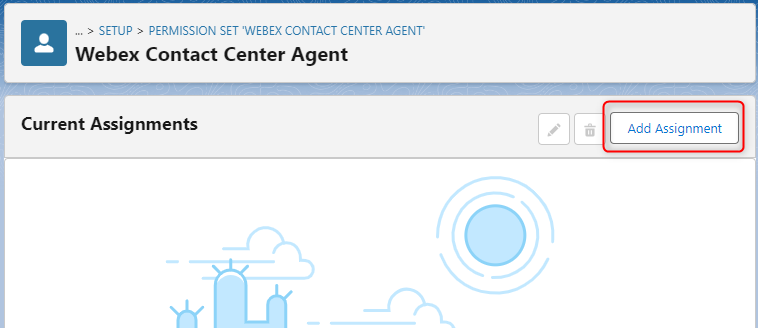
|
| 5 |
Marque os usuários que deseja adicionar e clique em Atribuir. 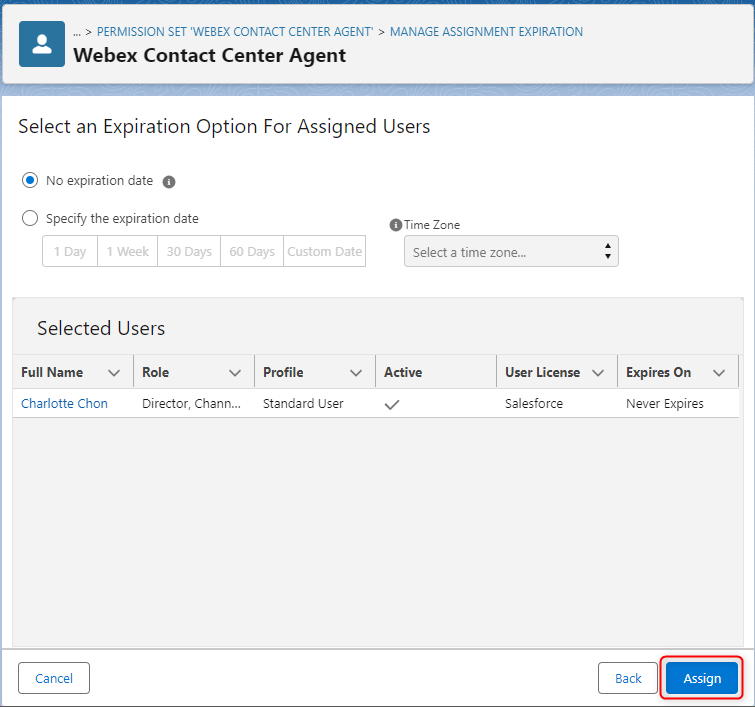
|
Personalizar
As seções a seguir descrevem a configuração e a personalização do aplicativo Webex Contact Center Salesforce Agent Desktop. Você pode personalizar e automatizar diferentes fluxos de trabalho dos agentes enquanto eles tratam chamadas de entrada e saída por meio do aplicativo Webex Contact Center Agent Desktop.
Personalizações de configuração do Call Center
A seção a seguir descreve a personalização de cada propriedade do arquivo de configuração da Central de atendimento. Você pode personalizar o comportamento da Força de Venda conforme o caso de uso comercial necessário.
|
Propriedade do Call Center |
Descrição |
Valores |
|---|---|---|
| Configurações de WxCC | Região de WXCC usada pelo agente |
|
| Domínio do WebRtcDomain | Domínio, ao usar o modo "Área de trabalho". |
O domínio é usado para estabelecer a conexão WebRTC correta. Use o local do seu espaço WxCC: EUA: rtw.prod-us1.rtmsprod.net ANZ: rtw.prod-as1.rtmsprod.net CA: rtw.prod-ca1.rtmsprod.net JP: rtw.prod-ja1.rtmsprod.net EU1: rtw.prod-uk1.rtmsprod.net EU2: rtw.prod-gm1.rtmsprod.net Cingapura: rtw.prod-sn1.rtmsprod.net |
|
Propriedade do Call Center |
Descrição |
Valores |
|---|---|---|
| Nome Interno | Nome exclusivo para referenciar a Central de atendimento | [Padrão: WxCcCallCenter] Qualquer nome exclusivo |
| Nome de exibição | Nome de exibição exclusivo para a Central de atendimento | [Padrão: Central de Atendimento WxCC] Qualquer nome exclusivo |
| Descrição | Descrição da central de atendimento | [Padrão: Webex Contact Center Integração da Força de Venda] Qualquer descrição |
| URL do adaptador CTI | Caminho do CDN para o adaptador | [Padrão: https://wxcc-crmconnectors.ciscoccservice.com/salesforce/connector/v1/index.html] |
| Usar API CTI | Representa que a central de atendimento está usando Abrir CTI | [Padrão: verdadeiro] verdadeiro ou falso |
| Altura do softphone | Altura do adaptador em pixels | [Padrão: 550] Qualquer altura |
| Largura do softphone | Largura do adaptador em pixels | [Padrão: 400] Qualquer largura |
| Modo de compatibilidade da força de venda | Determina onde o softphone está visível (Não altere) | [Padrão: Relâmpago] |
|
Propriedade do Call Center |
Descrição |
Valores |
|---|---|---|
| Formato de data no assunto | Formatação de Data/Hora na linha de assunto da Tarefa | [Padrão: MM-DD-AAAA hh:mm a] |
| Modelo de Assunto |
Esse campo pode incluir uma mistura de variáveis e texto estático. Exemplo:{direção} Chamada {activityDatetime} {queueName} Neste exemplo, "Chamada" é um texto simples estático, enquanto {direction}and{activityDatetime} são variáveis. Todas as variáveis devem ser colocadas nos colchetes {} . Apenas as variáveis {direction} e {activityDatetime} são suportadas como espaços reservados e substituídas quando o registro de Atividade de chamadas é criado. As variáveis CAD não são suportadas. | [Padrão: {direção} Chamada {activityDatetime}] |
| Gravar notas ao vivo da chamada | Essa opção de marcação de recurso habilita a opção Gravar uma observação a partir do Tab de log no Conector. | [Padrão: verdadeiro] verdadeiro ou falso |
| Mapeamento dos campos de notas de chamada ao vivo | Nome do campo da força de venda no registro de Tarefa para gravar notas. | [Padrão: Descrição] |
| Alterar a propriedade do registro da atividade para chamadas transferidas | Essa opção permite alterar a propriedade do registro da tarefa de atividade quando um agente transfere uma chamada para outro agente. Ele garante que somente um registro de atividade seja criado para cada interação. | [Padrão: verdadeiro] verdadeiro ou falso |
| Nome da Variável CAD que detém a ID da atividade | O nome da variável CAD que detém a ID da atividade e é usada para alterar a propriedade do registro de atividade para chamadas transferidas. | |
| Mapeamentos de campos de objeto |
Esse recurso usa uma cadeia de pares de valores-chave separados por vírgulas para mapear as variáveis CAD do WebexCC e os Nomes de campos de SFDC. Formato: SF_Field_Name1={CADVariable1},SF_Field_Name2= {CADVariable2} Exemplo: Category__c={Categoria},C Cisco_Queue__c={queueName},Language__c={Language} Para o mapeamento de campos, somente variáveis CAD únicas são permitidas. Combinações de várias variáveis CAD ou com texto de correção não são suportadas. |
Na resposta da chamada, o registro de Atividade de chamadas é criado e os seguintes campos da Força de Venda são automaticamente preenchidos:
| Campo da Força de Venda | Valor |
|---|---|
| Assunto | Conforme definido na configuração "Modelo de assunto" |
| ANI | Número originador da chamada (=ani) |
| DNIS | Número de chamada (=dnis) |
| Tempo na fila | Nome da equipe atribuída à chamada (=Nome da equipe virtual) |
| Identificador de objetos de chamada | ID de interação (= interactionId) |
| Status | Em andamento |
| Tipo de chamada | Entrada ou saída |
| Outros campos da Força de Venda | Conforme definido na configuração "Map-pings do campo de objeto" |
Na finalização, os seguintes campos da Força de Venda são atualizados:
| Campo da Força de Venda | Valor |
|---|---|
| Duração da chamada | = Tempo de conversa (calculado da chamada de resposta até o desligamento, sem necessidade |
| Resultado da chamada | Motivo da finalização selecionada (= wrapUpReason ) |
| Status | Concluído |
|
Propriedade do Call Center |
Descrição |
Valores |
|---|---|---|
| Remover cadeias de caracteres do prefixo de números de telefone |
Especifique os códigos dos países como uma lista separada por vírgulas. Esses códigos serão removidos do campo de número de telefone em SFDC na discagem de saída. Exemplo: +1,+41,+49 | Qualquer código do país |
|
Propriedade do Call Center |
Descrição |
Valores |
|---|---|---|
| Pop-up de tela avançada habilitado |
Sinalização de função para ativar configurações pop-up de tela avançadas | [Padrão: falso] verdadeiro ou falso |
| Nome da Variável CAD | O nome da Variável CAD que detém o ID para ser pesquisada no layout de Softphone. | Qualquer variável CAD |
| Remover cadeias de caracteres de prefixo do ANI |
Especifique os códigos dos países como uma lista separada por vírgulas. Esses códigos serão removidos do número de telefone ANI na chamada de entrada. Exemplo: +1,+41,+49 | Qualquer código do país |
|
Propriedade do Call Center |
Descrição |
Valores |
|---|---|---|
| Criação de caso automático para chamadas recebidas |
Opção para criar um novo caso para cada chamada de entrada | [Padrão: falso] verdadeiro ou falso |
| Criação de caso automático para chamadas de saída | Opção para criar um novo caso para cada chamada de saída | [Padrão: falso] verdadeiro ou falso |
| Abrir objeto de ocorrência no modo editar |
Opção para abrir case recém-criado no modo de edição | [Padrão: falso] verdadeiro ou falso |
| Mapeamentos de campos de objeto |
Esse campo usa uma cadeia de pares de valores-chave separados por vírgulas para mapear as variáveis CAD do WebexCC e os Nomes de campos de SFDC. Formato: Field_Name1={CADVariable1},Field_Name2= {CADVariable2} Exemplo: Languages__c={Language},Assunto=Novo caso criado, FornecidoCompany={Categoria},FornecidoName={Product},Fornecido={ANI} Para o mapeamento de campos, somente variáveis CAD únicas são permitidas. Combinações de várias variáveis CAD ou com texto de correção não são suportadas. |
|
Propriedade do Call Center |
Descrição |
Valores |
|---|---|---|
| Mapeamentos de campos de objeto |
No layout de Softphone, você pode escolher criar um novo registro para Não há chamadas de gravação correspondentes (Pop to new <Object type>). Esse campo usa uma cadeia de pares de valores-chave separados por vírgulas para mapear as variáveis CAD do WebexCC e os Nomes de campos de SFDC nesse novo objeto. Formato: Field_Name1={CADVariable1},Field_Name2= {CADVariable2} Exemplo: Languages__c={Idioma},Phone={ANI} Para o mapeamento de campos, somente variáveis CAD únicas são permitidas. Combinações de várias variáveis CAD ou com texto de correção não são suportadas. |
|
Propriedade do Call Center |
Descrição |
Valores |
|---|---|---|
| Ativar sincronização omnicanal |
A sinalização do recurso permite alteração de estado Voz/Omni com base em interações recebidas. Para obter mais informações sobre como habilitar o roteamento omnicanal na Força de venda e nas instruções de configuração, consulte: https://help.salesforce.com/s/articleView?id=sf.omnichannel_intro.htm | [Padrão: falso] verdadeiro ou falso |
| Razão da indisponibilidade do canal Omni |
O nome do status de razão "Ocupado" do SFDC Omni-Channel usado quando o agente recebe a chamada de entrada. Esse estado não deve ser sincronizado. Ou seja, o Webex não pode ter um estado com o mesmo rótulo. Exemplo: Busy_Phone_Call | Qualquer nome de desenvolvedor do status de presença |
| Código de Razão do WxCC Ocioso |
Nome do código auxiliar ocioso WxCC usado quando o agente recebe uma tarefa roteada on-channel da Força de Venda. Esse estado não deve ser sincronizado. Isto é, o Canal Omni não pode ter um estado com o mesmo rótulo. Exemplo: | Qualquer Código Auxiliar Ocioso WxCC |
Se o Webex Contact Center nome da razão ociosa e o Salesforce Omni Presence Name (rótulo) forem idênticos, a presença do Webex Conact Center e do Salesforce Omni Presence serão sincronizados com o mesmo estado.
|
Propriedade do Call Center |
Descrição |
Valores |
|---|---|---|
| Enviar notificações do navegador |
Essa opção permite notificações pop-up baseadas em navegador. | [Padrão: falso] verdadeiro ou falso |
Lista de variáveis
Estas variáveis podem ser usadas para serem mapeadas para os campos da Força de venda no registro de atividade de chamadas ou no registro de caso:
| Nome da variável | Descrição da variável |
|---|---|
| Ani | Número originador da chamada |
| Dn | Número chamado |
| Nome da equipe virtual | Nome da equipe atribuída à chamada |
| ronaTimeout | Valor do parâmetro Toque sem resposta |
| Variáveis CC Webex personalizadas | O nome da variável definida no Webex DESIGNER de fluxos cc |
| {direção}. | Chamada de entrada ou de saída. Somente suportado na linha Assunto do registro de Atividade de chamada. |
| {activityDateTime} | Data e hora atuais. Somente suportado na linha Assunto do registro de Atividade de chamada. |
Este exemplo mostra como salvar ani, dn wrapupCodeId, wrapupCodeName em um curto campo de descrição da interação:
{ "Key": "activityRecordMapping", "Value": "short_description= {ani} / {dn} / {wrapUpCodeId} / {wrapUpCodeName} "}
Pop-up de tela
Um nó "Tela Pop" está disponível no Fluxo WxCC. Ela pode ser usada para disparar um pop-up de tela dentro da Microsoft Dynamics ou em uma janela separada.
Mais informações sobre essa função podem ser encontradas na documentação doDesigner de Fluxos.
Pop-in de tela em uma janela separada
Para abrir a tela aparecer em uma janela separada, é necessário fornecer uma URL absoluta no nó "Tela Pop". OsParameters de consulta serão anexados como parâmetros de pesquisa à URL.
São suportados os modos a seguir:
- Novo navegador Tab: Sempre abre um novo navegador Tab.
- Navegador existente Tab: No primeiro pop da tela do navegador Tab', um novo navegador Tab é aberto. Esse Tab será o Tab dedicado para pop-ups subsequentes da tela do navegador Tab' e a URL será atualizada nessa Tab do navegador específico.
- Dentro da Área de Trabalho: ele é tratado da mesma maneira que *Novo navegador Tab*.
A página aberta no momento pode impedir um redirecionamento. Nesse caso, um pop-up da tela 'Tab' do navegador existente será aberto em um novo navegador Tab.
Se o URL for um caminho relativo (sem parte do domínio) para um elemento CRM como um registro da Visualforce Page ou CRM, esse elemento do Salesforce será aberto como um novo CRM Tab. O destino pop da tela (Novo Navegador Tab, Navegador Existente Tab ou Dentro da Área de Trabalho) é ignorado.
WebRTC
O conector do SalesForce suporta WebRTC nos seguintes navegadores:
- FireFox
- Google Chrome
Entretanto, o WebRTC não tem suporte no navegador Microsoft Edge.
Para habilitar o WebRTC, enure que:
- O perfil Webex CC Desktop permite Desktop.
- O campo WebRTCDomain está configurado no conjunto de configurações do Call Center com o nome de domínio correto.
- A atualização do navegador exige que você faça logoff e faça logon novamente.
- A seleção de dispositivo (micro/fone de ouvido) não é possível (chegando na próxima versão).
Limitação
Se um agente desconectar um dispositivo padrão ativo durante uma chamada, precisará selecionar um novo dispositivo manualmente por meio das configurações "Alto-falante e Microfone".
A seleção de Alto-falante e Microfone não é possível no Firefox.
Atualizações de versão
Essa atualização (relevante em 22 de setembro de 2025) endereça os seguintes aprimoramentos:
- Nenhuma instalação nova de pacote necessária.
Recursos e melhorias
- Adição de suporte para permitir transferências diretas para o ponto de entrada.
- Capacidade de atualizar configurações de ANI de saída de discagem.
- Introduziu WebRTC silenciar e ativar som.
Arquivo
Agosto de 2025
Recursos e melhorias
- Adição da capacidade de silenciar e ativar o som do microfone durante chamadas WebRTC ativas.
- Pré-preenchido o campo do número de discagem na tela de logon com o número de discagem padrão para uma conexão mais rápida.
- Opções de Equipe, DN e Telefonia ativadas em espera para maior flexibilidade.
- Buscas aprimoradas do CRM incluindo registros relacionados.
Julho de 2025
Recursos e melhorias
- Ativada a seleção de um número de telefone como ID do chamador para chamadas efetuadas.
- Adição da capacidade de alternar dispositivos de microfone e alto-falante ao usar WebRTC.
- Forneceu a opção para rejeitar chamadas recebidas para mais controle.
Junho de 2025
Recursos e melhorias
- Introduziu uma nova Central de Atendimento para oferecer suporte ao Modo de Logon da Área de Trabalho.
- Defina a data de vencimento para a data atual ao criar um registro de chamada na Força de Venda.
- (Beta) Adição de suporte para a opção de Canal de voz "Desktop".
- Alterou o rastreamento de eventos para melhores relatórios e análises.
- Seleção ativada de dispositivos de entrada e saída de áudio.
- Melhorou a precisão do campo Desconectar razão dos registros de chamada de voz.
Março de 2025
Recursos e melhorias
- Habilitado ao iniciar a tela é exibido em Webex Contact Center fluxo dentro da Força de Venda.
- Chamadas de consulta em fila exibidas para melhor visibilidade.
- Opções avançadas de login de canal de voz baseadas na configuração do Webex Contact Center.
- Adição de suporte para transferência de consulta, conferência e aquecimento para os pontos de entrada.
- Integração atualizada para usar a lista mais recente de Filas do Contact Service API.
- Uma experiência aprimorada do usuário ao fechar alças automaticamente quando um alerta for mostrado.
- Adição do atributo "com compartilhamento" às classes A ALZHEIMER para uma segurança de dados melhorada.
Janeiro de 2025
Recursos e melhorias
- Habilitado a atribuir um contato ou conta a um caso durante uma chamada ativa quando uma única correspondência for encontrada.
- Forneceu uma opção para os clientes terminarem as chamadas diretamente.
- Tratamento de tela pop aprimorado em cenários de conferência e consulta.
- Pontos de saída API avançados para solicitações de Webex Contact Center.
- Opções de menu atualizadas para um layout de barra lateral para facilitar a navegação.


