- Etusivu
- /
- Artikkeli



Integrate Webex Contact Center with Sales presence (Versio 2-Uusi)
 Tässä artikkelissa
Tässä artikkelissa Onko sinulla palautetta?
Onko sinulla palautetta?Kun integroit Webex Contact Center ja Sales tekoäly, voit käynnistää Desktopin Saleslapse-sovelluksesta.
Vaatimukset
Varmista, että sinulla on seuraavat asiat, ennen kuin integroit Webex Contact Center Salessource-konsoliin:
-
Tuotanto-, hiekkalaatikko- tai ohjelmisto-esiintymä, johon asennetaan. Jos haluat luoda tilin, siirry Salesvoiman ohjelmistoportaaliin numerossa https://developer.salesforce.com/ ja valitse Kirjaudu.
-
Järjestelmänvalvojan oikeudet Salesvoima-esiintymään.
-
Lightning-sovellus App Managerilta. Klassinen tila ei ole tuettu.
-
Lataa viimeisin puhelukeskus .XML-tiedosto Gitilukin säilöstä: https://github.com/webex/webex-contact-center-crm-connectors/blob/main/salesforce/OpenCTI.callCenter-meta.xml.
Yhdentää
Integroi Webex Contact Center Salessource-konsoliin seuraavasti:
Asenna Webex Contact Center for Salesvoima
Ennen aloittamista
Tämä liitäntä on saatavilla yksinomaan asiakkaille, jotka käyttävät vain Development,Enterprise - ja Ultimate-versioita. Se ei ole saatavilla Salesvoiman ryhmä - ja ammattiversioissa .
Integroi Webex Contact Center Salessource-konsoliin seuraavasti:
| 1 |
ASENNA DESKTOP-liitäntä tästä linkistä – https://login.salesforce.com/packaging/installPackage.apexp?p0=04tUl000000VK45IAG |
| 2 |
Anna sen Saleshalu-organisaation käyttäjänimi ja salasana, johon haluat asentaa pakkauksen, ja valitse Kirjaudu sisään. |
| 3 |
Valitse jompikumpi seuraavista asetuksista: Kirjautumis-URL on eri hiekkalaatikkoympäristössä. Kun sovellus on testannut sen hiekkalaatikossa, sovellus on asennettava tuotantoympäristöön Install in Production - toiminnolla . 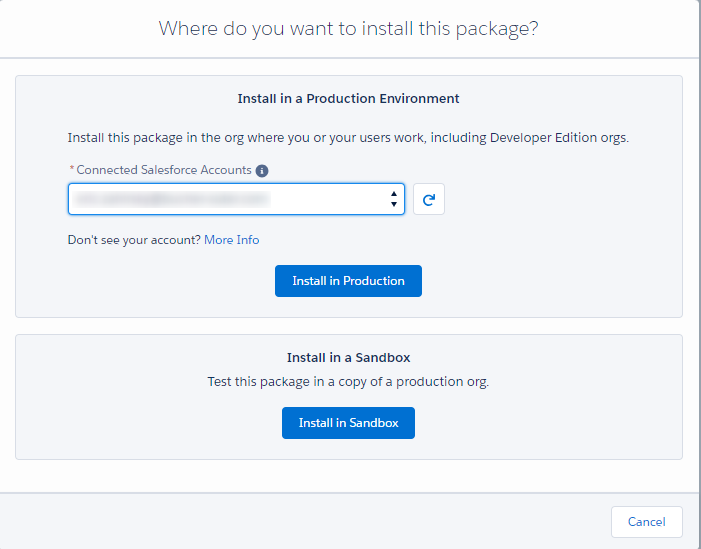
|
| 4 |
Vahvista asennustiedot ja valitse Vahvista ja Asenna. 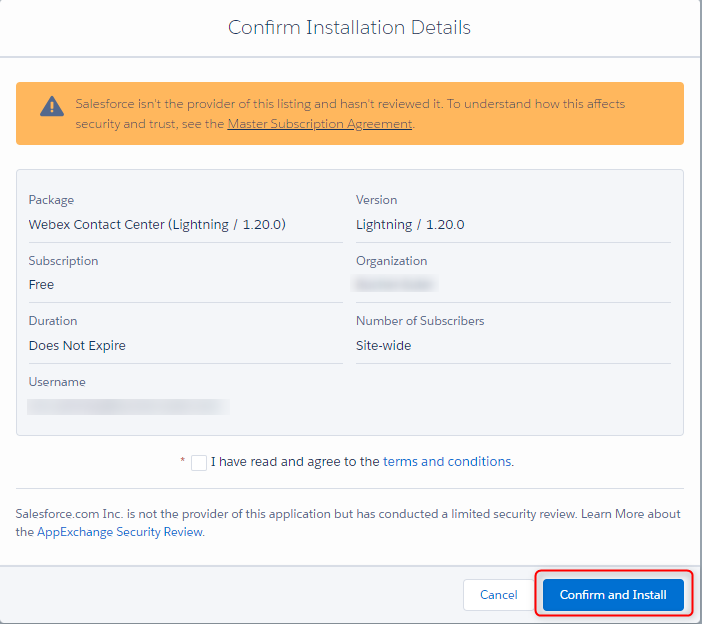
|
| 5 |
Kirjaudu Salesvoimaan esiintymäsi tunnistetiedoilla, kun näyttöön tulee kehote. |
| 6 |
Valitse Asenna vain järjestelmänvalvojille ja valitse Asenna. 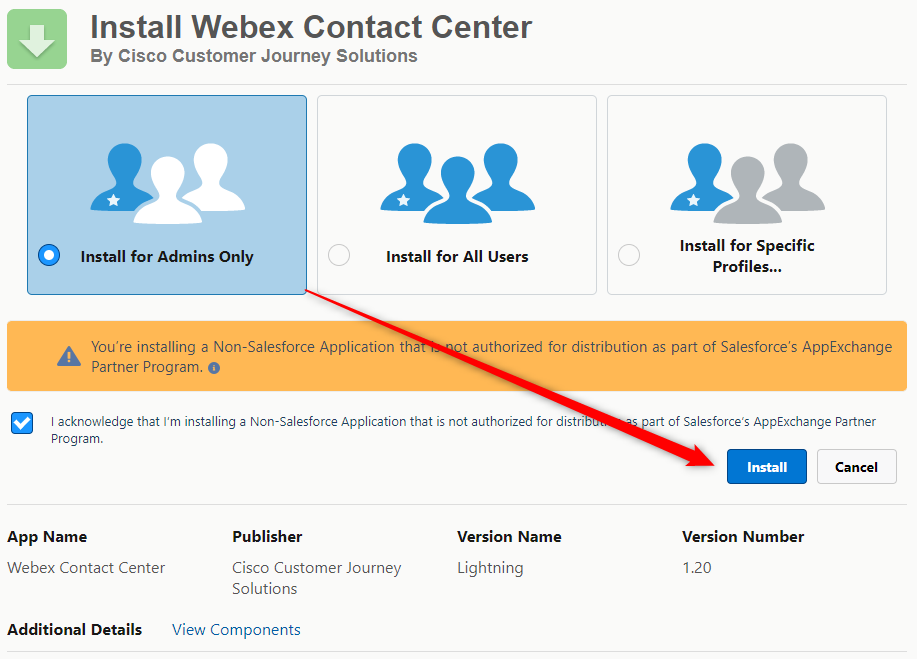
|
| 7 |
Kun asennus on valmis, valitse Valmis. |
Toimintopuhelimen ulkoasun luominen
| 1 |
Napsauta Salesäärissä oikeassa yläkulmassa olevaa vaihteistokuvaketta ja valitse Asetukset. |
| 2 |
Siirry toimintoasetuksiin >-palveluun > puhelukeskukseen > toimintopuhelimen ulkoasuihin. 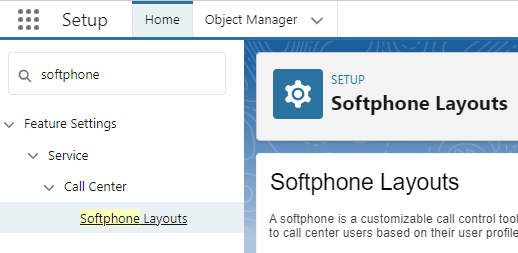
|
| 3 |
Valitse Uusi. 
|
| 4 |
Anna Nimi-kenttään ulkoasun nimi ja valitse On oletusasettelu. 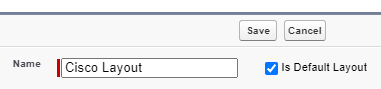
|
| 5 |
Valitse kohteet Näytä nämä salesforce.com -objektit -osassa. Nämä ovat objekteja, joita etsitään käynnistämään haku ja ponnahdusikkuna saapuvaan puheluun. 
|
| 6 |
Määritä ponnahdusikkuna-asetukset vastaavia tietueita varten halutun toiminnon mukaisesti. 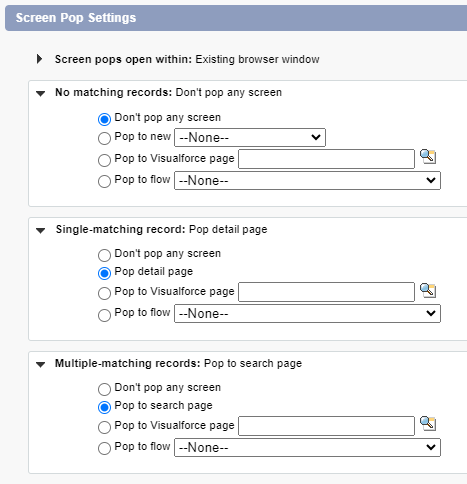
|
| 7 |
Kun olet valmis, napsauta Tallenna-painiketta yläreunassa.
|
Määritä puhelukeskustiedosto
Lataa viimeisin puhelukeskuksen määritystiedosto:
Lataa viimeisin puhelukeskuksen määritystiedosto https://github.com/webex/webex-contact-center-crm-connectors/blob/main/salesforce/OpenCTI.callCenter-meta.xml Gitiluskin säilöstä.
Tuo puhelukeskustiedosto
| 1 |
Siirry Setup > Call Center > -puhelukeskuksiin. 
|
| 2 |
Valitse Tuo. Valitse puhelukeskus .XML-tiedosto ja valitse Tuo uudelleen. 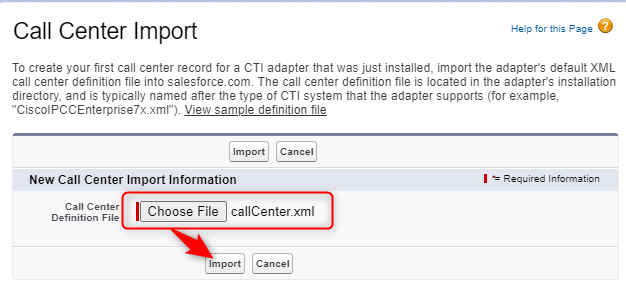
|
Määritä puhelukeskuksen asetukset
Käyttäjät eivät näe puhelinta apuohjelmapalkissaan, ennen kuin tämä vaihe on valmis.
| 1 |
Siirry Setup > Call Center > -puhelukeskuksiin. |
| 2 |
Valitse puhelukeskuksesta Muokkaa . 
|
| 3 |
Määritä WxCC-alue vähintään ja Tallenna. Lisätietoja asetuksista on kohdassa Mukauta Tab. 
|
Käyttäjien lisääminen puhelukeskukseen
Käyttäjät eivät näe puhelinta apuohjelmapalkissaan, ennen kuin tämä vaihe on valmis.
| 1 |
Siirry Setup > Call Center > -puhelukeskuksiin. 
|
| 2 |
Napsauta Cisco-puhelukeskuksen nimeä. 
|
| 3 |
Napsauta sivun alaosassa Hallitse puhelukeskusten käyttäjiä . 
|
| 4 |
Valitse Lisää käyttäjiä. 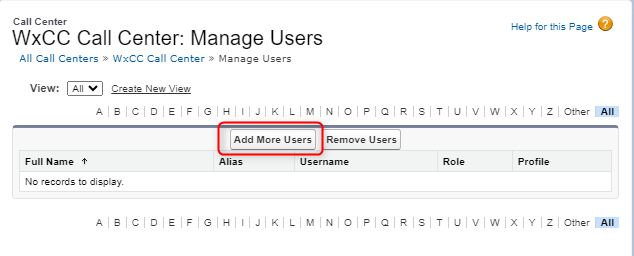
|
| 5 |
Määritä hakuparametrit ja luettele kaikki käyttäjät valitsemalla Etsi tai valitsemallaEtsi. Valitse haluamien nimien vieressä oleva valintaruutu ja valitse Lisää puhelukeskukseen. 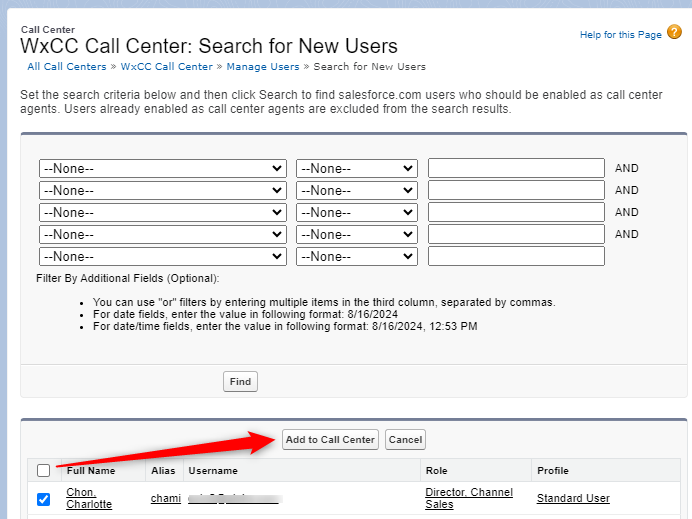
|
Mitä tehdä seuraavaksi
Lisää avaa CTI-toimintopuhelin sovellukseen
| 1 |
Siirry Setup > Apps > App Manageriin. 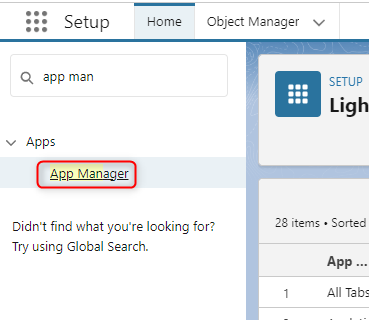
|
| 2 |
Valitse Muokkaa lightning-sovelluksessa, jossa työskentelet. 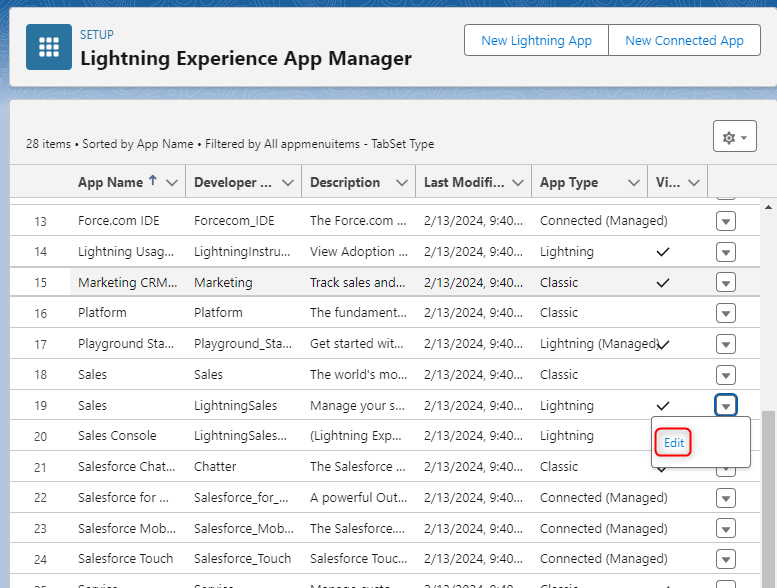
|
| 3 |
Napsauta Apuohjelma-kohteita (vain työpöydällä) > Lisää apuohjelma -> Avaa CTI-toimintopuhelin. 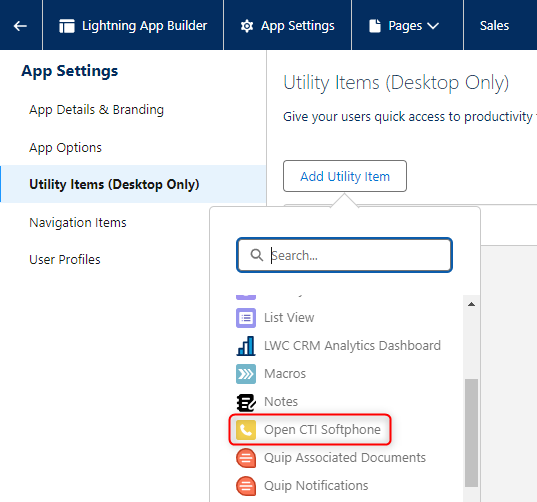
|
| 4 |
Valitse Tallenna. |
Lisää asiakaspalvelijan käyttöoikeusjoukko
| 1 |
Valitse Asetukset > Käyttäjät > käyttöoikeusjoukkoa. 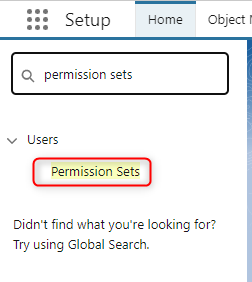
|
| 2 |
Napsauta edustajan Webex Contact Center-käyttöoikeuden nimeä. 
|
| 3 |
Valitse Hallitse tehtäviä. 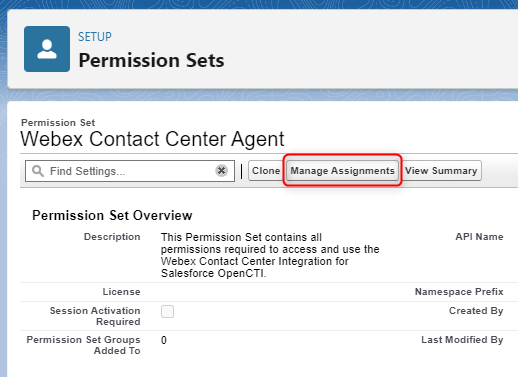
|
| 4 |
Lisää käyttäjiä valitsemalla Lisää tehtävä . 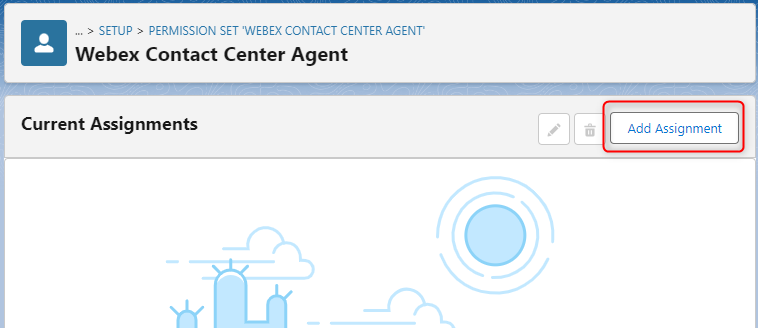
|
| 5 |
Tarkista lisättävät käyttäjät ja valitse Määritä. 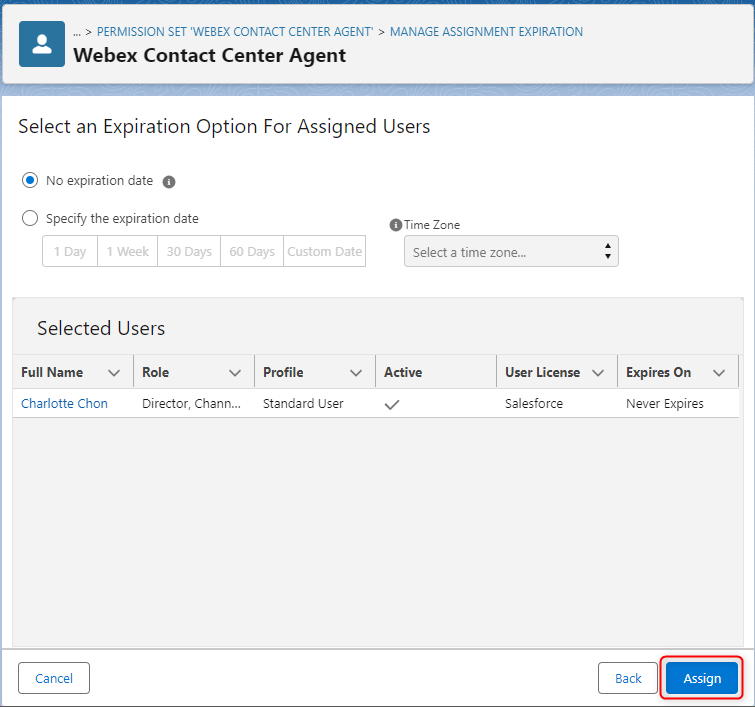
|
Mukauttaa
Seuraavissa osioissa kuvataan Webex Contact Center Salesileva Agent Desktop -sovelluksen määritykset ja mukautukset. Voit mukauttaa ja automaattistaa edustajien eri työnkulkuja, kun he käsittelevät sekä saapuvia että lähteviä puheluita Webex Contact Center Agent Desktop-sovelluksessa.
Puhelukeskuksen määritysten mukautukset
Seuraavassa osassa kuvataan puhelukeskuksen määritystiedoston kunkin ominaisuuden mukauttaminen. Voit mukauttaa Salesvoiman toimintatavan tarvittavan yrityskäyttötapauksen mukaan.
|
Puhelukeskuksen ominaisuus |
Kuvaus |
Arvot |
|---|---|---|
| WxCC-asetukset | Edustajan käyttämä Wxcc-alue |
|
| webRtcDomain | Toimialue, kun käytetään Desktop-tilaa |
Toimialuetta käytetään oikean WebRTC -yhteyden muodostamiseen. Käytä WxCC-vuokraajan sijaintia: Yhdysvallat: rtw.prod-us1.rtmsprod.net ANZ: rtw.prod-as1.rtmsprod.net Myöntäjän varmenne: rtw.prod-ca1.rtmsprod.net rtw.prod-ja1.rtmsprod.net EU1: rtw.prod-uk1.rtmsprod.net EU2: rtw.prod-gm1.rtmsprod.net Finland: rtw.prod-sn1.rtmsprod.net |
|
Puhelukeskuksen ominaisuus |
Kuvaus |
Arvot |
|---|---|---|
| Sisäinen nimi | Puhelukeskukseen viitattava yksilöivä nimi | [Oletus: WxCcCallCenter] Mikä tahansa yksilöivä nimi |
| Näyttönimi | Puhelukeskuksen yksilöivä näyttönimi | [Oletus: WxCC-puhelukeskus] Mikä tahansa yksilöivä nimi |
| Kuvaus | Puhelukeskuksen kuvaus | [Oletus: Webex Contact Center Salessource Integration] Kuvaus |
| CTI-sovittimen URL | CDN-polku sovittimeen | [Oletus: https://wxcc-crmconnectors.ciscoccservice.com/salesforce/connector/v1/index.html] |
| Käytä CTI API | Ilmaisee, että puhelukeskus käyttää Avaa CTI | [Oletus: tosi] tosi vai epätosi |
| Softphonen korkeus | Sovittimen korkeus kuvapisteinä | [Oletus: 550] Mikä tahansa korkeus |
| Toimintopuhelimen leveys | Sovittimen leveys kuvapisteinä | [Oletus: 400] Leveys |
| Sales compatibility -tila | Määrittää, missä toimintopuhelin on näkyvissä (Älä vaihda) | [Oletus: Lightning] |
|
Puhelukeskuksen ominaisuus |
Kuvaus |
Arvot |
|---|---|---|
| Aiheen päivämäärämuoto | Tehtävän aiherivin päivämäärän/ajan muotoileminen | [Oletus: MM-DD-YYYY hh:mm a] |
| Aihemalli |
Tässä kentässä voi olla joukko muuttujia ja staattista tekstiä. Esimerkki:{direction} Puhelu {activityDatetime} {queueName} Tässä esimerkissä Puhelu on staattista tavallista tekstiä, kun taas {suunta}ja{activityDatetime} ovat muuttujia. Kaikki muuttujat on suljettava {} sulkeeseen. Vain muuttujat {suunta} ja {activityDatetime} ovat tuettuja paikantajina, ja ne korvataan, kun Puhelun toiminnot -tietue luodaan. CAD-muuttujia ei tueta. | [Oletus: {direction} Puhelu {activityDatetime}] |
| Nauhoita puhelun live-huomautukset | Tämä toimintolippu ottaa käyttöön Kirjoita huomautus -vaihtoehdon liitäntään lokista Tab. | [Oletus: tosi] tosi vai epätosi |
| Puheluun liittyviä huomautuksia -kenttien yhdistäminen | Huomautukset kirjoitettavan tehtävätietueen Sales null-kentän nimi. | [Oletus: Kuvaus] |
| Muuta siirrettyjen puhelujen aktiivisuustietuetta jakoa | Tämän toimintolipun avulla voidaan muuttaa tehtävätietueen muuttaminen, kun edustaja siirtää puhelun toiselle edustajalle. Se varmistaa, että kullekin vuorovaikutukselle luodaan vain yksi aktiviteettitietue. | [Oletus: tosi] tosi vai epätosi |
| CAD-muuttujan nimi, jossa on aktiviteettitunnus | Sen CAD-muuttujan nimi, jolla on aktiviteettitunnus ja jota käytetään muuttamaan siirrettyjen puhelujen aktiviteettitietueen vastuullistamista. | |
| Objektikenttien yhdistämismääritykset |
Tämä toiminto käyttää useita pilkuin eroteltuja avainarvopareja WebexCC CAD -muuttujien ja SFDC-kenttien nimien kartoittamiseen. Muoto: SF_Field_Name1={CADVariable1},SF_Field_Name2= {CADVariable2} Esimerkki: Category__c={Luokka},C Cisco_Queue__c={queueName},Language__c={Kieli} Vain yksittäiset CAD-muuttujat ovat sallittuja kenttien yhdistämisessä. Useiden CAD-muuttujien tai korjaustekstin yhdistelmiä ei tueta. |
Puhelun aktiviteettitietue luodaan puhelun aktiviteetin tietueen saapuessa ja seuraavat Sales null-kentät esitetään automaattisesti valmiiksi:
| Salesvoima-kenttä | Arvo |
|---|---|
| Aihe | Aihemalli-määrityksissä määritetyllä tavalla |
| Ani | Soittava numero (=ani) |
| DNIS | Soittava numero (=dnis) |
| Jonon nimi | Puheluun määritetyn ryhmän nimi (=virtualTeamName) |
| Puheluobjektin tunnus | Yhteisvaikutustunnus (= interactionId) |
| Tila | Käsitellään |
| Puhelutyyppi | Saapuvat tai lähtevät |
| Muut Salesvoima-kentät | Kuten Objektikenttäkartan pings -määrityksissä on määritetty |
Päättäessäsi seuraavat Sales apuohjelma-kentät päivitetään:
| Salesvoima-kenttä | Arvo |
|---|---|
| Puhelun kesto | = Puheaika (lasketaan vastaavastauspuhelusta katkaisemaan asti) ilman |
| Puhelun tulos | Valittu päättämissyy (= wrapUpReason ) |
| Tila | Valmis |
|
Puhelukeskuksen ominaisuus |
Kuvaus |
Arvot |
|---|---|---|
| Poista puhelinnumeron etuliitteen merkkijonot |
Määritä maakoodit pilkkujen erottamaksi luetteloksi. Nämä koodit poistetaan lähtevän numeron SFDC:n puhelinnumerokentästä. Esimerkki: +1,+41,+49 | Mikä tahansa maatunnus |
|
Puhelukeskuksen ominaisuus |
Kuvaus |
Arvot |
|---|---|---|
| Kehittynyt ponnahdusikkuna käytössä |
Toimintolippu, joka ottaa käyttöön kehittyneet ponnahdusikkunamääritykset | [Oletus: epätosi] tosi tai epätosi |
| CAD-muuttujan nimi | Sen CAD-muuttujan nimi, jonka tunnuksen voi etsiä softphone-asettelussa. | Mikä tahansa CAD-muuttuja |
| Poista ANI-etuliitteen merkkijonot |
Määritä maakoodit pilkkujen erottamaksi luetteloksi. Nämä koodit poistetaan saapuvan puhelun puhelinnumerosta ANI. Esimerkki: +1,+41,+49 | Mikä tahansa maatunnus |
|
Puhelukeskuksen ominaisuus |
Kuvaus |
Arvot |
|---|---|---|
| Autom. tapausluonti saapuville puheluille |
Asetus luoda uusi tapaus jokaiselle saapuvalle puhelulle | [Oletus: epätosi] tosi tai epätosi |
| Autom. tapausluonti lähteville puheluille | Mahdollisuus luoda uusi tapaus jokaiselle lähtevälle puhelulle | [Oletus: epätosi] tosi tai epätosi |
| Avaa tapausobjekti muokkaustilassa |
Mahdollisuus avata uusi tapaus muokkaustilassa | [Oletus: epätosi] tosi tai epätosi |
| Objektikenttien yhdistämismääritykset |
Tässä kentässä käytetään pilkuin eroteltujen avainarvoparien merkkijonoa WebexCC CAD -muuttujien ja SFDC-kenttien nimien kartoittamiseen. Muoto: Field_Name1={CADVariable1},Field_Name2= {CADVariable2} Esimerkki: Languages__c={Language}, Subject=Uusi tapaus luotu, SuppliedCompany={Category},SuppliedName={Product},SuppliedPhone={ANI} Vain yksittäiset CAD-muuttujat ovat sallittuja kenttien yhdistämisessä. Useiden CAD-muuttujien tai korjaustekstin yhdistelmiä ei tueta. |
|
Puhelukeskuksen ominaisuus |
Kuvaus |
Arvot |
|---|---|---|
| Objektikenttien yhdistämismääritykset |
Toimintopuhelimen ulkoasussa voit luoda uuden tietueen ei-vastaavia nauhoituspuheluja varten (Ponnahdus uuteen <Ohjaustyyppi>). Tässä kentässä käytetään pilkuin eroteltujen avainarvoparien merkkijonoa tämän uuden objektin WebexCC CAD -muuttujien ja SFDC-kenttien nimien kartoittamiseen. Muoto: Field_Name1={CADVariable1},Field_Name2= {CADVariable2} Esimerkki: Languages__c={Kieli}, Puhelin={ANI} Vain yksittäiset CAD-muuttujat ovat sallittuja kenttien yhdistämisessä. Useiden CAD-muuttujien tai korjaustekstin yhdistelmiä ei tueta. |
|
Puhelukeskuksen ominaisuus |
Kuvaus |
Arvot |
|---|---|---|
| Ota monikanavainen synkronointi käyttöön |
Toimintolippu mahdollistaa Puheposti/Omni-tilan vaihdoksen saapuvien vuorotusten perusteella. Lisätietoja Omni-Channel-reitityksen käyttöönotosta Salesäärissä ja määritysohjeista on kohdassa# https://help.salesforce.com/s/articleView?id=sf.omnichannel_intro.htm | [Oletus: epätosi] tosi tai epätosi |
| Monikanavaisen Ei valmiina -tilan syy |
Sen SFDC Omni-Channel "Varattu" -tilan nimi, jota käytetään, kun edustaja vastaanottaa saapuvan puhelun. Tätä tilaa ei saa synkronoida. Eli Webex ei voi olla tilaa, jossa on sama otsikko. Esimerkki: Busy_Phone_Call | Any Presence Status-nimi |
| WxCC:n vapaa syykoodi |
Sen WxCC Idle Auxiliary -koodin nimi, jota käytetään, kun edustaja vastaanottaa Salesäärin omnikanavan reititetty -tehtävän. Tätä tilaa ei saa synkronoida. Omni-Kanavalla ei siis voi olla samaa merkkiä käyttävää tilaa. Esimerkki: | Mikä tahansa WxCC:n vapaa lisäkoodi |
Jos Webex Contact Center-syy Name ja Sales presence Presence Name (label) ovat samat, Webex Conact Center presence ja Sales presence synkronoidaan samaan tilaan.
|
Puhelukeskuksen ominaisuus |
Kuvaus |
Arvot |
|---|---|---|
| Lähetä selainilmoitukset |
Tämä toimintolippu ottaa käyttöön selainpohjaiset ponnahdusilmoitukset. | [Oletus: epätosi] tosi tai epätosi |
Muuttujien luettelo
Näitä muuttujia voidaan käyttää kartoitettaessa Puhelun toiminnot- tai Tapaus-tietueen Myynti-kenttiin:
| Muuttujan nimi | Muuttujan kuvaus |
|---|---|
| ani | Soittava numero |
| Dn | Soitettu numero |
| virtualTeamName | Puheluun määritetyn ryhmän nimi |
| ronaTimeout | Soittoääni ei vastausta -parametrin arvo |
| Mukautetut Webex CC-muuttujat | CC-työnkulun suunnittelulle Webex määritetyn muuttujan nimi |
| {suunta} | Saapuva tai lähtevä puhelu. Vain Puhelun toiminnot -tietueen aiherivillä tuettu. |
| {activityDateTime} | Nykyinen päivämäärä ja aika. Vain Puhelun toiminnot -tietueen aiherivillä tuettu. |
Tämä esimerkki näyttää, miten ani, dn wrapupAuxCodeId, wrapupAuxCodeName tallennetaan vuorovaikutuksen lyhyeen kuvauskenttään:
{ "Avain": "activityRecordMapping", "Value": "short_description= {ani} / {dn} / {wrapUpAuxCodeId} / {wrapUpAuxCodeName} "}
Ponnahdusikkuna
Ponnahdusikkuna-solmu on käytettävissä WxCC-virrassa. Sen avulla voidaan käynnistää ponnahdusikkuna Microsoft- tai erillisessä ikkunassa.
Lisätietoja tästä toiminnosta on Flow Designer - dokumentaatiossa.
Ponnahdusikkuna erilliseen ikkunaan
Jos haluat avata näytön ponnahdusikkunan erilliseen ikkunaan, Ruutu ponnahdus -solmuun on liitettävä absoluuttinen URL-osoite. QueryParameters liitetään URL-osoitteen hakuparametreinä.
Seuraavia tiloja tuetaan:
- Uusi selain Tab: Avaa aina uuden selaimen Tab.
- Nykyinen selain Tab: Ensimmäinen olemassa oleva selain Tab -näytön ponnahdusikkunassa avataan uusi selain Tab. Tab on omistettu Tab seuraaville Olemassa oleva selain Tab -näyttöpaineille, ja URL päivitetään kyseisessä selaimessa Tab.
- Inside Desktop: Sitä käsitellään samalla tavalla kuin *Uusi selain Tab*.
Avattu sivu voi estää uudelleenohjauksen. Siinä tapauksessa uuteen selaimeen Tab avautuu "Nykyinen selain Tab" -ponnahdusikkuna.
Jos URL on virheellinen polku (ilman toimialueosaa) DNS-elementtiin, kuten Visualyhdyskäytävä- tai DNS-tietueeseen, tämä Sales null-elementti avautuu uutena DNSTab-elementtinä. Ponnahdusikkunakohde (Uusi selain Tab, Nykyinen selain Tab tai Inside Desktop) ohitetaan.
WebRTC
SalesYhdyskäytävä-liitäntä tukee WebRTC seuraavissa selaimissa:
- FireFox
- Google Chrome
WebRTC ei kuitenkaan ole tuettu Microsoft Edge -selaimessa.
Ota WebRTC käyttöön seuraavasti:
- Webex CC Desktop -profiili sallii Desktopin.
- webRTCDomain-kenttä määritetään Puhelukeskuksen määrityssarjaan oikealla toimialuenimellä.
- Selaimen päivitys edellyttää, että kirjaudut ulos ja kirjaudut uudelleen.
- Laitteen valinta (mikro/korvakuuloke) ei ole mahdollista (tulossa seuraavassa versiossa).
Rajoitus
Jos edustaja irrottaa aktiivisen oletuslaitteen puhelun aikana, hänen on valittava uusi laite manuaalisesti Kaiutin ja mikrofoni -asetusten avulla.
Kaiutin ja mikrofoni -valintaa ei tällä hetkellä voida valita Firefoxissa.
Vapauta päivitykset
Tämä päivitys (merkityksellinen 22.9.2025) käsittelee seuraavia parannuksia:
- Uutta pakkausta ei tarvita.
Toiminnot ja parannukset
- Lisätty tuki suorien siirtojen käyttöön ottaminen sisääntulopisteeseen.
- Mahdollisuus päivittää ANI-outdial-asetuksia.
- Käyttöönotetut WebRTC vaimennus- ja mykistystoiminnot.
Arkisto
Elokuu 2025
Toiminnot ja parannukset
- Lisäsi mahdollisuuden mykistää mikrofoni ja poistaa sen mykistys aktiivisten WebRTC-puheluiden aikana.
- Esität kirjautumisnäytössä olevan valintanumerokentän oletusarvoisella valintanumerolla, jotta sisäänkirjautuminen olisi nopeampaa.
- Otettu käyttöön työryhmä-, luettelonumero- ja puhelinasetusten vaihtaminen lennossa joustavuuden lisäämiseksi.
- Laajennetut KATSOTAAN -haut sisältämällä niihin liittyvät tietueet.
Heinäkuu 2025
Toiminnot ja parannukset
- Puhelinnumeron valitseminen lähtevien puhelujen soittajan tunnukseksi on otettu käyttöön.
- Lisäsi mahdollisuuden vaihtaa mikrofoni- ja kaiutinlaitteita, kun käytetään WebRTC.
- Tarjosi mahdollisuuden hylätä saapuvat puhelut, jotta niitä voidaan hallita.
Kesäkuu 2025
Toiminnot ja parannukset
- Esitteli uuden puhelukeskuksen, joka tukee työpöydän kirjautumistilaa.
- Määritä eräpäivä nykyiselle päivämäärälle, jolloin luot puhelulokin Salesvoimaan.
- (Beta) Lisätty tuki Desktop-puhekanava-asetukselle.
- Kytkintapahtuman seuranta parantaa raportointia ja analytiikkaa.
- Äänitulo- ja tulostuslaitteiden valinta käytössä.
- Puhepuhelutietueiden Yhteyden katkeamisen syy -kentän oikeellisuus parani.
Maaliskuu 2025
Toiminnot ja parannukset
- Webex Contact Center-työnkulun Käynnistämät ponnahdusikkunat käytössä Salesvoimassa.
- Näkyvyyttä parantavat jonossa olevat konsultointipuhelut.
- Laajennetun äänikanavan kirjautumisasetukset Webex Contact Center-määritysten perusteella.
- Lisätty tuki konsultoinnille, neuvottelulle ja lämpimälle siirrolle sisääntulopisteiin.
- Päivitetty integrointi viimeisimpien luetteloyhteyspalvelujonojen API käyttöön.
- Parannettu käyttökokemus sulkemalla avoimet ryhmät automaattisesti, kun ilmoitus tulee näkyviin.
- Lisäsi APEX-luokkien jako-määritteen tietoturvan parantamiseksi.
Tammikuu 2025
Toiminnot ja parannukset
- Yhteystiedon tai tilin määrittäminen palvelupyyntöon aktiivisen puhelun aikana on otettu käyttöön, kun yksi vastine löytyi.
- Tämä vaihtoehto on, että asiakkaat voivat lopettaa puhelut suoraan.
- Parannettu ponnahdusikkunan käsittely konsultointi- ja neuvottelutilanusten aikana.
- Webex Contact Center-pyyntöjen laajennetut API-päätepisteet.
- Päivitettyjä valikkovaihtoehtoja sivupalkin ulkoasuun, mikä helpottaa navigointia.


