- Startseite
- /
- Artikel



Integrieren Sie Webex Contact Center in Salesforce (Version 2-New)
 In diesem Artikel
In diesem Artikel Feedback?
Feedback?Wenn Sie Webex Contact Center mit Salesforce integrieren, können Sie Desktop aus Salesforce heraus starten.
Voraussetzungen
Bevor Sie Webex Contact Center in die Salesforce-Konsole integrieren, stellen Sie sicher, dass Sie über Folgendes verfügen:
-
Eine Produktions-, Sandbox- oder Entwicklerinstanz, in der installiert werden soll. Um ein Konto zu erstellen, rufen Sie das Salesforce-Entwicklerportal unter https://developer.salesforce.com/ auf, und klicken Sie auf Registrieren.
-
Administratorzugriff auf Ihre Salesforce-Instanz.
-
Lightning-Anwendung aus dem Anwendungsmanager. Der klassische Modus wird nicht unterstützt.
-
Laden Sie die neueste Callcenter-Datei XML aus dem Github-Repository herunter: https://github.com/webex/webex-contact-Center-crm-Connectors/blob/main/salesforce/OpenCTI.callCenter-meta.xml.
Integrieren
Führen Sie die folgenden Aufgaben aus, um Webex Contact Center in die Salesforce-Konsole zu integrieren:
Installieren Sie Webex Contact Center für Salesforce
Bevor Sie beginnen:
Dieser Konnektor ist ausschließlich für Kunden verfügbar, die die Development -, Enterprise - undUltimate-Editionen von Salesforce verwenden . Sie ist in den Group - und Professional-Editionen von Salesforce nicht verfügbar.
Um Webex Contact Center in die Salesforce-Konsole zu integrieren, führen Sie die folgenden Aufgaben aus:
| 1 |
Installieren Sie den CRM-Connector über diesen Link — https://login.salesforce.com/packaging/installPackage.apexp?p0=04tUl000000VK45IAG |
| 2 |
Geben Sie Ihren Benutzernamen und Ihr Kennwort für die Salesforce-Organisation ein, in der Sie das Paket installieren möchten, und klicken Sie auf Anmelden. |
| 3 |
Wählen Sie eine der folgenden Optionen aus: Die Anmelde-URL ist für eine Sandbox-Umgebung anders. Nachdem Sie die Anwendung in der Sandbox getestet haben, müssen Sie sie mithilfe der Option "In Produktion installieren" in einer Produktionsumgebung installieren. 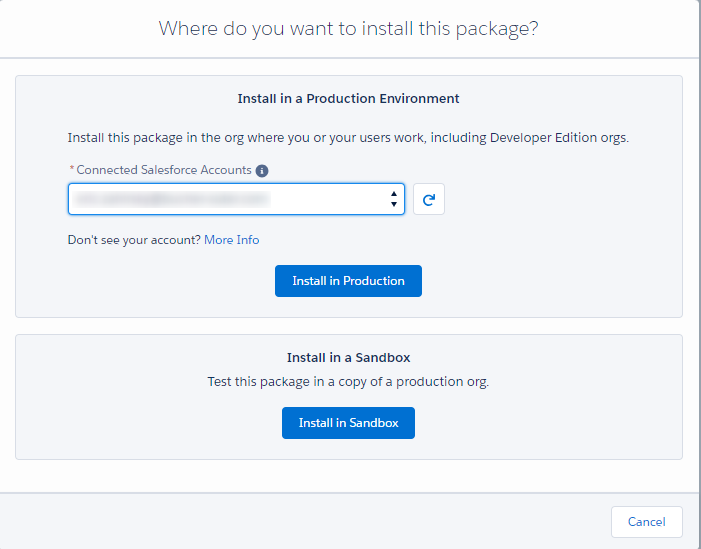
|
| 4 |
Bestätigen Sie die Installationsdetails und klicken Sie auf Bestätigen und installieren. 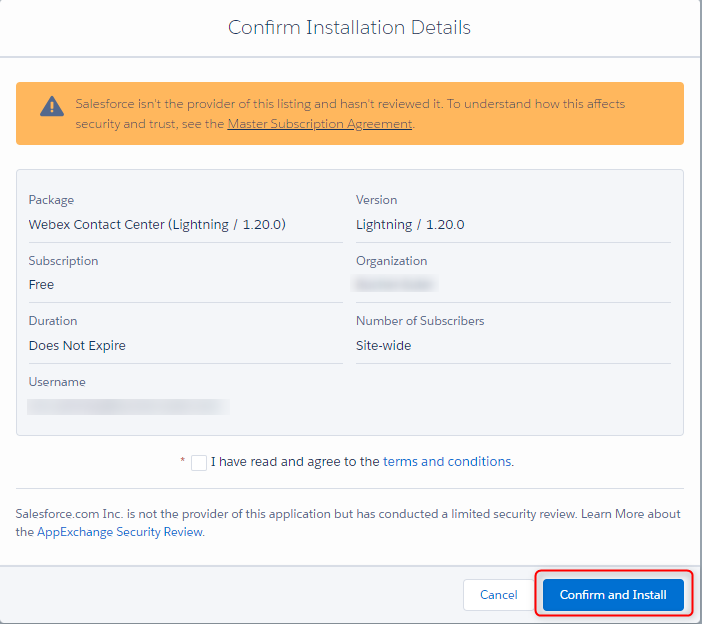
|
| 5 |
Melden Sie sich mit Ihren Instanzanmeldeinformationen bei Salesforce an, wenn Sie dazu aufgefordert werden. |
| 6 |
Wählen Sie auf dem Bildschirm "Installieren" die Option "Nur für Administratoren installieren" und klicken Sie auf "Installieren". 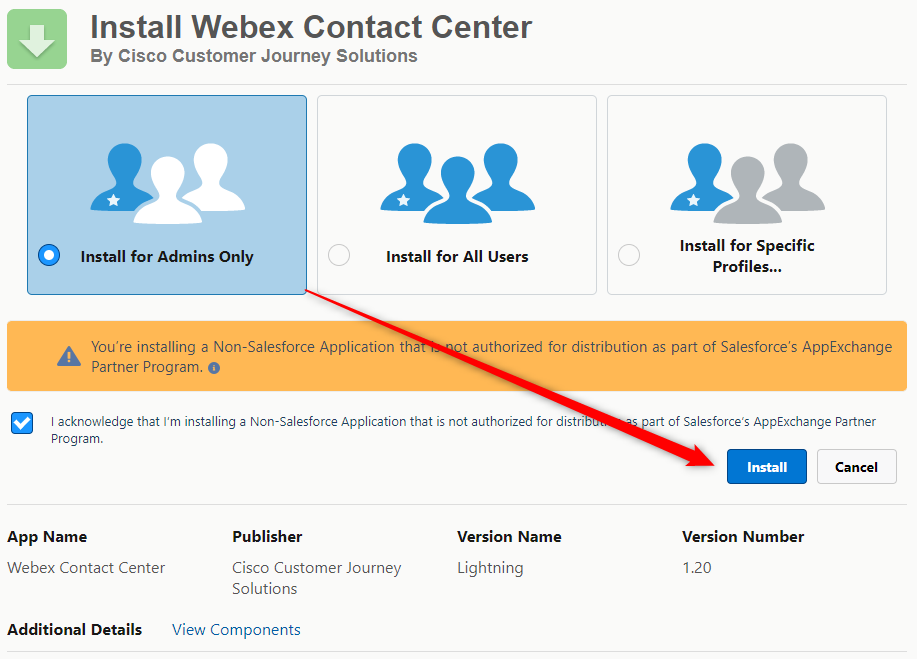
|
| 7 |
Klicken Sie nach Abschluss der Installation auf Fertig. |
Erstellen eines Softphone-Layouts
| 1 |
Klicken Sie in Salesforce auf das Zahnradsymbol in der oberen rechten Ecke und wählen Sie Setup aus. |
| 2 |
Navigieren Sie zu Funktionseinstellungen > Service > Callcenter > Softphone-Layouts. 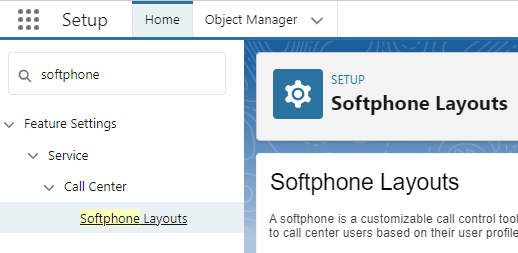
|
| 3 |
Klicken Sie auf Neu. 
|
| 4 |
Geben Sie im Feld Name einen Namen für das Layout ein und aktivieren Sie die Option Ist Standardlayout . 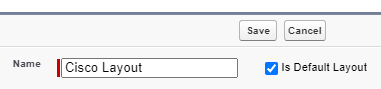
|
| 5 |
Wählen Sie im Abschnitt Diese salesforce.com Objekte anzeigen Ihre Artikel aus. Dies sind die Objekte, die durchsucht werden, um die Suche und das Bildschirmfenster bei einem eingehenden Anruf auszulösen. 
|
| 6 |
Legen Sie die Bildschirm-Popup-Einstellungen entsprechend dem gewünschten Verhalten für übereinstimmende Datensätze fest. 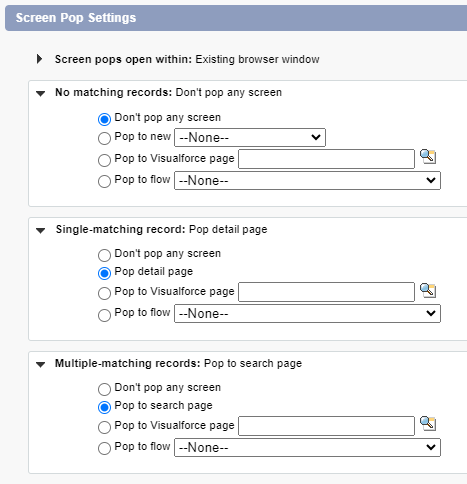
|
| 7 |
Klicken Sie oben auf die Schaltfläche Speichern , wenn Sie fertig sind.
|
Die Callcenter-Datei konfigurieren
Laden Sie die neueste Callcenter-Definitionsdatei herunter:
Besuchen Sie das Github-Repository, um die neueste Callcenter-Definitionsdatei herunterzuladenhttps://github.com/webex/webex-contact-Center-crm-Connectors/blob/main/salesforce/OpenCTI.callCenter-meta.xml.
Importieren Sie die Callcenter-Datei
| 1 |
Gehen Sie zu > Callcenter einrichten > Callcenter. 
|
| 2 |
Klicken Sie auf Importieren . Wählen Sie die .XML Datei des Callcenters aus, und klicken Sie erneut auf Importieren . 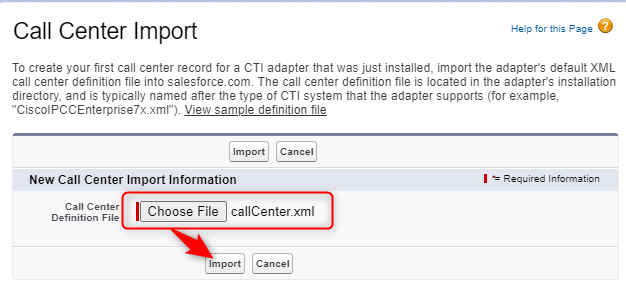
|
Callcenter-Einstellungen festlegen
Benutzer sehen das Telefon erst dann in der Utility-Leiste, wenn dieser Schritt abgeschlossen ist.
| 1 |
Gehen Sie zu > Callcenter einrichten > Callcenter. |
| 2 |
Klicken Sie im Callcenter auf Bearbeiten . 
|
| 3 |
Legen Sie die WxCC-Region auf ein Minimum fest und speichern Sie sie. Weitere Informationen zu Einstellungen finden Sie unter Anpassen Tab. 
|
Benutzer zum Callcenter hinzufügen
Benutzer sehen das Telefon erst dann in der Utility-Leiste, wenn dieser Schritt abgeschlossen ist.
| 1 |
Gehen Sie zu > Callcenter einrichten > Callcenter. 
|
| 2 |
Klicken Sie auf den Namen des Callcenters Cisco. 
|
| 3 |
Klicken Sie unten auf der Seite auf " Callcenter-Benutzer verwalten". 
|
| 4 |
Klicken Sie auf Weitere Benutzer hinzufügen. 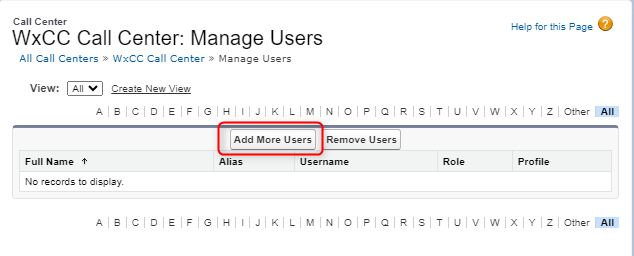
|
| 5 |
Definieren Sie die Parameter für Ihre Suche und klicken Sie auf Suchen oder klicken Sie einfach auf Suchen , um alle Benutzer aufzulisten. Aktivieren Sie das Kontrollkästchen neben den gewünschten Namen und klicken Sie auf Zum Callcenter hinzufügen. 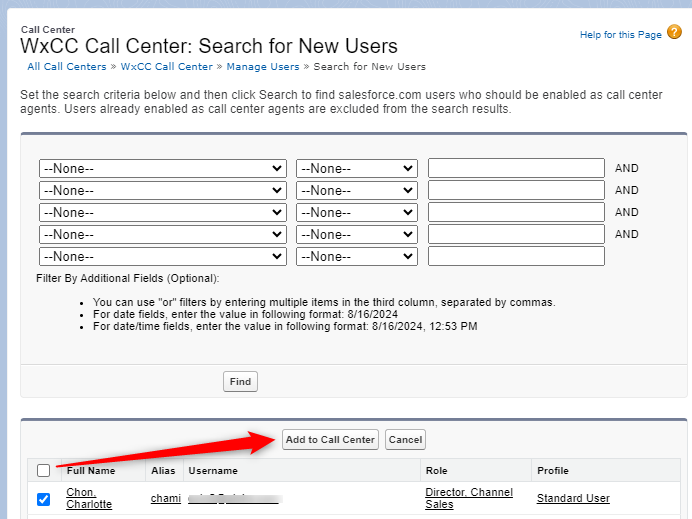
|
Nächste Schritte
Open CTI Softphone zur App hinzufügen
| 1 |
Gehen Sie zu Setup > Apps > App Manager. 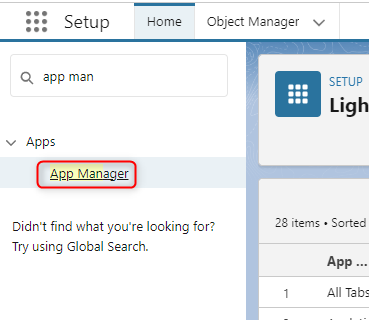
|
| 2 |
Klicken Sie in der Lightning-Anwendung, in der Sie arbeiten werden, auf Bearbeiten . 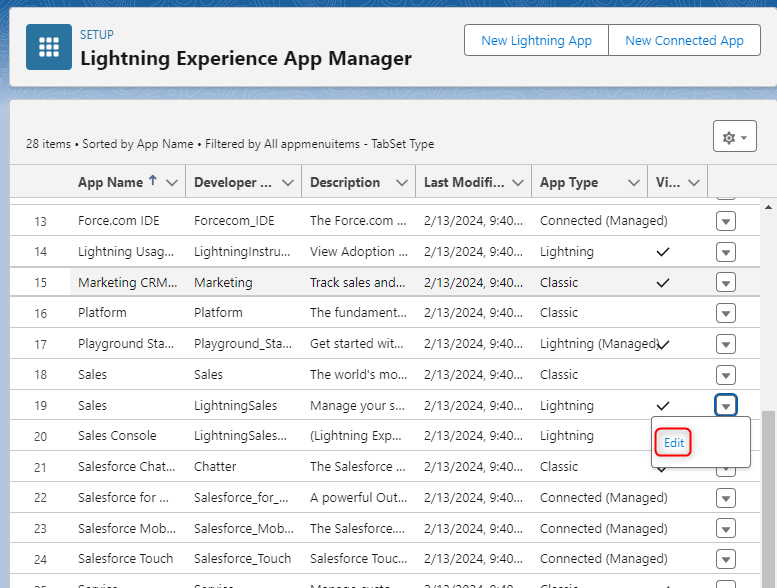
|
| 3 |
Klicken Sie auf Dienstprogrammelemente (nur Desktop) > Dienstprogrammelement hinzufügen > öffnen Sie CTI Softphone. 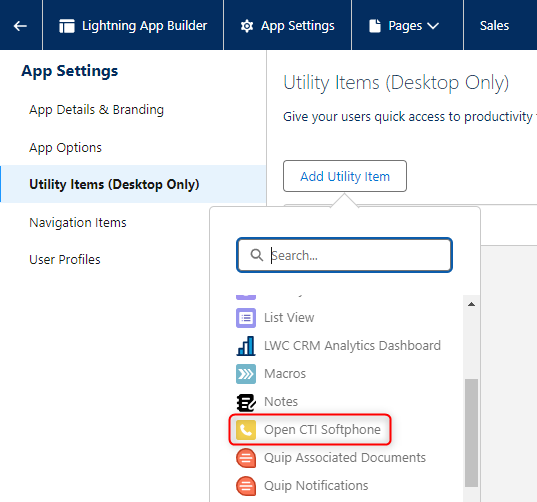
|
| 4 |
Klicken Sie auf Speichern. |
Agenten-Berechtigungssatz hinzufügen
| 1 |
Klicken Sie auf > Benutzer > Berechtigungssätze einrichten. 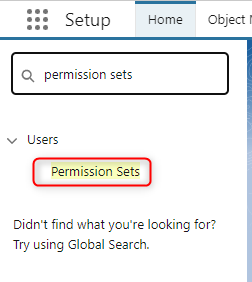
|
| 2 |
Klicken Sie auf den Namen des Berechtigungssatzes Webex Contact Center Agent. 
|
| 3 |
Klicken Sie auf Zuweisungen verwalten. 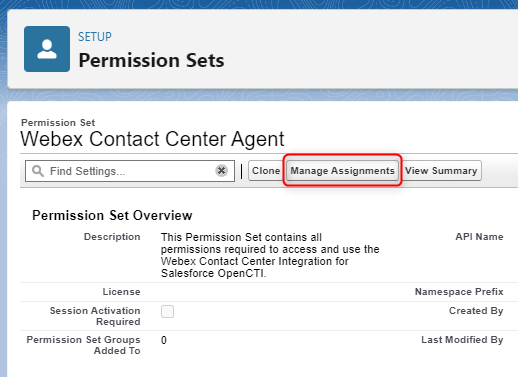
|
| 4 |
Klicken Sie auf Zuweisung hinzufügen, um Benutzer hinzuzufügen. 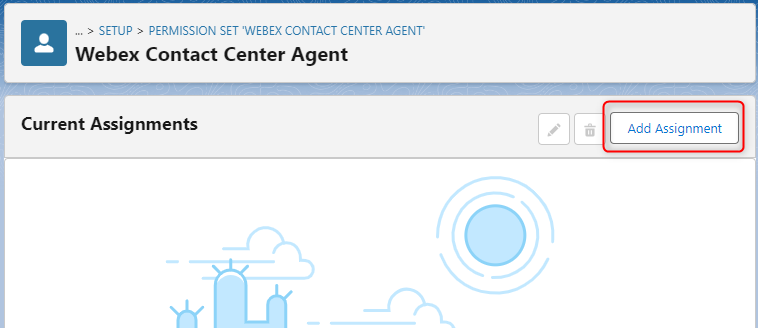
|
| 5 |
Wählen Sie die Benutzer aus, die Sie hinzufügen möchten, und klicken Sie auf Zuweisen. 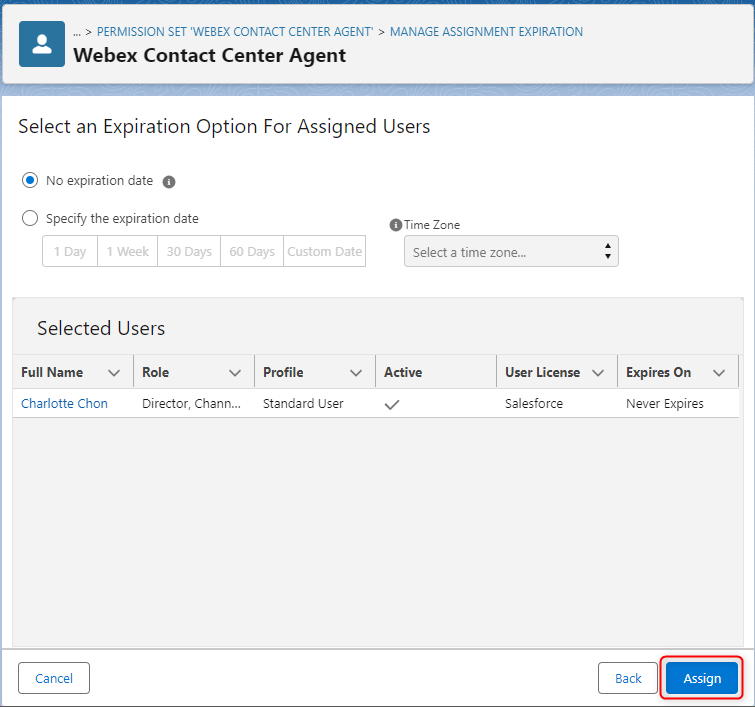
|
Anpassen
In den folgenden Abschnitten wird die Konfiguration und Anpassung der Webex Contact Center Salesforce Agent Desktop-Anwendung beschrieben. Sie können verschiedene Workflows für die Agenten anpassen und automatisieren, während sie eingehende und ausgehende Anrufe über die Anwendung Webex Contact Center Agent Desktop bearbeiten.
Anpassungen der Callcenter-Konfiguration
Im folgenden Abschnitt wird die Anpassung der einzelnen Eigenschaften der Callcenter-Konfigurationsdatei beschrieben. Sie können das Verhalten von Salesforce an den erforderlichen geschäftlichen Anwendungsfall anpassen.
|
Callcenter-Eigenschaft |
Beschreibung |
Werte |
|---|---|---|
| WxCC-Einstellungen | Vom Agenten verwendete Wxcc-Region |
|
| webRtcDomain | Domäne, wenn der "Desktop"-Modus verwendet wird |
Die Domäne wird verwendet, um die richtige WebRTC Verbindung herzustellen. Verwenden Sie den Standort Ihres WxCC-Mandanten: UNS: rtw.prod-us1.rtmsprod.net ANZ: rtw.prod-as1.rtmsprod.net CA: rtw.prod-ca1.rtmsprod.net JP: rtw.prod-ja1.rtmsprod.net EU1: rtw.prod-uk1.rtmsprod.net EU2: rtw.prod-gm1.rtmsprod.net Singapur: rtw.prod-sn1.rtmsprod.net |
|
Callcenter-Eigenschaft |
Beschreibung |
Werte |
|---|---|---|
| Interner Name | Eindeutiger Name für den Verweis auf das Callcenter | [Standard: WxCcCallCenter] Ein beliebiger eindeutiger Name |
| Anzeigename | Eindeutiger Anzeigename für das Callcenter | [Standard: WxCC-Callcenter] Ein beliebiger eindeutiger Name |
| Beschreibung | Beschreibung des Callcenters | [Standard: Webex Contact Center Salesforce-Integration] Beliebige Beschreibung |
| CTI Adapter-URL | CDN-Pfad zum Adapter | [Standard: https://wxcc-crmconnectors.ciscoccservice.com/salesforce/Connector/v1/index.html] |
| Verwenden Sie CTI API | Stellt fest, dass das Callcenter Open # verwendet CTI | [Standard: true] true oder false |
| Softphone-Höhe | Höhe des Adapters in Pixeln | [Standardeinstellung: 550] Beliebige Höhe |
| Softphone-Breite | Breite des Adapters in Pixeln | [Standard: 400] Beliebige Breite |
| Salesforce-Kompatibilitätsmodus | Legt fest, wo das Softphone sichtbar ist (nicht ändern) | [Standardeinstellung: Blitz] |
|
Callcenter-Eigenschaft |
Beschreibung |
Werte |
|---|---|---|
| Datumsformat im Betreff | Formatierung von Datum/Uhrzeit in der Betreffzeile der Aufgabe | [Standard: MM-TT-JJJJ hh:mm a] |
| Betreffvorlage |
Dieses Feld kann eine Mischung aus Variablen und statischem Text enthalten. Beispiel:{Richtung} Anruf {activityDatetime} {queueName} In diesem Beispiel ist "Call" statischer Nur-Text, während {direction} und{activityDatetime} Variablen sind. Alle Variablen müssen in {}-Klammern eingeschlossen werden. Nur die Variablen {direction} und {activityDatetime} werden als Platzhalter unterstützt und ersetzt, wenn der Anrufaktivitätsdatensatz erstellt wird. CAD-Variablen werden nicht unterstützt. | [Standard: {Richtung} Anruf {activityDatetime}] |
| Anruf-Live-Notizen aufzeichnen | Dieses Feature-Flag aktiviert die Option Notiz schreiben aus Protokoll Tab im Connector. | [Standard: true] true oder false |
| Feldzuordnung für Live-Anrufnotizen | Salesforce-Feldname im Aufgabendatensatz, um Notizen zu schreiben. | [Standard: Beschreibung] |
| Ändern des Besitzes von Aktivitätsdatensätzen für übergebene Anrufe | Dieses Featureflag ermöglicht es, den Besitz des Datensatzes der Aktivitätsaufgabe zu ändern, wenn ein Agent einen Anruf an einen anderen Agenten übergibt. Dadurch wird sichergestellt, dass für jede Interaktion nur ein Aktivitätsdatensatz erstellt wird. | [Standard: true] true oder false |
| CAD-Variablenname mit der Vorgangs-ID | Name der CAD-Variablen, die die Aktivitäts-ID enthält und die verwendet wird, um den Besitz des Aktivitätsdatensatzes für übertragene Anrufe zu ändern. | |
| Objektfeldzuordnungen |
Diese Funktion verwendet eine Zeichenfolge von kommagetrennten Schlüssel-Wert-Paaren, um die WebexCC CAD-Variablen und SFDC-Feldnamen zuzuordnen. Format: SF_Field_Name1={CADVariable1},SF_Field_Name2= {CADVariable2} Beispiel: Category__c={Kategorie},C Cisco_Queue__c={queueName},Language__c={Sprache} Für die Feldzuordnung sind nur einzelne CAD-Variablen erlaubt. Kombinationen aus mehreren CAD-Variablen oder mit festem Text werden nicht unterstützt. |
Bei der Anrufannahme wird der Anrufaktivitätsdatensatz erstellt, und die folgenden Salesforce-Felder werden automatisch vorausgefüllt:
| Salesforce-Feld | Wert |
|---|---|
| Betreff | Wie in der Konfiguration "Subject Template" definiert |
| Ani | Anrufende Nummer (=ani) |
| Dnis | Anrufende Nummer (=dnis) |
| Warteschlangenname | Name des Teams, das dem Anruf zugewiesen ist (=virtualTeamName) |
| Anruf-Objekt-ID | Interaktions-ID (= interactionId) |
| Status | In Bearbeitung |
| Anruftyp | Eingehend oder ausgehend |
| Weitere Salesforce-Felder | Wie in der Konfiguration "Objektfeldzuordnungen" definiert |
Bei der Nachbereitung werden die folgenden Salesforce-Felder aktualisiert:
| Salesforce-Feld | Wert |
|---|---|
| Anrufdauer | = Sprechzeit (berechnet von der Anrufannahme bis zum Auflegen, ohne |
| Anrufergebnis | Ausgewählter Grund für Nachbereitung (= wrapUpReason ) |
| Status | Beendet |
|
Callcenter-Eigenschaft |
Beschreibung |
Werte |
|---|---|---|
| Telefonnummern-Präfix-Zeichenfolgen entfernen |
Geben Sie die Ländercodes als eine durch Kommas getrennte Liste an. Diese Codes werden aus dem Telefonnummernfeld in SFDC auf der ausgehenden Nummer entfernt. Beispiel: +1,+41,+49 | Beliebiger Ländercode |
|
Callcenter-Eigenschaft |
Beschreibung |
Werte |
|---|---|---|
| Erweitertes Bildschirm-Popup aktiviert |
Funktionsflag zum Aktivieren erweiterter Bildschirm-Popup-Konfigurationen | [Standard: false] true oder false |
| CAD-Variablenname | Name der CAD-Variablen, die die ID enthält, die im Softphone-Layout durchsucht werden soll. | Eine beliebige CAD-Variable |
| ANI-Präfixzeichenfolgen entfernen |
Geben Sie die Ländercodes als eine durch Kommas getrennte Liste an. Diese Codes werden beim eingehenden Anruf aus der ANI der Telefonnummer entfernt. Beispiel: +1,+41,+49 | Beliebiger Ländercode |
|
Callcenter-Eigenschaft |
Beschreibung |
Werte |
|---|---|---|
| Automatische Problemfallerstellung für eingehende Anrufe |
Option, um für jeden eingehenden Anruf einen neuen Fall zu erstellen | [Standard: false] true oder false |
| Automatische Problemfallerstellung für abgehende Anrufe | Option, um für jeden abgehenden Anruf einen neuen Fall zu erstellen | [Standard: false] true oder false |
| Fallobjekt im Bearbeitungsmodus öffnen |
Option zum Öffnen eines neu erstellten Falls im Bearbeitungsmodus | [Standard: false] true oder false |
| Objektfeldzuordnungen |
Dieses Feld verwendet eine Zeichenfolge aus kommagetrennten Schlüssel-Wert-Paaren, um die WebexCC CAD-Variablen und SFDC-Feldnamen zuzuordnen. Format: Field_Name1={CADVariable1},Field_Name2= {CADVariable2} Beispiel: Languages__c={Language},Subject=Neuer Fall erstellt, SuppliedCompany={Category},SuppliedName={Product},SuppliedPhone={ANI} Für die Feldzuordnung sind nur einzelne CAD-Variablen erlaubt. Kombinationen aus mehreren CAD-Variablen oder mit festem Text werden nicht unterstützt. |
|
Callcenter-Eigenschaft |
Beschreibung |
Werte |
|---|---|---|
| Objektfeldzuordnungen |
Im Softphone-Layout können Sie einen neuen Datensatz für Anrufe ohne übereinstimmenden Datensatz erstellen (Pop to new <Objekttyp>). Dieses Feld verwendet eine Zeichenfolge von kommagetrennten Schlüssel-Wert-Paaren, um die WebexCC CAD-Variablen und SFDC-Feldnamen diesem neuen Objekt zuzuordnen. Format: Field_Name1={CADVariable1},Field_Name2= {CADVariable2} Beispiel: Languages__c={Sprache},Telefon={ANI} Für die Feldzuordnung sind nur einzelne CAD-Variablen erlaubt. Kombinationen aus mehreren CAD-Variablen oder mit festem Text werden nicht unterstützt. |
|
Callcenter-Eigenschaft |
Beschreibung |
Werte |
|---|---|---|
| Omni-Channel-Synchronisierung aktivieren |
Das Featureflag ermöglicht die Änderung des Voice/Omni-Status basierend auf eingehenden Interaktionen. Weitere Informationen zur Aktivierung des Omni-Channel-Routings in Salesforce und Einrichtungsanweisungen finden Sie unter: https://help.salesforce.com/s/articleView?id=sf.omnichannel_intro.htm | [Standard: false] true oder false |
| Grund für "Nicht bereit" im Omnikanal |
Name des SFDC Omni-Channel-Grundstatus "Besetzt", der verwendet wird, wenn der Agent einen eingehenden Anruf erhält. Dieser Status darf nicht synchronisiert werden. Das heißt, Webex kann keinen Zustand mit derselben Bezeichnung haben. Beispiel: Busy_Phone_Call | Beliebiger Name des Entwicklers für Präsenzstatus |
| WxCC Grundcode für Leerlauf |
Name des WxCC-Leerlauf-Hilfscodes, der verwendet wird, wenn der Agent die geroutete Salesforce-Omnichannel-Aufgabe erhält. Dieser Status darf nicht synchronisiert werden. Das heißt, der Omni-Channel kann keinen Status mit demselben Label haben. Beispiel: | Beliebiger WxCC-Leerlauf-Zusatzcode |
Wenn der Name des Webex Contact Center Leerlaufgrunds und der Name (Bezeichnung) von Salesforce Omni Presence identisch sind, werden die Webex Conact Center-Präsenz und die Salesforce Omni Presence mit demselben Status synchronisiert.
|
Callcenter-Eigenschaft |
Beschreibung |
Werte |
|---|---|---|
| Browser-Benachrichtigungen senden |
Dieses Feature-Flag aktiviert browserbasierte Popup-Benachrichtigungen. | [Standard: false] true oder false |
Liste der Variablen
Diese Variablen können verwendet werden, um Salesforce-Feldern im Anrufaktivitätsdatensatz oder Kundenvorgangsdatensatz zugeordnet zu werden:
| Variablenname | Beschreibung der Variablen |
|---|---|
| Ani | Rufnummer |
| Dn | Angerufene Nummer |
| virtualTeamName | Name des Teams, das dem Anruf zugewiesen ist |
| ronaTimeout | Wert des Parameters Klingeln bei Nichtannahme |
| Benutzerdefinierte Webex CC-Variablen | Name der Variablen, die im Webex CC-Flow-Designer definiert ist |
| {Richtung} | Eingehender oder ausgehender Anruf. Wird nur in der Betreffzeile des Anrufaktivitätsdatensatzes unterstützt. |
| {activityDateTime} | Aktuelles Datum und aktuelle Uhrzeit. Wird nur in der Betreffzeile des Anrufaktivitätsdatensatzes unterstützt. |
In diesem Beispiel wird gezeigt, wie ani, dn wrapupAuxCodeId, wrapupAuxCodeName im Kurzbeschreibungsfeld der Interaktion gespeichert wird:
{ "Key": "activityRecordMapping", "value": "short_description= {ani} / {dn} / {wrapUpAuxCodeId} / {wrapUpAuxCodeName} "}
Bildschirm-Pop
Im WxCC Flow steht ein "Screen Pop"-Knoten zur Verfügung. Es kann verwendet werden, um einen Bildschirmpop in Microsoft Dynamics oder in einem separaten Fenster auszulösen.
Weitere Informationen zu dieser Funktion finden Sie in der Dokumentation desFlow Designers.
Bildschirmanzeige in einem separaten Fenster
Um das Bildschirmfenster in einem separaten Fenster zu öffnen, muss im Knoten "Bildschirm-Pop" eine absolute URL angegeben werden. Die queryParameters werden als Suchparameter an die URL angehängt.
Die folgenden Modi werden unterstützt:
- Neuer Browser Tab: Öffnet immer einen neuen Browser Tab.
- Vorhandener Browser Tab: Im ersten "vorhandener Browser Tab"-Bildschirm wird ein neuer Browser Tab geöffnet. Diese Tab ist die dedizierte Tab für nachfolgende "vorhandener Browser Tab"-Bildschirmpopups, und die URL wird innerhalb dieses bestimmten Browsers aktualisiert Tab.
- Im Desktop: Es wird genauso gehandhabt wie *Neuer Browser Tab*.
Die aktuell geöffnete Seite kann eine Weiterleitung verhindern. In diesem Fall öffnet sich in einem neuen Browser Tab ein Pop-up-Fenster mit der Meldung "vorhandener Browser Tab".
Wenn es sich bei der URL um einen relativen Pfad (ohne Domänenteil) zu einem CRM-Element handelt, z. B. einer Visualforce-Seite oder einem CRM-Datensatz, wird dieses Salesforce-Element als neuer CRM Tab geöffnet. Das Ziel für das Bildschirmfenster (Neuer Browser Tab, vorhandener Browser Tab oder Im Desktop) wird ignoriert.
WebRTC
Der SalesForce-Konnektor unterstützt WebRTC in den folgenden Browsern:
- FireFox
- Google Chrome
WebRTC wird jedoch im Edge-Browser Microsoft nicht unterstützt.
Um WebRTC zu aktivieren, ertragen Sie Folgendes:
- Webex CC Desktop-Profil erlaubt Desktop.
- webRTCDomain ist im Callcenter-Konfigurationssatz mit dem richtigen Domänennamen konfiguriert.
- Für die Aktualisierung des Browsers müssen Sie sich abmelden und erneut anmelden.
- Die Geräteauswahl (Mikro/Headset) ist nicht möglich (in der nächsten Version verfügbar).
Einschränkung
Wenn ein Agent während eines Anrufs ein aktives Standardgerät aussteckt, muss er manuell über die Einstellungen unter "Lautsprecher und Mikrofon" ein neues Gerät auswählen.
Die Auswahl von Lautsprechern und Mikrofonen ist derzeit in Firefox nicht möglich.
Aktualisierungen der Veröffentlichung
Dieses Update (gültig ab 31. Oktober 2025) behebt die folgenden Verbesserungen:
- Es ist keine Installation eines neuen Pakets erforderlich.
Funktionen und Verbesserungen
- Bearbeiten des Anrufbetrefffelds im Konnektor
- Senden Sie DTMF-Töne über die Tastatur, wenn Sie # verwenden WebRTC
Fehlerbehebungen
- Agenten können sich jetzt abmelden, wenn WebRTC Domäne nicht konfiguriert ist
- Agenten verfügen jetzt über eine Schaltfläche zum Annehmen, wenn sie einen weitergeleiteten Anruf mit dem Hashtag WebRTC
- Agenten erhalten eine Benachrichtigung, wenn Kunden für kostenlose Rückrufanrufe nicht verfügbar sind
- Der korrekte Agentenstatus wird angezeigt, wenn der Agent ein ungültiges Gerät verwendet oder RONA eingibt
- Bei der Suche nach einem Kontakt im Konnektor können mehr als 100 Einträge angezeigt werden
Archiv
September 2025
Funktionen und Verbesserungen
- Unterstützung für direkte Übertragungen zum Einstiegspunkt wurde hinzugefügt.
- Möglichkeit zum Aktualisieren der Outdial ANI-Einstellungen.
- Einführung der WebRTC Stummschaltung und Aufhebung der Stummschaltung.
August 2025
Funktionen und Verbesserungen
- Es wurde die Möglichkeit hinzugefügt, das Mikrofon während aktiver WebRTC Anrufe ein- und auszuschalten.
- Zur schnelleren Anmeldung füllen Sie das Wählnummernfeld auf dem Anmeldebildschirm mit der Standard-Rufnummer aus.
- Das Ändern von Team-, DN- und Telefonieoptionen im Handumdrehen sorgt für mehr Flexibilität.
- Verbesserte CRM-Suche durch Einbeziehen zugehöriger Datensätze.
Juli 2025
Funktionen und Verbesserungen
- Die Auswahl einer Telefonnummer als Anrufer-ID für ausgehende Anrufe ist aktiviert.
- Es wurde die Möglichkeit hinzugefügt, Mikrofon- und Lautsprechergeräte zu wechseln, wenn WebRTC verwendet wird.
- Es wurde die Option zum Ablehnen eingehender Anrufe bereitgestellt, um mehr Kontrolle zu erhalten.
Juni 2025
Funktionen und Verbesserungen
- Es wurde ein neues Callcenter eingeführt, das den Desktop-Anmeldemodus unterstützt.
- Legen Sie das Fälligkeitsdatum auf das aktuelle Datum fest, wenn Sie ein Anrufprotokoll in Salesforce erstellen.
- (Beta) Unterstützung für die Sprachkanaloption "Desktop" wurde hinzugefügt.
- Geänderte Ereignisverfolgung für bessere Berichterstellung und Analysen.
- Die Auswahl von Audio-Ein- und Ausgabegeräten ist aktiviert.
- Die Genauigkeit des Felds "Grund für Verbindungsabbruch" in Anrufdatensätzen wurde verbessert.
März 2025
Funktionen und Verbesserungen
- Das Initiieren von Bildschirm-Popups durch einen Webex Contact Center-Fluss in Salesforce wurde aktiviert.
- Anzeige von in der Warteschlange befindlichen Beratungsanrufen zur besseren Übersicht.
- Verbesserte Optionen für die Anmeldung über den Sprachkanal basierend auf der Webex Contact Center-Konfiguration.
- Unterstützung für Beratung, Konferenz und warme Weiterleitung an Einstiegspunkte wurde hinzugefügt.
- Die Integration wurde aktualisiert, um die neueste List Contact Service Queues API zu verwenden.
- Verbesserte Benutzererfahrung durch automatisches Schließen offener Schubladen, wenn eine Warnung angezeigt wird.
- Das Attribut "with Sharing" wurde den APEX-Klassen hinzugefügt, um die Datensicherheit zu verbessern.
Januar 2025
Funktionen und Verbesserungen
- Ermöglicht das Zuweisen eines Kontakts oder einer Firma zu einem Fall während eines aktiven Anrufs, wenn eine einzelne Übereinstimmung gefunden wird.
- Es wurde eine Option für Kunden bereitgestellt, Anrufe direkt zu beenden.
- Die Handhabung von Bildschirm-Popups während Beratungs- und Konferenzszenarien wurde verbessert.
- Erweiterte API Endpunkte für Webex Contact Center Anforderungen.
- Die Menüoptionen wurden zur einfacheren Navigation an ein Seitenleistenlayout angepasst.


