- Hjem
- /
- Artikel



Integrer Webex Contact Center med Salesforce (version 2-ny)
 I denne artikel
I denne artikel Har du feedback?
Har du feedback?Når du integrerer Webex Contact Center med Salesforce, kan du starte Desktop fra Salesforce.
Krav
Før du integrerer Webex Contact Center med Salesforce-konsollen, skal du sikre dig, at du har følgende:
-
En produktions-, sandkasse- eller udviklerforekomst, der kan installeres i. Hvis du vil oprette en konto, skal du gå til Salesforce-udviklerportalen på https://developer.salesforce.com/ og klikke på Tilmeld dig.
-
Administratoradgang til din Salesforce-forekomst.
-
Lightning-app fra App Manager. Klassisk tilstand understøttes ikke.
-
Download den nyeste Call Center .XML-fil fra Github-lageret: https://github.com/webex/webex-contact-center-crm-connectors/blob/main/salesforce/OpenCTI.callCenter-meta.xml.
Integrere
For at integrere Webex Contact Center med Salesforce-konsollen skal du udføre følgende opgaver:
Installer Webex Contact Center til Salesforce
Før du begynder
Denne connector er kun tilgængelig for kunder, der bruger versionerne Udvikling , Enterprise og Ultimate af Salesforce. Den er ikke tilgængelig i Group- og Professional-udgaver af Salesforce.
For at integrere Webex Contact Center med Salesforce-konsollen skal du udføre følgende opgaver:
| 1 |
Installer CRM-connectoren fra dette link -# https://login.salesforce.com/packaging/installPackage.apexp?p0=04tUl000000VK45IAG |
| 2 |
Indtast dit brugernavn og din adgangskode til den Salesforce-organisation, hvor du vil installere pakken, og klik på Log ind. |
| 3 |
Vælg en af følgende indstillinger: URL-adressen til logon er anderledes for et sandkassemiljø. Når du har testet programmet i sandkassen, skal du installere programmet i et produktionsmiljø ved hjælp af indstillingen Installer i produktion . 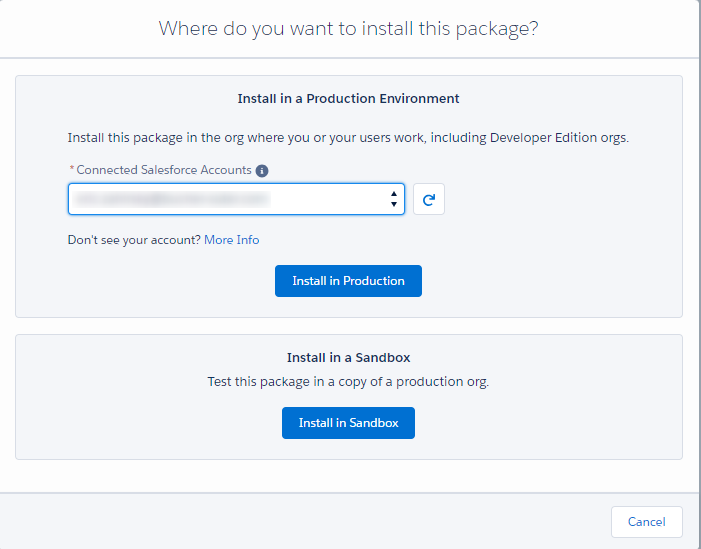
|
| 4 |
Bekræft installationsoplysninger, og klik på Bekræft og installer. 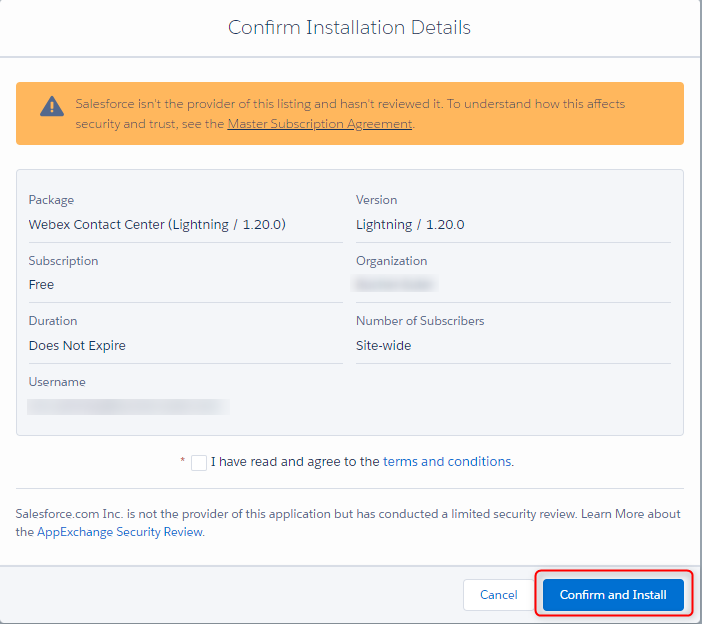
|
| 5 |
Log ind på Salesforce med dine forekomstlegitimationsoplysninger, når du bliver bedt om det. |
| 6 |
På skærmen Installer skal du vælge Installer kun for administratorer og klikke på Installer. 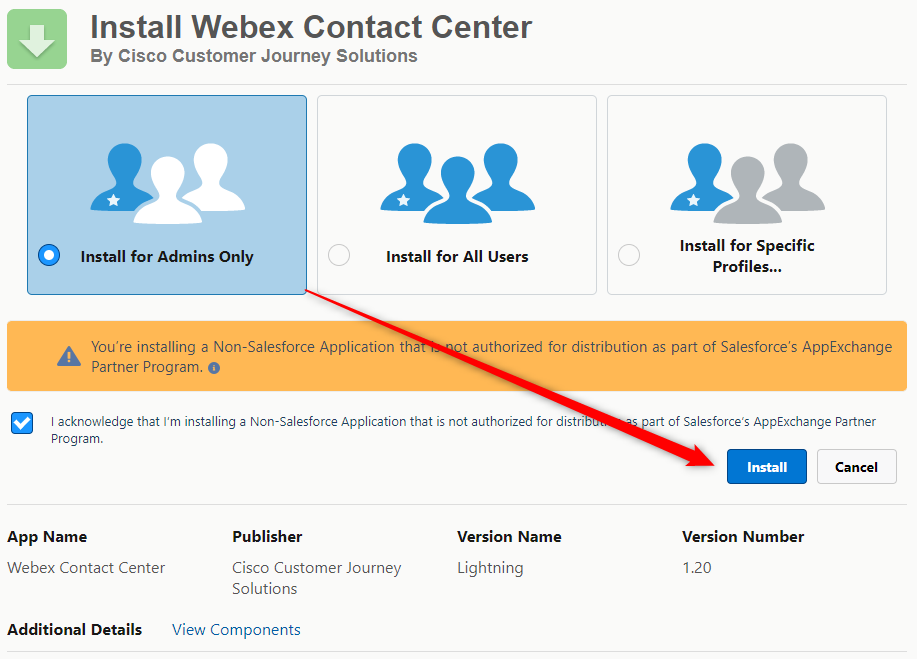
|
| 7 |
Når installationen er fuldført, skal du klikke på Udfør. |
Opret et softphone-layout
| 1 |
I Salesforce skal du klikke på tandhjulsikonet i øverste højre hjørne og vælge Opsætning. |
| 2 |
Gå til Funktionsindstillinger > Tjeneste- > callcenter > softphonelayout. 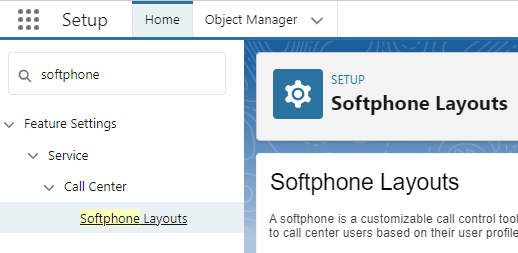
|
| 3 |
Klik på Ny. 
|
| 4 |
Angiv et navn til layoutet i feltet Navn , og marker Er standardlayout. 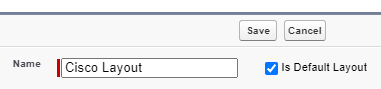
|
| 5 |
I afsnittet Vis disse salesforce.com objekter skal du vælge dine elementer. Dette vil være de objekter, der søges efter for at udløse opslaget og skærmen poppe på et indgående opkald. 
|
| 6 |
Indstil Screen Pop-indstillinger i henhold til den ønskede funktionsmåde for matchende poster. 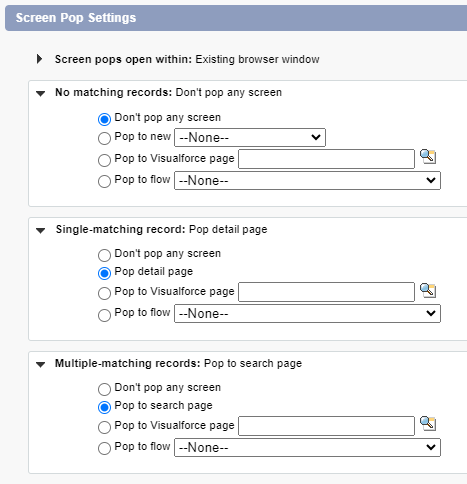
|
| 7 |
Klik på Gem knappen øverst, når du er færdig.
|
Konfigurer Call Center-filen
Download den nyeste callcenter-definitionsfil:
Besøg Github-lageret for at downloade den nyeste callcenter-definitionsfil https://github.com/webex/webex-contact-center-crm-connectors/blob/main/salesforce/OpenCTI.callCenter-meta.xml.
Importere Call Center-filen
| 1 |
Gå til Opsætning > Call Center > Call Centers. 
|
| 2 |
Klik på Importér. Vælg callcenter-.XML-filen, og klik på Importer igen. 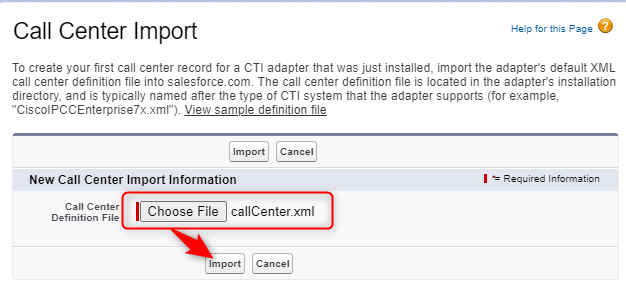
|
Angiv indstillinger for callcenter
Brugerne kan ikke se telefonen på værktøjslinjen, før dette trin er fuldført.
| 1 |
Gå til Opsætning > Call Center > Call Centers. |
| 2 |
Klik på Rediger i Call Center. 
|
| 3 |
Indstil WxCC-regionen på et minimum, og gem. Du kan finde flere oplysninger om indstillinger under Tilpas Tab. 
|
Føje brugere til Call Center
Brugerne kan ikke se telefonen på værktøjslinjen, før dette trin er fuldført.
| 1 |
Gå til Opsætning > Call Center > Call Centers. 
|
| 2 |
Klik på navnet på Cisco Call Center. 
|
| 3 |
Klik på Administrer Call Center-brugere nederst på siden. 
|
| 4 |
Klik på Tilføj flere brugere. 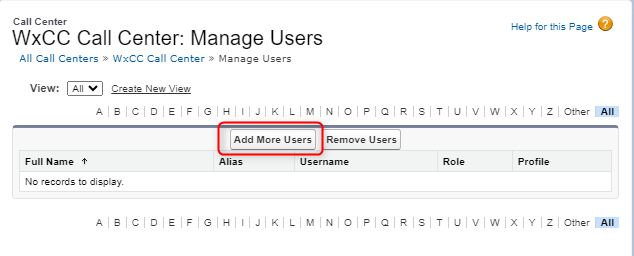
|
| 5 |
Definer parametrene for din søgning, og klik på Find , eller klik blot på Søg for at liste alle brugere. Marker afkrydsningsfeltet ud for de ønskede navne, og klik på Føj til Call Center. 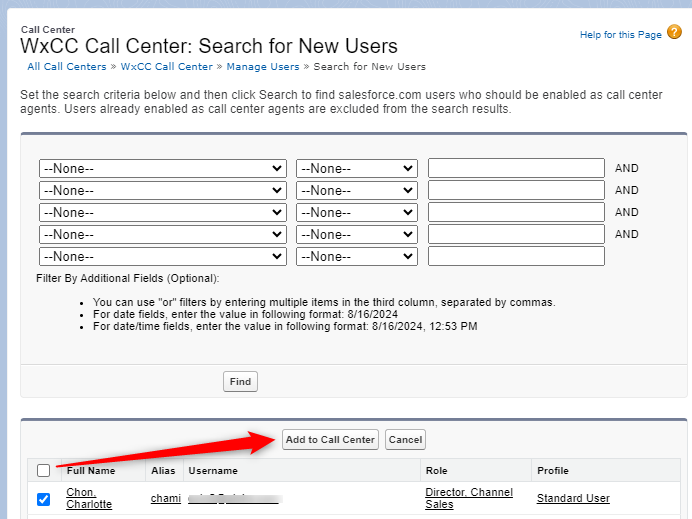
|
Hvad der skal ske nu
Føj Open CTI softphone til app
| 1 |
Gå til Konfigurer > Apps > App Manager. 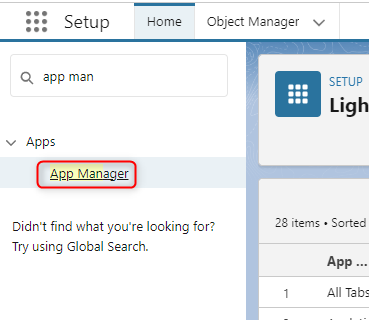
|
| 2 |
Klik på Rediger i den Lightning-app, du skal arbejde i. 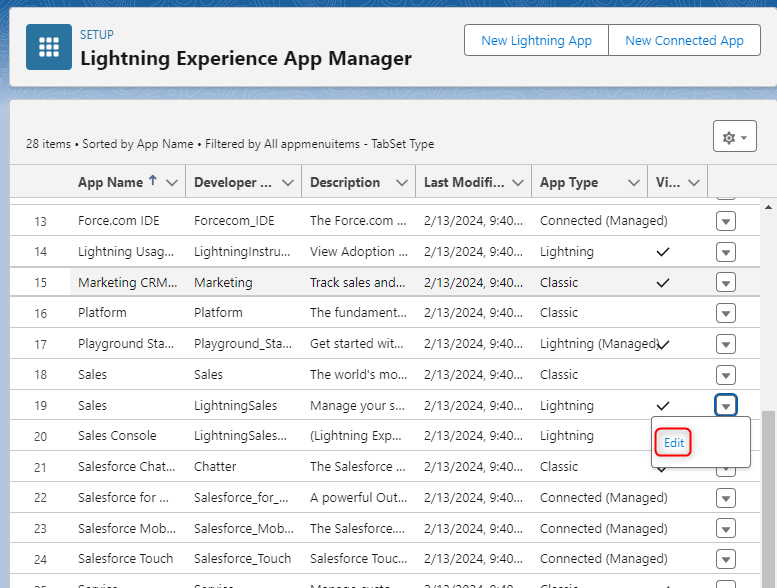
|
| 3 |
Klik på Hjælpeelementer (kun skrivebord) > Tilføj hjælpeelement, > åbn CTI softphone. 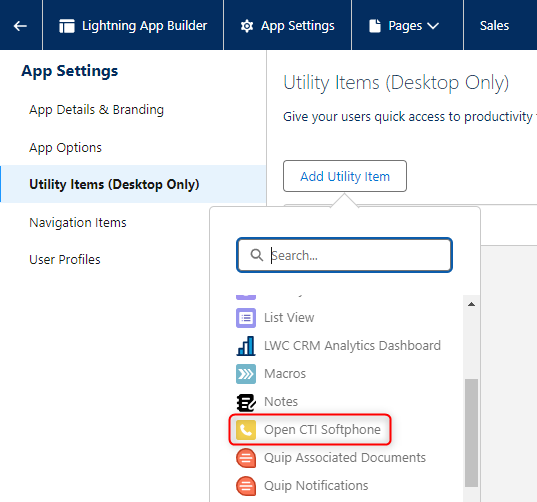
|
| 4 |
Klik på Gem. |
Tilføj agenttilladelsessæt
| 1 |
Klik på Konfigurer > brugere > tilladelsessæt. 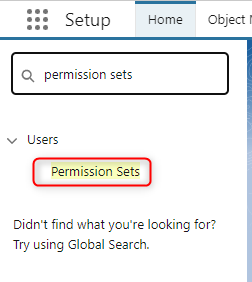
|
| 2 |
Klik på navnet på tilladelsessættet Webex Contact Center Agent. 
|
| 3 |
Klik på Administrer tildelinger. 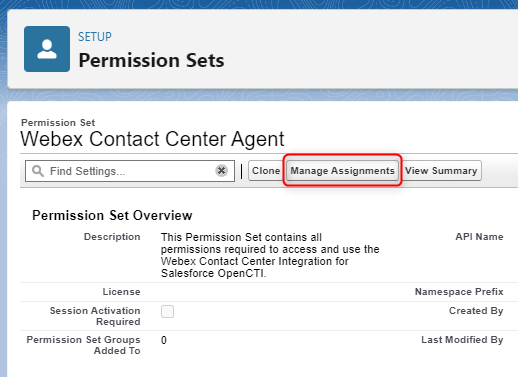
|
| 4 |
Klik på Tilføj tildeling for at tilføje brugere. 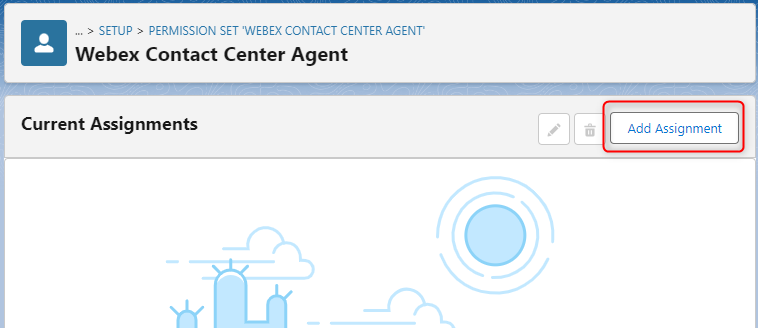
|
| 5 |
Markér de brugere, du vil tilføje, og klik derefter på Tildel. 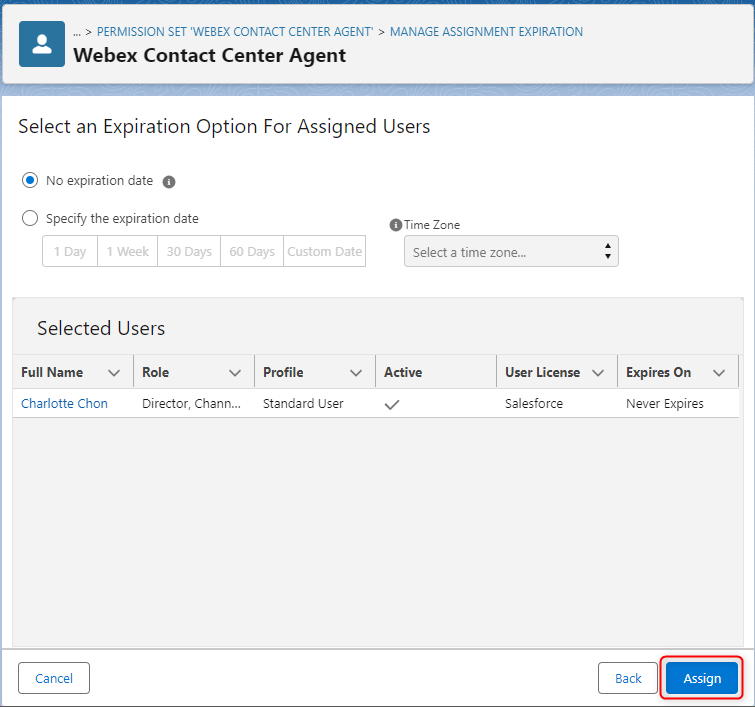
|
Tilpas
Følgende afsnit beskriver konfigurationen og tilpasningen af Webex Contact Center Salesforce Agent Desktop-programmet. Du kan tilpasse og automatisere forskellige arbejdsprocesser for agenterne, mens de håndterer både indgående og udgående opkald via Webex Contact Center Agent Desktop-programmet.
Call Center-konfigurationstilpasninger
I følgende afsnit beskrives tilpasningen af hver egenskab i konfigurationsfilen Call Center. Du kan tilpasse Salesforces adfærd i henhold til den krævede forretningsbrugssag.
|
Call Center-ejendom |
Beskrivelse |
Værdier |
|---|---|---|
| WxCC-indstillinger | Wxcc-område brugt af agent |
|
| webRtcDomain | Domæne, når du bruger tilstanden "Desktop" |
Domænet bruges til at etablere den korrekte WebRTC-forbindelse. Brug din WxCC-lejers placering: USA: rtw.prod-us1.rtmsprod.net ANZ: rtw.prod-as1.rtmsprod.net CA: rtw.prod-ca1.rtmsprod.net JP: rtw.prod-ja1.rtmsprod.net EU1: rtw.prod-uk1.rtmsprod.net EU2: rtw.prod-gm1.rtmsprod.net Singapore: rtw.prod-sn1.rtmsprod.net |
|
Call Center-ejendom |
Beskrivelse |
Værdier |
|---|---|---|
| Internt navn | Entydigt navn, der refererer til Call Center | [Standard: WxCcCallCenter] Ethvert entydigt navn |
| Visningsnavn | Entydigt vist navn for callcenteret | [Standard: WxCC Call Center] Ethvert entydigt navn |
| Beskrivelse | Beskrivelse af callcenteret | [Standard: Webex Contact Center Salesforce-integration] Enhver beskrivelse |
| CTI URL-adresse til adapter | CDN-sti til adapteren | [Standard: https://wxcc-crmconnectors.ciscoccservice.com/salesforce/connector/v1/index.html] |
| Brug CTI API | Angiver, at callcenteret bruger Åbn CTI | [Standard: sand] sand eller falsk |
| Softphone højde | Adapterens højde i pixels | [Standard: 550] Alle højder: |
| Softphone bredde | Adapterens bredde i pixels | [Standard: 400] Alle bredder: |
| Salesforce-kompatibilitetstilstand | Bestemmer, hvor softphonen er synlig (må ikke ændres) | [Standard: Lyn] |
|
Call Center-ejendom |
Beskrivelse |
Værdier |
|---|---|---|
| Datoformat i emne | Formatering af dato/klokkeslæt i opgaveemnelinjen | [Standard: MM-DD-ÅÅÅÅ tt:mm a] |
| Emneskabelon |
Dette felt kan indeholde en blanding af variabler og statisk tekst. Eksempel:{retning} Opkald {activityDatetime} {queueName} I dette eksempel er "Opkald" statisk almindelig tekst, mens {retning} og {activityDatetime} er variabler. Alle variabler skal omsluttes af {} parenteser. Kun variablerne {direction} og {activityDatetime} understøttes som pladsholdere og erstattes, når posten Opkaldsaktivitet oprettes. CAD-variabler understøttes ikke. | [Standard: {direction} Call {activityDatetime}] |
| Optag opkald live noter | Dette funktionsflag aktiverer indstillingen Skriv en note fra Log Tab i connectoren. | [Standard: sand] sand eller falsk |
| Tilknytning af felter i Noter til liveopkald | Salesforce-feltnavn på opgaveposten for at skrive noter. | [Standard: Beskrivelse] |
| Skift ejerskab af aktivitetspost for overførte opkald | Dette funktionsflag gør det muligt at ændre ejerskabet af aktivitetsopgaveposten, når en agent overfører et opkald til en anden agent. Det sikrer, at der kun oprettes én aktivitetspost for hver interaktion. | [Standard: sand] sand eller falsk |
| CAD-variabelnavn, der indeholder aktivitets-id | Navnet på den CAD-variabel, der indeholder aktivitets-id'et, og som bruges til at ændre ejerskabet af aktivitetsposten for overførte opkald. | |
| Tilknytninger af objektfelter |
Denne funktion bruger en streng af kommaseparerede nøgleværdipar til at tilknytte WebexCC CAD-variabler og SFDC-feltnavne. Format: SF_Field_Name1={CADVariable1},SF_Field_Name2= {CADVariable2} Eksempel: Category__c={Kategori},C Cisco_Queue__c={queueName},Language__c={Sprog} I forbindelse med felttilknytningen er kun enkelte CAD-variabler tilladt. Kombinationer af flere CAD-variabler eller med rettelsestekst understøttes ikke. |
Ved besvarelse af opkald oprettes posten Opkaldsaktivitet, og følgende Salesforce-felter udfyldes automatisk på forhånd:
| Salesforce-feltet | Værdi |
|---|---|
| Emne | Som defineret i konfigurationen "Emneskabelon" |
| ANI | Opkaldsnummer (=ani) |
| DNIS | Opkaldsnummer (=dnis) |
| Kønavn | Navnet på det team, der er tildelt opkaldet (=virtualTeamName) |
| Opkaldsobjekt-id | Interaktions-id (= interaktions-id) |
| Status | Igangværende |
| Opkaldstype | Indgående eller udgående |
| Andre Salesforce-felter | Som defineret i konfigurationen "Object Field Map-pings" |
Ved afslutning opdateres følgende Salesforce-felter:
| Salesforce-feltet | Værdi |
|---|---|
| Opkaldsvarighed | = Taletid (beregnet fra besvare opkald til lægge på, uden |
| Opkaldsresultat | Valgt afslutningsårsag (= wrapUpReason) |
| Status | Fuldført |
|
Call Center-ejendom |
Beskrivelse |
Værdier |
|---|---|---|
| Fjern strenge til telefonnummerpræfiks |
Angiv landekoderne som en kommasepareret liste. Disse koder fjernes fra telefonnummerfeltet i SFDC ved det udgående opkald. Eksempel: +1,+41,+49 | Enhver landekode |
|
Call Center-ejendom |
Beskrivelse |
Værdier |
|---|---|---|
| Avanceret skærmpop aktiveret |
Funktionsflag for at aktivere avancerede skærmpopkonfigurationer | [Standard: falsk] sand eller falsk |
| Navn på CAD-variabel | Navnet på den CAD-variabel, der indeholder det id, der skal søges i i softphonelayout. | Enhver CAD-variabel |
| Fjern ANI-præfiksstrenge |
Angiv landekoderne som en kommasepareret liste. Disse koder fjernes fra telefonnummeret ANI ved det indgående opkald. Eksempel: +1,+41,+49 | Enhver landekode |
|
Call Center-ejendom |
Beskrivelse |
Værdier |
|---|---|---|
| Automatisk sagsoprettelse for indgående opkald |
Mulighed for at oprette en ny sag for hvert indgående opkald | [Standard: falsk] sand eller falsk |
| Automatisk sagsoprettelse for udgående opkald | Mulighed for at oprette en ny sag for hvert udgående opkald | [Standard: falsk] sand eller falsk |
| Åbn sagsobjekt i redigeringstilstand |
Mulighed for at åbne nyoprettet sag i redigeringstilstand | [Standard: falsk] sand eller falsk |
| Tilknytninger af objektfelter |
Dette felt bruger en streng af kommaseparerede nøgleværdipar til at tilknytte WebexCC CAD-variabler og SFDC-feltnavne. Format: Field_Name1={CADVariable1},Field_Name2= {CADVariable2} Eksempel: Languages__c={Sprog},Emne=Ny sag oprettet, SuppliedCompany={Category},SuppliedName={Produkt},SuppliedPhone={ANI} I forbindelse med felttilknytningen er kun enkelte CAD-variabler tilladt. Kombinationer af flere CAD-variabler eller med rettelsestekst understøttes ikke. |
|
Call Center-ejendom |
Beskrivelse |
Værdier |
|---|---|---|
| Tilknytninger af objektfelter |
I softphonelayoutet kan du vælge at oprette en ny post for Ingen matchende postopkald (pop til ny <objekttype>). Dette felt bruger en streng af kommaseparerede nøgleværdipar til at tilknytte WebexCC CAD-variablerne og SFDC-feltnavne på dette nye objekt. Format: Field_Name1={CADVariable1},Field_Name2= {CADVariable2} Eksempel: Languages__c={Sprog},Telefon={ANI} I forbindelse med felttilknytningen er kun enkelte CAD-variabler tilladt. Kombinationer af flere CAD-variabler eller med rettelsestekst understøttes ikke. |
|
Call Center-ejendom |
Beskrivelse |
Værdier |
|---|---|---|
| Aktivér synkronisering af alle kanaler |
Funktionsflaget aktiverer ændring af stemme/omnitilstand baseret på indgående interaktioner. Du kan finde flere oplysninger om aktivering af omnikanal-routing i Salesforce og konfigurationsinstruktioner i: https://help.salesforce.com/s/articleView?id=sf.omnichannel_intro.htm | [Standard: falsk] sand eller falsk |
| Årsag til Omni-kanal ikke klar |
Navnet på SFDC Omni-Channel-årsagsstatussen "Optaget", der bruges, når agenten modtager indgående opkald. Denne tilstand må ikke synkroniseres. Det vil sige, Webex kan ikke have en tilstand med samme etiket. Eksempel: Busy_Phone_Call | Udviklernavn med status: Presence |
| WxCC Idle Reason Code |
Navnet på den WxCC Idle Auxiliary-kode, der bruges, når agenten modtager Salesforce Omni-Channel-dirigeret opgave. Denne tilstand må ikke synkroniseres. Det vil sige, at Omni-Channel ikke kan have en tilstand med samme etiket. Eksempel: | Enhver WxCC inaktiv hjælpekode |
Hvis årsagsnavnet Webex Contact Center inaktiv og Salesforce Omni Presence-navnet (etiket) er identiske, synkroniseres Webex Conact Center-tilstedeværelsen og Salesforce Omni Presence til den samme tilstand.
|
Call Center-ejendom |
Beskrivelse |
Værdier |
|---|---|---|
| Send browsermeddelelser |
Dette funktionsflag aktiverer browserbaserede pop op-meddelelser. | [Standard: falsk] sand eller falsk |
Liste over variabler
Disse variabler kan bruges til at blive knyttet til Salesforce-felter i opkaldsaktivitetsposten eller sagsposten:
| Variabelnavn | Beskrivelse af variabel |
|---|---|
| Ani | Opkaldsnummer |
| Dn | Kaldt nummer |
| virtualTeamName | Navnet på det team, der er tildelt opkaldet |
| ronaTimeout | Værdien af parameteren Ring ved intet svar |
| Brugerdefinerede Webex CC-variabler | Navnet på den variabel, der er defineret i Webex CC-flowdesigneren |
| {retning} | Indgående eller udgående opkald. Understøttes kun i emnelinjen i opkaldsaktivitetsposten. |
| {activityDateTime} | Aktuel dato og klokkeslæt. Understøttes kun i emnelinjen i opkaldsaktivitetsposten. |
Dette eksempel viser, hvordan du gemmer ani, dn wrapupAuxCodeId, wrapupAuxCodeName i det korte beskrivelsesfelt for interaktionen:
{ "Key": "activityRecordMapping", "Value": "short_description= {ani} / {dn} / {wrapUpAuxCodeId} / {wrapUpAuxCodeName} "}
Pop op-vindue på skærm
En "Screen Pop"-node er tilgængelig i WxCC Flow. Det kan bruges til at udløse en skærmpop inde i Microsoft Dynamics eller i et separat vindue.
Du kan finde flere oplysninger om denne funktion i dokumentationen tilFlow Designer.
Pop op-vindue på skærm i et separat vindue
For at åbne skærmen pop i et separat vindue skal der angives en absolut URL i noden "Screen Pop". queryParameters føjes som søgeparametre til URL-adressen.
Følgende tilstande understøttes:
- Ny browser Tab: Åbner altid en ny browser Tab.
- Eksisterende browser Tab: På den første 'Eksisterende browser Tab' skærmpop åbnes en ny browser Tab. Denne Tab vil være den dedikerede Tab til efterfølgende 'Eksisterende browser Tab' skærm vises, og URL'en opdateres i den specifikke browser Tab.
- Inde i skrivebordet: Det håndteres på samme måde som * Ny browser Tab *.
Den aktuelt åbnede side kan forhindre en omdirigering. I så fald vises skærmen 'Eksisterende browser Tab' i en ny browser Tab.
Hvis URL'en er en relativ sti (uden domænedel) til et CRM-element, f.eks. en Visualforce-side eller CRM-post, åbnes dette Salesforce-element som et nyt CRM Tab. Pop op-destinationen (Ny browser Tab, Eksisterende browser Tab eller Inde i skrivebordet) ignoreres.
WebRTC
SalesForce-connectoren understøtter WebRTC i følgende browsere—
- FireFox
- Google Chrome
WebRTC understøttes dog ikke i Microsoft Edge-browseren.
Hvis du vil aktivere WebRTC, skal du sørge for, at:
- Webex CC Desktop-profilen tillader Desktop.
- Feltet webRTCDomain konfigureres i Call Center-konfigurationssættet med det korrekte domænenavn.
- Browseropdatering kræver, at du logger ud og logger på igen.
- Valg af enhed (mikro/headset) er ikke muligt (kommer i næste version).
Begrænsning
Hvis en agent frakobler en aktiv standardenhed under et opkald, skal vedkommende vælge en ny enhed manuelt via indstillingerne "Højttaler og mikrofon".
Valg af højttaler og mikrofon er i øjeblikket ikke muligt i Firefox.
Udgiv opdateringer
Denne opdatering (relevant den 22. september 2025) omhandler følgende forbedringer:
- Der kræves ingen ny pakkeinstallation.
Funktioner og forbedringer
- Tilføjet understøttelse for at muliggøre direkte overførsler til indgangspunktet.
- Mulighed for at opdatere indstillinger for udgående ANI.
- Introducerede WebRTC mute og unmute funktionalitet.
Arkiv
August 2025
Funktioner og forbedringer
- Tilføjet muligheden for at slå mikrofonen fra og til under aktive WebRTC-opkald.
- Feltet til opkaldsnummeret på logonskærmen er forudfyldt med standardopkaldsnummeret for hurtigere logon.
- Aktiveret ændring af Team-, DN- og telefoniindstillinger på farten for større fleksibilitet.
- Forbedrede CRM-opslag ved at medtage relaterede poster.
Juli 2025
Funktioner og forbedringer
- Aktiveret valg af et telefonnummer som opkalds-id for udgående opkald.
- Tilføjet muligheden for at skifte mikrofon og højttalerenheder, når du bruger WebRTC.
- Gav mulighed for at afvise indgående opkald for mere kontrol.
Juni 2025
Funktioner og forbedringer
- Introducerede et nyt Call Center til understøttelse af Desktop Login Mode.
- Indstil forfaldsdatoen til dags dato, når du opretter en opkaldslog i Salesforce.
- (Beta) Tilføjet understøttelse af indstillingen "Desktop" Voice Channel.
- Skiftet hændelsessporing for bedre rapportering og analyse.
- Aktiveret valg af lydinput- og outputenheder.
- Forbedret nøjagtigheden af feltet Årsag til afbrydelse på taleopkaldsposter.
Marts 2025
Funktioner og forbedringer
- Aktiveret startskærm vises med et Webex Contact Center-flow i Salesforce.
- Viste høringsopkald i kø for bedre synlighed.
- Forbedrede loginindstillinger for stemmekanal baseret på Webex Contact Center konfiguration.
- Tilføjet understøttelse af rådgivning, konference og varm overførsel til indgangspunkter.
- Opdateret integration til at bruge de nyeste Vis kontaktservicekøer API.
- Forbedret brugeroplevelse ved automatisk at lukke åbne skuffer, når der vises en advarsel.
- Attributten "med deling" blev føjet til APEX-klasser for at forbedre datasikkerheden.
Januar 2025
Funktioner og forbedringer
- Aktiveret tildeling af en kontakt eller konto til en sag under et aktivt opkald, når der findes et enkelt match.
- Gav kunderne mulighed for at afslutte opkald direkte.
- Forbedret håndtering af pop op-skærmen under konsultations- og konferencescenarier.
- Udvidede API-slutpunkter for Webex Contact Center anmodninger.
- Opdaterede menupunkter til et sidebjælkelayout for lettere navigation.


