- Inicio
- /
- Artículo



Integrar Webex Contact Center con Salesforce (Versión 2-Nueva)
 En este artículo
En este artículo ¿Comentarios?
¿Comentarios?Cuando integra Webex Contact Center con Salesforce, puede iniciar Desktop desde Salesforce.
Requisitos
Antes de integrar Webex Contact Center con la consola de Salesforce, asegúrese de tener lo siguiente:
-
Una instancia de producción, sandbox o desarrollador en la que instalar. Para crear una cuenta, vaya al portal para desarrolladores de Salesforce en https://developer.salesforce.com/ y haga clic en Registrarse.
-
Acceso de administrador a su instancia de Salesforce.
-
Aplicación Lightning desde App Manager. El modo clásico no es compatible.
-
Descargue el último archivo de Call Center .XML del repositorio de Github: https://github.com/webex/webex-contact-center-crm-connectors/blob/main/salesforce/OpenCTI.callCenter-meta.xml.
Integrar
Para integrar Webex Contact Center con la consola de Salesforce, realice las siguientes tareas:
Instalar Webex Contact Center para Salesforce
Antes de comenzar
Este conector solo está disponible para clientes que utilizan las ediciones Development , Enterprise y Ultimate de Salesforce. No está disponible en las ediciones Group y Professional de Salesforce.
Para integrar Webex Contact Center con la consola de Salesforce , realice las siguientes tareas:
| 1 |
Instale el conector de CRM desde este vínculo — https://login.salesforce.com/packaging/installPackage.apexp?p0=04tUl000000VK45IAG |
| 2 |
Introduzca el nombre de usuario y la contraseña de la organización de Salesforce en la que desea instalar el paquete y haga clic en Iniciar sesión. |
| 3 |
Seleccione una de las siguientes opciones: La URL de inicio de sesión es diferente para un entorno de espacio aislado. Después de probar la aplicación en el espacio aislado, debe instalarla en un entorno de producción mediante la opción Instalar en producción . 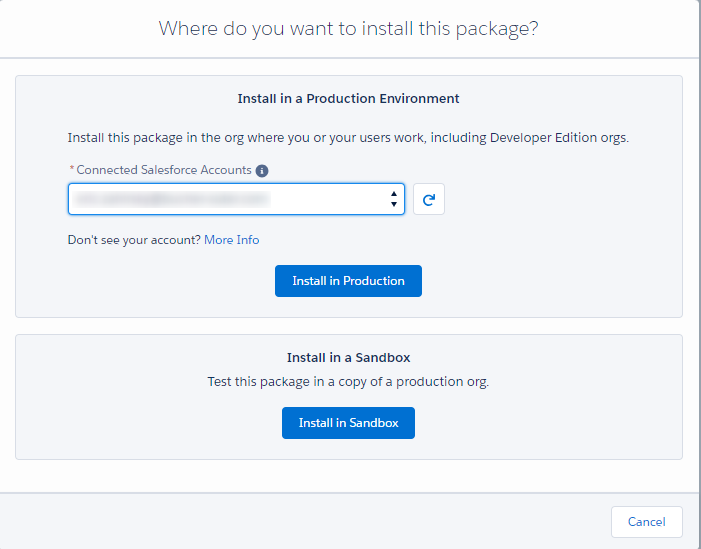
|
| 4 |
Confirme los detalles de la instalación y haga clic en Confirmar e instalar. 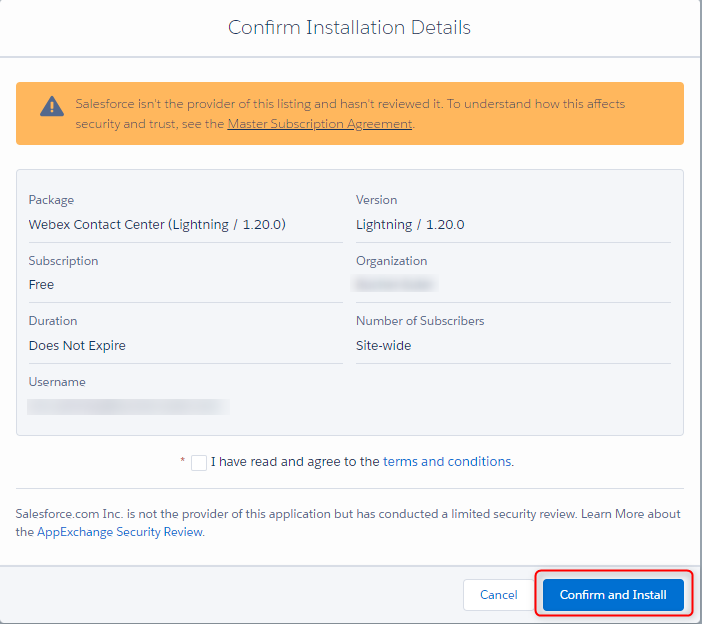
|
| 5 |
Inicie sesión en Salesforce con sus credenciales de instancia cuando se le solicite. |
| 6 |
En la pantalla Instalar, elija Instalar solo para administradores y haga clic en Instalar. 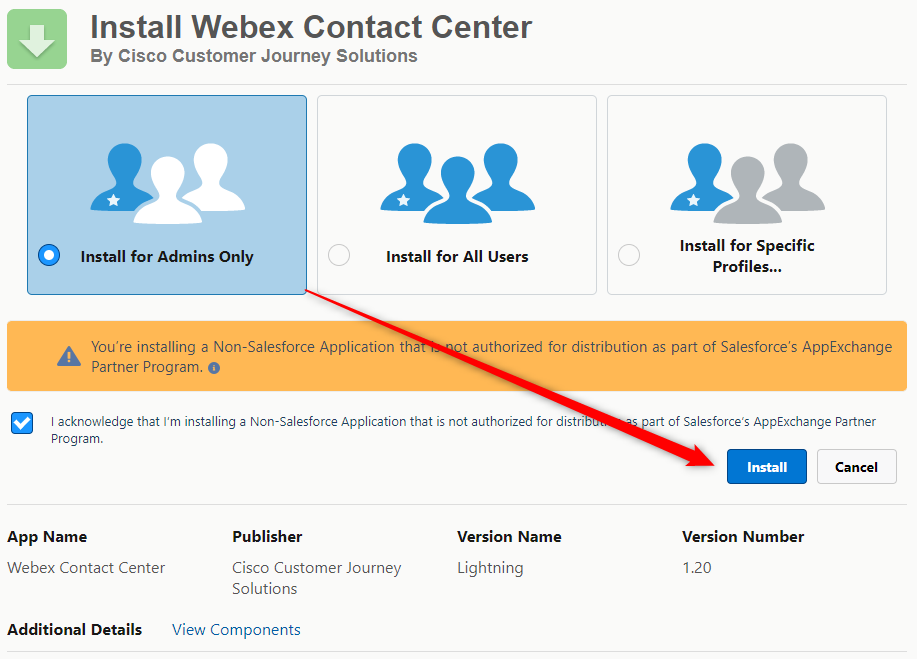
|
| 7 |
Una vez finalizada la instalación, haga clic en Done (Listo). |
Crear un diseño de softphone
| 1 |
En Salesforce, haga clic en el icono de engranaje de la esquina superior derecha y elija Configuración. |
| 2 |
Vaya a Configuración de funciones > Service > Call Center > Diseños de softphone. 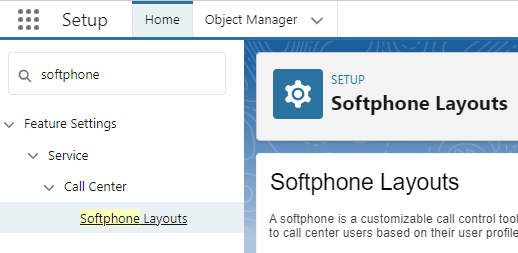
|
| 3 |
Haga clic en New (Nuevo). 
|
| 4 |
En el campo Nombre , escriba un nombre para el diseño y marque Es el diseño predeterminado. 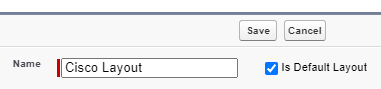
|
| 5 |
En la sección Mostrar estos objetos salesforce.com, elija sus elementos. Estos serán los objetos buscados para activar la búsqueda y la pantalla emergente en una llamada entrante. 
|
| 6 |
Establezca la configuración de pantalla emergente de acuerdo con el comportamiento deseado para la coincidencia de registros. 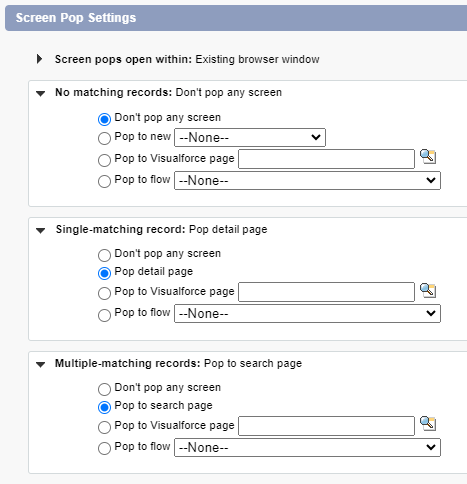
|
| 7 |
Haga clic en el botón Guardar en la parte superior cuando haya terminado.
|
Configurar el archivo del centro de llamadas
Descargue el archivo de definición de call center más reciente:
Visite el repositorio de Github para descargar el último archivo de definición de centro de llamadashttps://github.com/webex/webex-contact-center-crm-connectors/blob/main/salesforce/OpenCTI.callCenter-meta.xml.
Importar el archivo del centro de llamadas
| 1 |
Vaya a Configuración > Call Center > Call Centers. 
|
| 2 |
Haga clic en Importar. Elija el archivo .XML del centro de llamadas y vuelva a hacer clic en Importar . 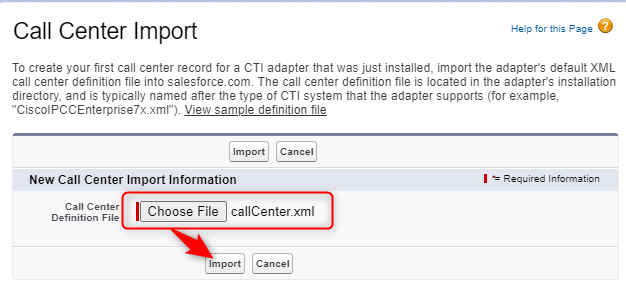
|
Establecer la configuración del centro de llamadas
Los usuarios no verán el teléfono en la barra de utilidades hasta que se complete este paso.
| 1 |
Vaya a Configuración > Call Center > Call Centers. |
| 2 |
Haga clic en Editar en el centro de llamadas. 
|
| 3 |
Establezca la región WxCC al mínimo y Guardar. Para obtener más información sobre la configuración, consulte Personalizar Tab. 
|
Agregar usuarios al centro de llamadas
Los usuarios no verán el teléfono en la barra de utilidades hasta que se complete este paso.
| 1 |
Vaya a Configuración > Call Center > Call Centers. 
|
| 2 |
Haga clic en el nombre del centro de llamadas Cisco. 
|
| 3 |
Haga clic en Administrar usuarios del centro de llamadas en la parte inferior de la página. 
|
| 4 |
Haga clic en Agregar más usuarios. 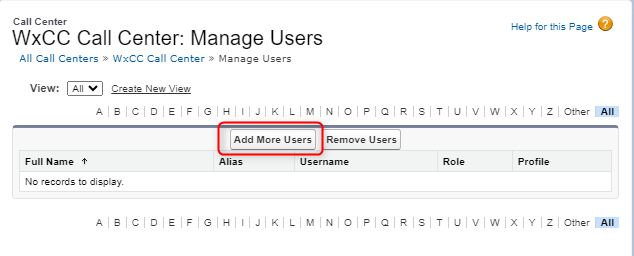
|
| 5 |
Defina los parámetros de la búsqueda y haga clic en Buscar o simplemente haga clic en Buscar para enumerar todos los usuarios. Marque la casilla junto a los nombres deseados y haga clic en Agregar al centro de llamadas. 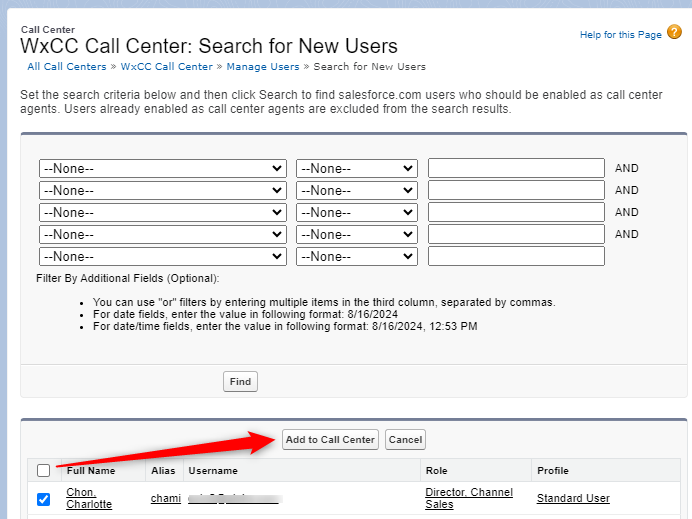
|
Qué hacer a continuación
Agregar Open CTI Softphone a la aplicación
| 1 |
Vaya a Configuración > aplicaciones > Administrador de aplicaciones. 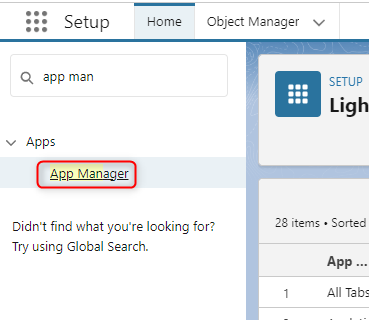
|
| 2 |
Haga clic en Editar en la aplicación Lightning en la que trabajará. 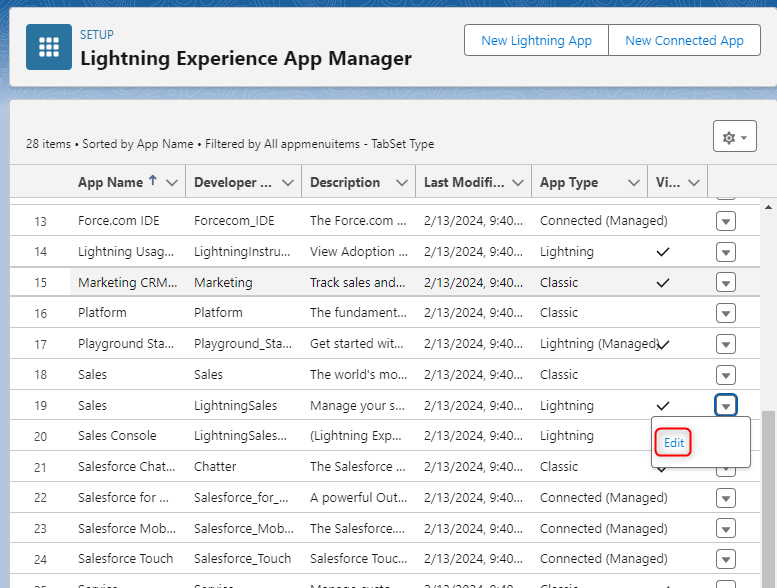
|
| 3 |
Haga clic en Elementos de utilidad (solo escritorio) > Agregar elemento de utilidad > abra CTI softphone. 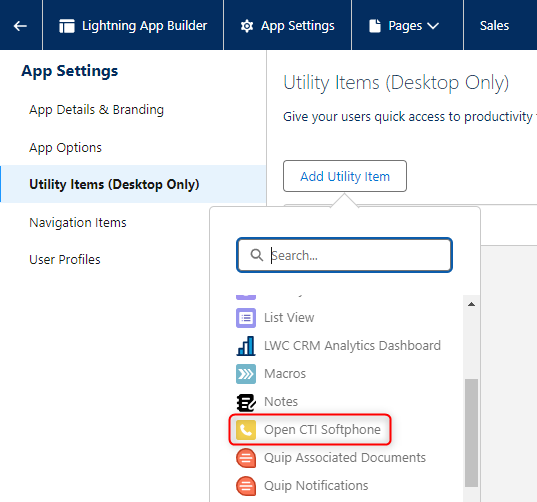
|
| 4 |
Haga clic en Guardar. |
Agregar conjunto de permisos del agente
| 1 |
Haga clic en Configurar > Usuarios > conjuntos de permisos. 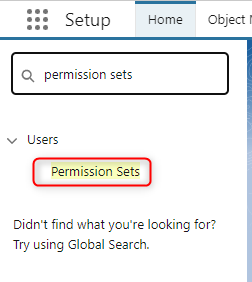
|
| 2 |
Haga clic en el nombre del conjunto de permisos Webex Contact Center Agent. 
|
| 3 |
Haga clic en Administrar asignaciones. 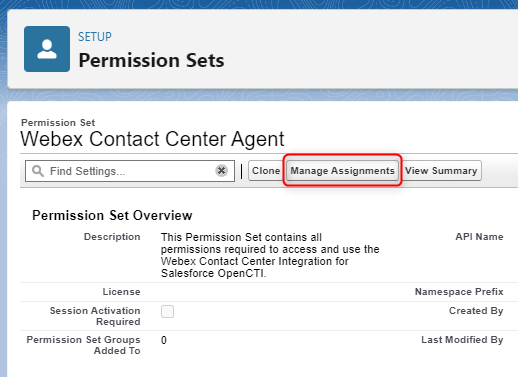
|
| 4 |
Haga clic en Agregar asignación para agregar usuarios. 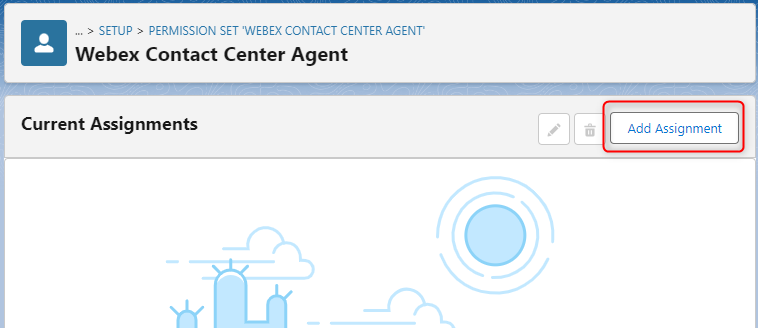
|
| 5 |
Marque los usuarios que desea agregar y, a continuación, haga clic en Asignar. 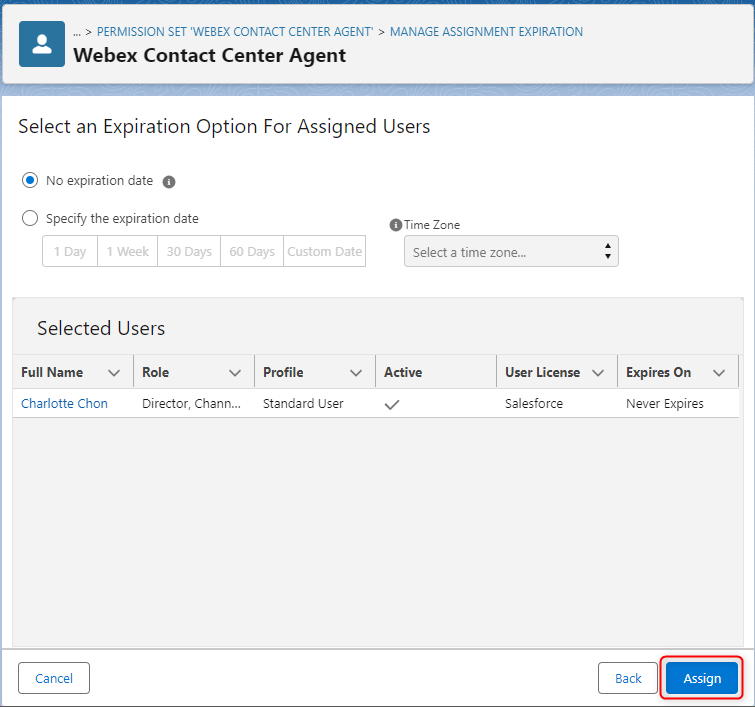
|
Personalizar
En las secciones siguientes se describe la configuración y personalización de la aplicación Webex Contact Center Salesforce Agent Desktop. Puede personalizar y automatizar diferentes flujos de trabajo para los agentes mientras manejan llamadas entrantes y salientes a través de la aplicación Webex Contact Center Agent Desktop.
Personalizaciones de configuración de Call Center
En la siguiente sección se describe la personalización de cada propiedad del archivo de configuración del centro de llamadas. Puede personalizar el comportamiento de Salesforce según el caso de uso empresarial requerido.
|
Propiedad Call Center |
Descripción |
Valores |
|---|---|---|
| Configuración de WxCC | Región Wxcc usada por el agente |
|
| webRtcDomain | Dominio, cuando se utiliza el modo "Escritorio" |
El dominio se utiliza para establecer la conexión WebRTC correcta. Use la ubicación de su inquilino de WxCC: Estados Unidos: rtw.prod-us1.rtmsprod.net ANZ: rtw.prod-as1.rtmsprod.net CA: rtw.prod-ca1.rtmsprod.net JP: rtw.prod-ja1.rtmsprod.net UE1: rtw.prod-uk1.rtmsprod.net UE2: rtw.prod-gm1.rtmsprod.net Singapur: rtw.prod-sn1.rtmsprod.net |
|
Propiedad Call Center |
Descripción |
Valores |
|---|---|---|
| Nombre interno | Nombre único para hacer referencia al Call Center | [Valor predeterminado: WxCcCallCenter] Cualquier nombre único |
| Nombre de visualización | Nombre para mostrar único para el centro de llamadas | [Valor predeterminado: Centro de llamadas WxCC] Cualquier nombre único |
| Descripción | Descripción del Call Center | [Valor predeterminado: Webex Contact Center Integración de Salesforce] Cualquier descripción |
| CTI URL del adaptador | Ruta de acceso de la red CDN al adaptador | [Valor predeterminado: https://wxcc-crmconnectors.ciscoccservice.com/salesforce/connector/v1/index.html] |
| Usar CTI API | Representa que el centro de llamadas está usando Open CTI | [Valor predeterminado: true] verdadero o falso |
| Altura del softphone | Alto del adaptador en píxeles | [Valor predeterminado: 550] Cualquier altura |
| Ancho del softphone | Ancho del adaptador en píxeles | [Valor predeterminado: 400] Cualquier anchura |
| Modo de compatibilidad de Salesforce | Determina dónde está visible el softphone (No cambiar) | [Valor predeterminado: Lightning] |
|
Propiedad Call Center |
Descripción |
Valores |
|---|---|---|
| Formato de fecha en el asunto | Formato de la fecha/hora en la línea de asunto de la tarea | [Valor predeterminado: MM-DD-AAAA hh:mm a] |
| Plantilla de asunto |
Este campo puede incluir una combinación de variables y texto estático. Ejemplo:{direction} Llamar a {activityDatetime} {queueName} En este ejemplo, "Call" es texto sin formato estático, mientras que {direction}y{activityDatetime} son variables. Todas las variables deben estar entre corchetes {}. Solo las variables {direction} y {activityDatetime} se admiten como marcadores de posición y se reemplazan cuando se crea el registro de actividad de llamada. No se admiten variables CAD. | [Valor predeterminado: {direction} Call {activityDatetime}] |
| Grabar notas en vivo de llamadas | Este indicador de característica habilita la opción Escribir una nota desde el registro Tab en el conector. | [Valor predeterminado: true] verdadero o falso |
| Mapeo de campos de notas de llamadas en vivo | Nombre de campo de Salesforce en el registro de tareas para escribir notas. | [Valor predeterminado: descripción] |
| Cambiar la propiedad del registro de actividad para llamadas transferidas | Este indicador de función permite cambiar la propiedad del registro de tareas de actividad cuando un agente transfiere una llamada a otro agente. Garantiza que solo se cree un registro de actividad para cada interacción. | [Valor predeterminado: true] verdadero o falso |
| Nombre de variable CAD que contiene el ID de actividad | Nombre de la variable CAD que contiene el ID de actividad y se utiliza para cambiar la propiedad del registro de actividad de las llamadas transferidas. | |
| Asignaciones de campos de objetos |
Esta función utiliza una cadena de pares de valores de clave separados por comas para asignar las variables CAD de WebexCC y los nombres de campo SFDC. Formato: SF_Field_Name1={CADVariable1},SF_Field_Name2= {CADVariable2} Ejemplo Category__c={Category},C Cisco_Queue__c={queueName},Language__c={Language} Para la asignación de campos, solo se permiten variables CAD individuales. No se admiten combinaciones de varias variables CAD o con texto fijo. |
Al contestar la llamada, se crea el registro de actividad de la llamada y los siguientes campos de Salesforce se rellenan automáticamente:
| Campo Salesforce | Valor |
|---|---|
| Asunto | Como se define en la configuración "Plantilla de asunto" |
| ANI | Número de llamada (=ani) |
| DNIS | Número de llamada (=dnis) |
| Nombre de la cola | Nombre del equipo asignado a la llamada (=virtualTeamName) |
| Identificador de objeto de llamada | ID de interacción (= Id. de interacción) |
| Estado | En curso |
| Tipo de llamada | Entrante o saliente |
| Otros campos de Salesforce | Como se define en la configuración "Object Field Map-pings" |
Al finalizar, se actualizan los siguientes campos de Salesforce:
| Campo Salesforce | Valor |
|---|---|
| Duración de la llamada | = Tiempo de conversación (calculado desde la llamada de respuesta hasta la cuelga, sin |
| Resultado de llamada | Motivo de cierre seleccionado (= wrapUpReason) |
| Estado | Finalizado |
|
Propiedad Call Center |
Descripción |
Valores |
|---|---|---|
| Quitar cadenas de prefijo de número de teléfono |
Especifique los códigos de país como una lista separada por comas. Estos códigos se eliminarán del campo de número de teléfono en SFDC en la marcación saliente. Ejemplo: +1,+41,+49 | Cualquier código de país |
|
Propiedad Call Center |
Descripción |
Valores |
|---|---|---|
| Pantalla emergente avanzada habilitada |
Indicador de función para habilitar las configuraciones avanzadas de pantalla emergente | [Valor predeterminado: false] verdadero o falso |
| Nombre de variable CAD | Nombre de la variable CAD que contiene el ID que se va a buscar en Diseño de softphone. | Cualquier variable CAD |
| Quitar cadenas de prefijo ANI |
Especifique los códigos de país como una lista separada por comas. Estos códigos se eliminarán del número de teléfono ANI en la llamada entrante. Ejemplo: +1,+41,+49 | Cualquier código de país |
|
Propiedad Call Center |
Descripción |
Valores |
|---|---|---|
| Creación automática de mayúsculas y minúsculas para llamadas entrantes |
Opción para crear un nuevo caso para cada llamada entrante | [Valor predeterminado: false] verdadero o falso |
| Creación automática de mayúsculas y minúsculas para llamadas salientes | Opción de crear un nuevo caso para cada llamada saliente | [Valor predeterminado: false] verdadero o falso |
| Objeto Open Case en modo de edición |
Opción para abrir el caso recién creado en modo de edición | [Valor predeterminado: false] verdadero o falso |
| Asignaciones de campos de objetos |
Este campo utiliza una cadena de pares de valores clave separados por comas para asignar las variables CAD de WebexCC y los nombres de campo SFDC. Formato: Field_Name1={CADVariable1},Field_Name2= {CADVariable2} Ejemplo Languages__c={Idioma},Asunto=Nuevo caso creado, SuministredCompany={Category},SuppliedName={Product},SuppliedPhone={ANI} Para la asignación de campos, solo se permiten variables CAD individuales. No se admiten combinaciones de varias variables CAD o con texto fijo. |
|
Propiedad Call Center |
Descripción |
Valores |
|---|---|---|
| Asignaciones de campos de objetos |
En el diseño de softphone, puede optar por crear un nuevo registro para No hay llamadas de registro coincidentes (Pop a nuevo <Tipo de objeto>). Este campo utiliza una cadena de pares de valores de clave separados por comas para asignar las variables CAD de WebexCC y los nombres de campo SFDC en este nuevo objeto. Formato: Field_Name1={CADVariable1},Field_Name2= {CADVariable2} Ejemplo Languages__c={Idioma},Teléfono={ANI} Para la asignación de campos, solo se permiten variables CAD individuales. No se admiten combinaciones de varias variables CAD o con texto fijo. |
|
Propiedad Call Center |
Descripción |
Valores |
|---|---|---|
| Habilitar sincronización omnicanal |
El indicador de función permite el cambio de estado de voz/omni en función de las interacciones entrantes. Para obtener más información sobre cómo habilitar el enrutamiento omnicanal en Salesforce e instrucciones de configuración, consulte: https://help.salesforce.com/s/articleView?id=sf.omnichannel_intro.htm | [Valor predeterminado: false] verdadero o falso |
| Motivo omnicanal no preparado |
Nombre del estado de motivo "Ocupado" omnicanal de SFDC utilizado cuando el agente recibe una llamada entrante. Este estado no debe sincronizarse. Es decir, Webex no puede tener un estado con la misma etiqueta. Ejemplo: Busy_Phone_Call | Cualquier estado de presencia Nombre de desarrollador |
| Código de motivo de inactividad de WxCC |
Nombre del código auxiliar inactivo de WxCC utilizado cuando el agente recibe la tarea enrutada Salesforce Omni-Channel. Este estado no debe sincronizarse. Es decir, el Omnicanal no puede tener un estado con la misma etiqueta. Ejemplo: | Cualquier código auxiliar inactivo de WxCC |
Si el nombre de motivo de inactividad Webex Contact Center y el nombre de presencia omni de Salesforce (etiqueta) son idénticos, la presencia Webex Conact Center y la presencia omni de Salesforce se sincronizan con el mismo estado.
|
Propiedad Call Center |
Descripción |
Valores |
|---|---|---|
| Enviar notificaciones del navegador |
Este indicador de función habilita las notificaciones emergentes basadas en el navegador. | [Valor predeterminado: false] verdadero o falso |
Lista de variables
Estas variables se pueden utilizar para asignarlas a los campos de Salesforce en el registro de actividad de llamada o en el registro de casos:
| Nombre de variable | Descripción de la variable |
|---|---|
| Ani | Número de llamada |
| Dn | Número llamado |
| virtualTeamName | Nombre del equipo asignado a la llamada |
| ronaTimeout | Valor del parámetro Timbre activado Sin respuesta |
| Variables CC Webex personalizadas | Nombre de la variable definida en el diseñador de flujo Webex CC |
| {dirección} | Llamada entrante o saliente. Solo se admite en la línea de asunto del registro de actividad de llamada. |
| {activityDateTime} | Fecha y hora actuales. Solo se admite en la línea de asunto del registro de actividad de llamada. |
En este ejemplo se muestra cómo guardar ani, dn wrapupAuxCodeId, wrapupAuxCodeName en el campo de descripción corta de la interacción:
{ "Key": "activityRecordMapping", "Value": "short_description= {ani} / {dn} / {wrapUpAuxCodeId} / {wrapUpAuxCodeName} "}
Pantalla emergente
Un nodo "Screen Pop" está disponible en WxCC Flow. Se puede usar para activar una pantalla emergente dentro de Microsoft Dynamics o en una ventana separada.
Puede encontrar más información sobre esta función en la documentación deFlow Designer.
Pantalla emergente en una ventana separada
Para abrir la pantalla emergente en una ventana separada, se debe proporcionar una URL absoluta en el nodo "Pantalla emergente". Los queryParameters se anexarán como parámetros de búsqueda a la dirección URL.
Se admiten los siguientes modos:
- Nuevo navegador Tab: Siempre abre un nuevo navegador Tab.
- Navegador existente Tab: En la primera pantalla emergente 'Navegador existente Tab', se abre un nuevo navegador Tab. Ese Tab será el Tab dedicado para las ventanas emergentes de la pantalla 'Navegador existente Tab' y la URL se actualizará dentro de ese navegador específico Tab.
- Dentro del escritorio: Se maneja de la misma manera que * Nuevo navegador Tab *.
La página abierta actualmente puede impedir una redirección. En ese caso, se abre una pantalla emergente 'Navegador existente Tab' en un nuevo navegador Tab.
Si la URL es una ruta relativa (sin parte de dominio) a un elemento de CRM como una página de Visualforce o un registro de CRM, este elemento de Salesforce se abre como un nuevo Tab de CRM. Se omite el destino de la pantalla emergente (Nuevo navegador Tab, Navegador existente Tab o Dentro del escritorio).
WebRTC
El conector de SalesForce admite WebRTC en los siguientes navegadores:
- Zorro incendiario
- Google Chrome
Sin embargo, WebRTC no es compatible con el navegador Microsoft Edge.
Para habilitar WebRTC, tenga en cuenta que:
- Webex El perfil CC Desktop permite Desktop.
- El campo webRTCDomain se configura en el conjunto de configuración del centro de llamadas con el nombre de dominio correcto.
- La actualización del navegador requiere que cierre sesión y vuelva a iniciar sesión.
- La selección de dispositivos (micro/auriculares) no es posible (próximamente en la próxima versión).
Limitación
Si un agente desconecta un dispositivo predeterminado activo durante una llamada, deberá seleccionar un nuevo dispositivo manualmente a través de la configuración "Altavoz y micrófono".
La selección de altavoz y micrófono actualmente no es posible en Firefox.
Actualizaciones de la versión
Esta actualización (relevante el 22 de septiembre de 2025) corrige las siguientes mejoras:
- No se requiere la instalación de un nuevo paquete.
Características y mejoras
- Se agregó soporte para habilitar transferencias directas al punto de entrada.
- Posibilidad de actualizar la configuración de ANI de marcación externa.
- Se introdujo la funcionalidad WebRTC silenciar y quitar silencio.
Archivo
Agosto de 2025
Características y mejoras
- Se agregó la capacidad de silenciar y quitar el silencio del micrófono durante las llamadas WebRTC activas.
- Rellene previamente el campo de número de marcado en la pantalla de inicio de sesión con el número de marcado predeterminado para un inicio de sesión más rápido.
- Se ha habilitado cambiar las opciones de equipo, número de directorio y telefonía sobre la marcha para una mayor flexibilidad.
- Búsquedas de CRM mejoradas al incluir registros relacionados.
Julio de 2025
Características y mejoras
- Se ha habilitado la selección de un número de teléfono como identificador de llamadas para llamadas salientes.
- Se agregó la capacidad de cambiar los dispositivos de micrófono y altavoz cuando se usa WebRTC.
- Se proporcionó la opción de rechazar llamadas entrantes para tener más control.
Junio de 2025
Características y mejoras
- Se ha introducido un nuevo centro de llamadas compatible con el modo de inicio de sesión de escritorio.
- Establezca la fecha de vencimiento en la fecha actual al crear un registro de llamadas en Salesforce.
- (Beta) Se agregó soporte para la opción de canal de voz "Escritorio".
- Cambio de seguimiento de eventos para mejores informes y análisis.
- Se habilitó la selección de dispositivos de entrada y salida de audio.
- Se ha mejorado la precisión del campo Motivo de desconexión en las grabaciones de llamadas de voz.
Marzo 2025
Características y mejoras
- Se habilitó el inicio de ventanas emergentes de pantalla mediante un flujo Webex Contact Center dentro de Salesforce.
- Se muestran llamadas de consulta en cola para una mejor visibilidad.
- Opciones mejoradas de inicio de sesión en el canal de voz basadas en la configuración Webex Contact Center.
- Se agregó soporte para consulta, conferencia y transferencia en caliente a los puntos de entrada.
- Se actualizó la integración para usar la última lista de colas de servicio de contacto API.
- Experiencia de usuario mejorada al cerrar automáticamente los cajones abiertos cuando se muestra una alerta.
- Se agregó el atributo "with sharing" a las clases APEX para mejorar la seguridad de los datos.
Enero de 2025
Características y mejoras
- Se habilitó la asignación de un contacto o cuenta a un caso durante una llamada activa cuando se encuentra una sola coincidencia.
- Se proporcionó una opción para que los clientes finalicen las llamadas directamente.
- Se ha mejorado el manejo de los elementos emergentes de pantalla durante los escenarios de consulta y conferencia.
- Puntos finales API mejorados para solicitudes Webex Contact Center.
- Se actualizaron las opciones de menú a un diseño de barra lateral para facilitar la navegación.


