- Start
- /
- Artikel



Integrate Webex Contact Center met Salesforce (versie 2 nieuw)
 In dit artikel
In dit artikel Feedback?
Feedback?Wanneer u Webex Contact Center integreert met Salesforce, kunt u Desktop starten vanuit Salesforce.
Vereisten
Voordat u Webex Contact Center integreert met Salesforce Console, moet u zorgen dat u over het volgende beschikt:
-
Een instantie voor productie, sandbox of developer om in te installeren. Om een account aan te maken, gaat u naar de Salesforce-developer portal op https://developer.salesforce.com/ en klikt u op Aanmelden.
-
Beheerderstoegang tot uw Salesforce-instantie.
-
Lightning-app vanuit App Manager. Klassieke modus wordt niet ondersteund.
-
Download het nieuwste Call Center.XML-bestand van de Github-bibliotheek: https://github.com/webex/webex-contact-center-crm-connectors/blob/main/salesforce/OpenCTI.callCenter-meta.xml.
Integreren
Voer de volgende taken uit om Webex Contact Center te integreren met de Salesforce console:
Installeer Webex Contact Center voor Salesforce
Voordat u begint
Deze connector is uitsluitend beschikbaar voor klanten die de edities Development , Enterprise enUltimate van Salesforce gebruiken . Deze functie is niet beschikbaar in de edities Group en Professional van Salesforce.
Voer de volgende taken uit om Webex Contact Center te integreren met de Salesforce console:
| 1 |
Installeer de CRM-connector via deze koppeling - https://login.salesforce.com/packaging/installPackage.apexp?p0=04tUl000000VK45IAG |
| 2 |
Voer uw gebruikersnaam en wachtwoord in voor de Salesforce-organisatie waarin u het pakket wilt installeren en klik op Aanmelden. |
| 3 |
Kies een van de volgende opties: De aanmeldings-URL is anders voor een sandbox-omgeving. Nadat u de toepassing in de sandbox hebt getest, moet u de toepassing in een productieomgeving installeren met de optie Installeren in productie . 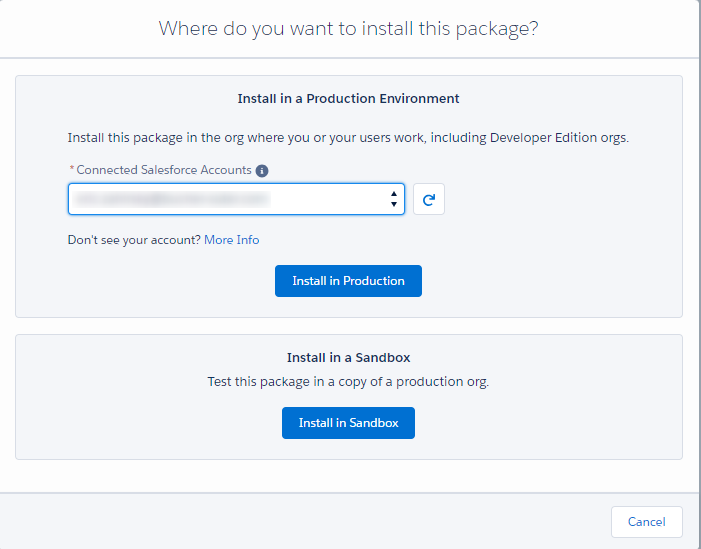
|
| 4 |
Bevestig de installatiedetails en klik op Bevestigen en installeren. 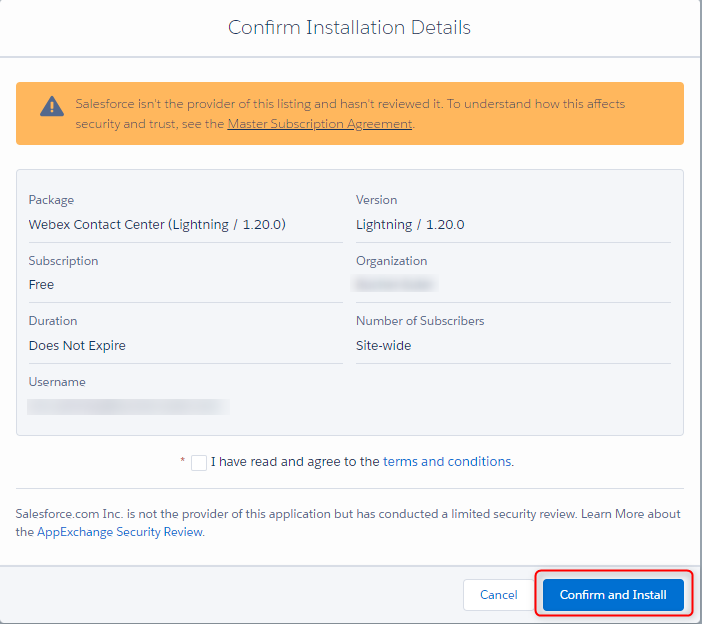
|
| 5 |
Meld u aan bij Salesforce met uw aanmeldgegevens wanneer daarom wordt gevraagd. |
| 6 |
Kies in het scherm Installeren de optie Alleen installeren voor beheerders en klik op Installeren. 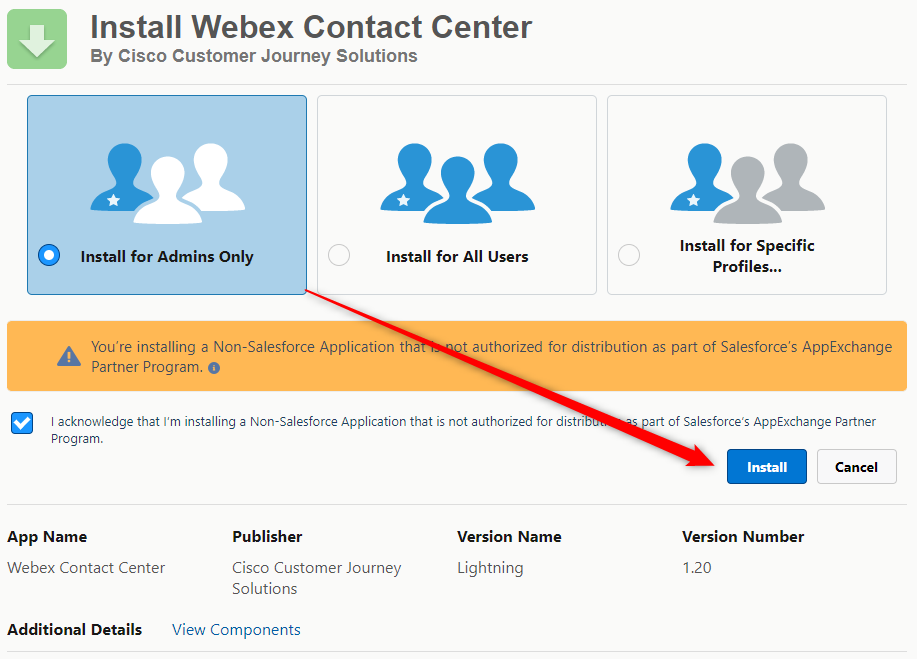
|
| 7 |
Nadat de installatie is voltooid, klikt u op Gereed. |
Een softwaretelefoonindeling maken
| 1 |
Klik in Salesforce op het tandwielpictogram rechtsboven en kies Setup. |
| 2 |
Ga naar De functie-instellingen > Service > Call Center > softwaretelefoonindelingen. 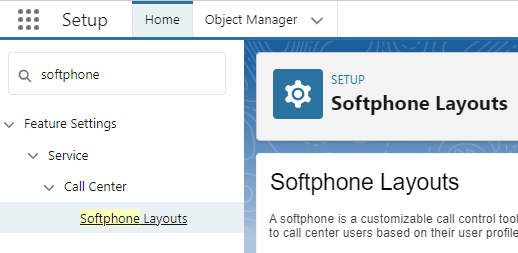
|
| 3 |
Klik op Nieuw. 
|
| 4 |
Voer in het veld Naam een naam in voor de indeling en schakel standaardlay-out in. 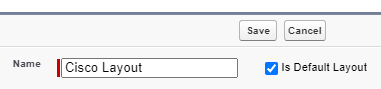
|
| 5 |
Kies uw items in het gedeelte Deze salesforce.com objecten weergeven. Dit zijn de objecten die worden gezocht om het zoeken en het pop-upvenster bij een inkomend gesprek te activeren. 
|
| 6 |
Stel pop-upinstellingen scherm in op basis van het gewenste gedrag voor het overeenkomen van records. 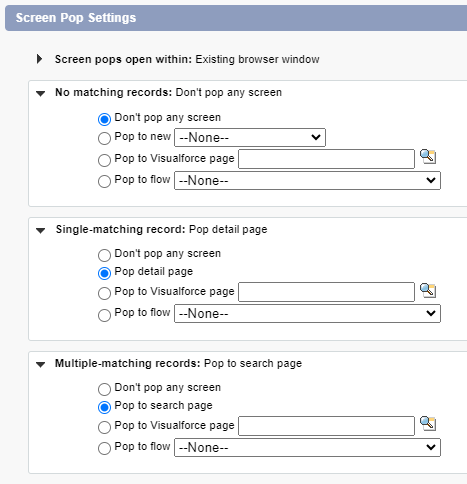
|
| 7 |
Klik op de knop Opslaan bovenaan wanneer u klaar bent.
|
Het callcenterbestand configureren
Download het nieuwste definitiebestand van het callcenter:
Ga naar de Github-bibliotheek om het nieuwste call center-definitiebestand https://github.com/webex/webex-contact-center-crm-connectors/blob/main/salesforce/OpenCTI.callCenter-meta.xml te downloaden.
Het callcenterbestand importeren
| 1 |
Ga naar Callcenter > instellen > Callcenters. 
|
| 2 |
Klik op Importeren. Selecteer het callcenter.XML bestand en klik opnieuw op Importeren . 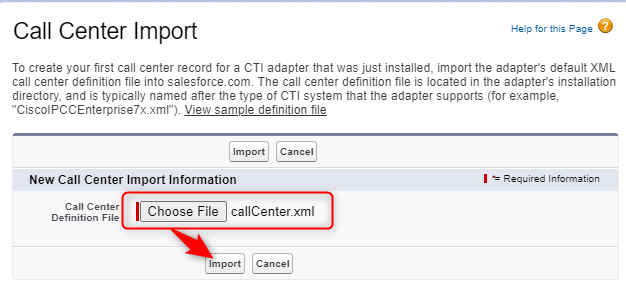
|
Instellingen voor callcenters instellen
Gebruikers zien de telefoon pas in hun hulpprogrammabalk als deze stap is voltooid.
| 1 |
Ga naar Callcenter > instellen > Callcenters. |
| 2 |
Klik op Bewerken in het callcenter. 
|
| 3 |
Stel de WxCC-regio op een minimum in en sla op. Zie Aanpassen Tab voor meer informatie over instellingen. 
|
Gebruikers toevoegen aan callcenter
Gebruikers zien de telefoon pas in hun hulpprogrammabalk als deze stap is voltooid.
| 1 |
Ga naar Callcenter > instellen > Callcenters. 
|
| 2 |
Klik op de naam van het callcenter Cisco. 
|
| 3 |
Klik op Call center-gebruikers beheren onder aan de pagina. 
|
| 4 |
Klik op Meer gebruikers toevoegen. 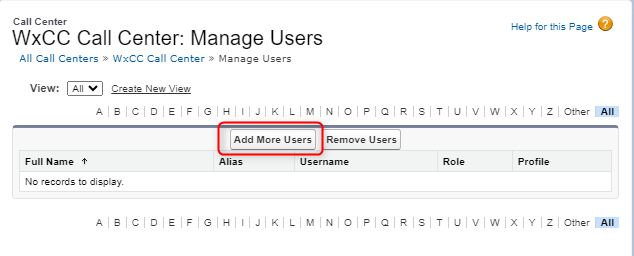
|
| 5 |
Definieer de parameters voor uw zoekopdracht en klik op Zoeken of klik op Zoeken om alle gebruikers te zoeken. Schakel het selectievakje in naast de gewenste namen en klik op Toevoegen aan Call center. 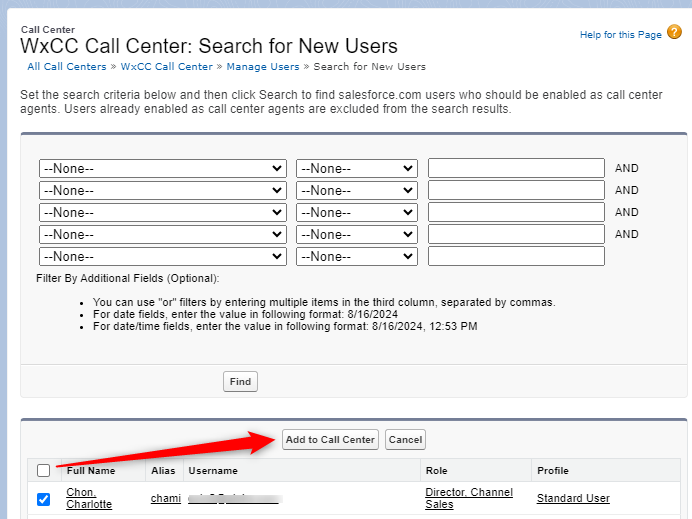
|
Volgende stappen
Open CTI softwaretelefoon aan app toevoegen
| 1 |
Ga naar Setup >-apps > App Manager. 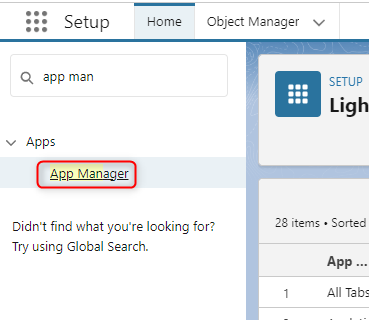
|
| 2 |
Klik op Bewerken in de Lightning-app waarin u gaat werken. 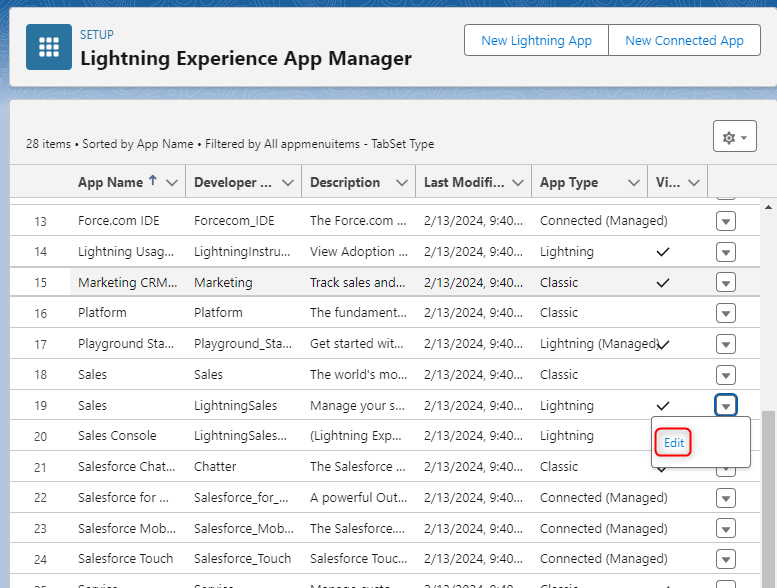
|
| 3 |
Klik op Hulpprogramma-items (alleen voor bureaublad) > Voeg hulpprogramma-item toe > Open CTI softwaretelefoon. 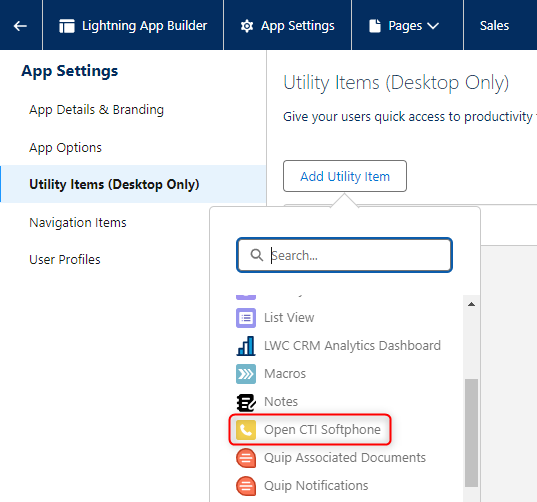
|
| 4 |
Klik op Opslaan. |
Machtigingenet voor agent toevoegen
| 1 |
Klik op Instellen > gebruikers > Machtigingenets. 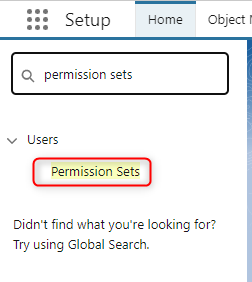
|
| 2 |
Klik op de naam van de set Webex Contact Center machtigingenet agent. 
|
| 3 |
Klik op Toewijzingen beheren. 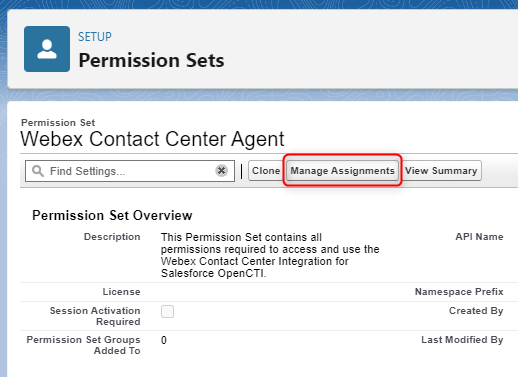
|
| 4 |
Klik op Toewijzing toevoegen om gebruikers toe te voegen. 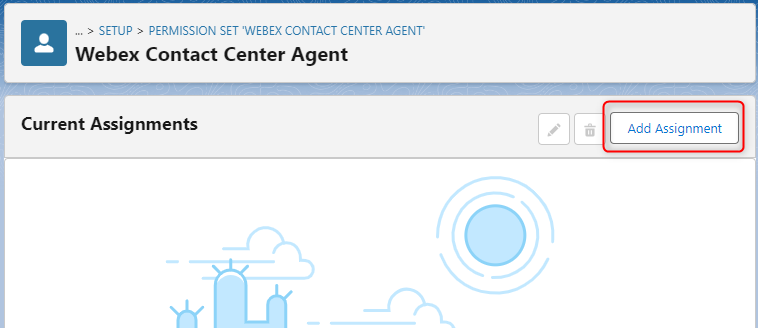
|
| 5 |
Schakel het selectievakje van de gebruikers die u wilt toevoegen in en klik vervolgens op Toewijzen. 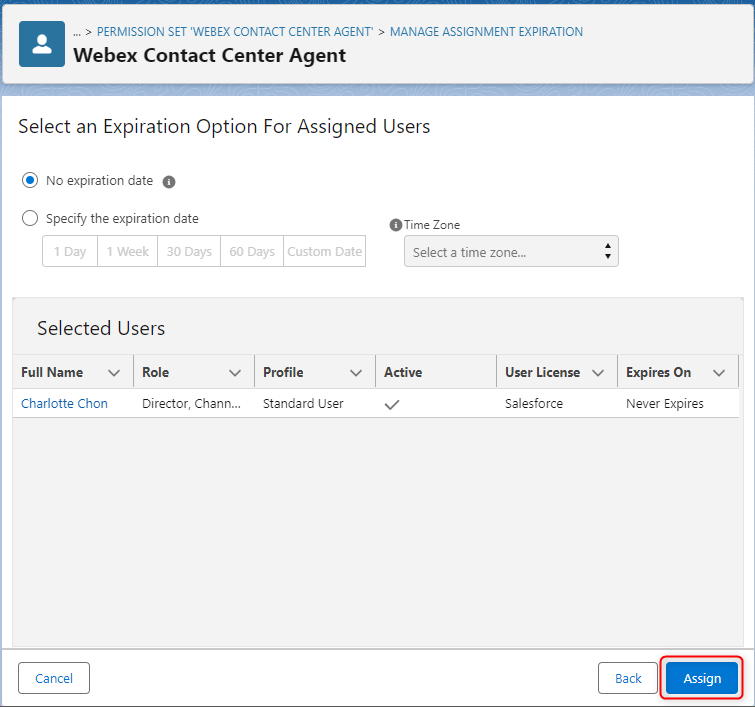
|
Aanpassen
In de volgende hoofdstukken wordt de configuratie en aanpassing van Webex Contact Center Salesforce Agent Desktop-applicatie beschreven. U kunt verschillende workflows voor agenten aanpassen en automatiseren terwijl zij zowel inkomende als uitgaande gesprekken afhandelen via de toepassing Webex Contact Center Agent Desktop.
Aanpassingen in callcenterconfiguratie
In het volgende gedeelte worden de aanpassingen van elke eigenschap van het Call Center-configuratiebestand beschreven. U kunt het gedrag van Salesforce aanpassen aan de vereiste zakelijke use case.
|
Call center-eigenschap |
Beschrijving |
Waarden |
|---|---|---|
| WxCC-instellingen | Wxcc-regio gebruikt door agent |
|
| webRtcDomein | Domein, wanneer u de modus "Desktop" gebruikt |
Het domein wordt gebruikt om de juiste WebRTC verbinding tot stand te brengen. Gebruik de locatie van uw WxCC-tenant: VS: rtw.prod-us1.rtmsprod.net ANZ: rtw.prod-as1.rtmsprod.net Ca: rtw.prod-ca1.rtmsprod.net JP: rtw.prod-ja1.rtmsprod.net EU1: rtw.prod-uk1.rtmsprod.net EU2: rtw.prod-gm1.rtmsprod.net Singapore: rtw.prod-sn1.rtmsprod.net |
|
Call center-eigenschap |
Beschrijving |
Waarden |
|---|---|---|
| Interne naam | Unieke naam voor het callcenter | [Standaardinstelling: WxCcCallCenter] Willekeurige unieke naam |
| Weergavenaam | Unieke weergavenaam voor het callcenter | [Standaard: WxCC Call Center] Willekeurige unieke naam |
| Beschrijving | Beschrijving van het callcenter | [Standaardinstelling: Webex Contact Center Salesforce-integratie] Alle beschrijvingen |
| URL CTI adapter | CDN-pad naar de adapter | [Standaardinstelling: https://wxcc-crmconnectors.ciscoccservice.com/salesforce/connector/v1/index.html] |
| Gebruik CTI API | Geeft aan dat het callcenter werkt met Open CTI | [Standaard: waar] waar of onwaar |
| Softphone-hoogte | Hoogte van de adapter in pixels | [Standaard: 550] Willekeurige hoogte |
| Softwaretelefoonbreedte | Breedte van de adapter in pixels | [Standaard: 400] Willekeurige breedte |
| Salesforce-compatibiliteitsmodus | Bepaalt waar de softwaretelefoon zichtbaar is (Niet wijzigen) | [Standaard: Onweer] |
|
Call center-eigenschap |
Beschrijving |
Waarden |
|---|---|---|
| Datumnotatie in Onderwerp | Datum/tijd in de onderwerpregel opmaken | [Standaard: MM-DD-JJJJ uu:mm a] |
| Onderwerpsjabloon |
Dit veld kan een mix van variabelen en statische tekst bevatten. Voorbeeld:{direction} Oproep {activityDatetime} {queueName} In dit voorbeeld is "Oproep" statische platte tekst, terwijl {direction}en{activityDatetime} variabelen zijn. Alle variabelen moeten tussen haken van {} worden geplaatst. Alleen de variabelen {direction} en {activityDatetime} worden ondersteund als tijdelijke aanduidingen en vervangen wanneer de record Gespreksactiviteit wordt gemaakt. CAD-variabelen worden niet ondersteund. | [Standaard: {direction} Call {activityDatetime}] |
| Gesprek opnemen Live notities | Met deze functievlag kunt u de optie Een opmerking schrijven in Log Tab in de connector activeren. | [Standaard: waar] waar of onwaar |
| Veldkoppeling live-gespreksnotities | De veldnaam van Salesforce in de taakrecord voor het schrijven van notities. | [Standaard: Beschrijving] |
| Eigendom activiteitenrecords wijzigen voor doorverbonden gesprekken | Met deze functievlag kunt u het eigendom van de taakrecord voor activiteiten wijzigen wanneer een agent een gesprek doorschakelt naar een andere agent. Het zorgt ervoor dat er slechts één activiteitenrecord wordt gemaakt voor elke interactie. | [Standaard: waar] waar of onwaar |
| Naam van CAD-variabele die activiteits-id bevat | Naam van de CAD-variabele die de activiteits-id bevat en wordt gebruikt om het eigendom van het activiteitsrecord voor doorverbonden gesprekken te wijzigen. | |
| Objectveldkoppelingen |
Deze functie gebruikt een reeks waardeparen met door komma's gescheiden sleutel om de WebexCC CAD-variabelen en SFDC-veldnamen toe tewijsen. Indeling: SF_Field_Name1={CADVariable1},SF_Field_Name2= {CADVariable2} Voorbeeld: Category__c={Category},C Cisco_Queue__c={queueName},Language__c={Language} Voor de veldkoppeling zijn slechts enkele CAD-variabelen toegestaan. Combinaties van meerdere CAD-variabelen of met fixatietekst worden niet ondersteund. |
Bij beantwoorden van een oproep wordt het record met de gespreksactiviteit gemaakt en worden de volgende Salesforce-velden automatisch vooraf ingevuld:
| Salesforce-veld | Waarde |
|---|---|
| Onderwerp | Zoals gedefinieerd in de configuratie van de "Onderwerpsjabloon" |
| ANI | Inkomend nummer (=ani) |
| DNIS | Inkomend nummer (=dnis) |
| Naam wachtrij | Naam van het team dat aan de oproep is toegewezen (=virtualTeamName) |
| Object-id van het gesprek | Interactie-id (= interactionId) |
| Status | Wordt uitgevoerd |
| Gesprekstype | Inkomend of uitgaand |
| Andere velden van Salesforce | Zoals gedefinieerd in de configuratie van de "Objectveld map-pings" |
Na de afronding worden de volgende Salesforce-velden bijgewerkt:
| Salesforce-veld | Waarde |
|---|---|
| Gespreksduur | = Gesprekstijd (berekend vanaf het beantwoorden van een gesprek tot het ophangen, zonder |
| Belresultaat | Geselecteerde reden voor afronden (= afrondenReden ) |
| Status | Voltooid |
|
Call center-eigenschap |
Beschrijving |
Waarden |
|---|---|---|
| Tekenreeksen voor voorvoegsel voor telefoonnummers verwijderen |
Geef de landcodes op als een lijst met door komma's gescheiden waarden. Deze codes worden bij het uitgaande nummernummer verwijderd uit het veld telefoonnummer in SFDC. Voorbeeld: +1,+41,+49 | Alle landcode |
|
Call center-eigenschap |
Beschrijving |
Waarden |
|---|---|---|
| Geavanceerd pop-upscherm ingeschakeld |
Functievlag om geavanceerde pop-schermconfiguraties in te schakelen | [Standaard: false] waar of onwaar |
| Naam CAD-variabele | De naam van de CAD-variabele die de id bevat waarnaar moet worden gezocht in de softwaretelefoonindeling. | Een willekeurige CAD-variabele |
| Tekenreeksen ANI-voorvoegsel verwijderen |
Geef de landcodes op als een lijst met door komma's gescheiden waarden. Deze codes worden verwijderd van het telefoonnummer van de ANI bij het inkomende gesprek. Voorbeeld: +1,+41,+49 | Alle landcode |
|
Call center-eigenschap |
Beschrijving |
Waarden |
|---|---|---|
| Automatisch maken van aanvragen voor inkomende gesprekken |
Optie om een nieuwe case te maken voor elk inkomend gesprek | [Standaard: false] waar of onwaar |
| Automatisch maken van cases voor uitgaande gesprekken | Optie om een nieuwe case te maken voor elk uitgaand gesprek | [Standaard: false] waar of onwaar |
| Case object openen in de bewerkmodus |
Optie om nieuwe case te openen in de bewerkmodus | [Standaard: false] waar of onwaar |
| Objectveldkoppelingen |
In dit veld worden een reeks waardeparen met door komma's gescheiden sleutel gebruikt om de WebexCC CAD-variabelen en SFDC-veldnamen toe tewijsen. Indeling: Field_Name1={CADVariable1},Field_Name2= {CADVariable2} Voorbeeld: Languages__c={Language},Subject=New case created, SuppliedCompany={Category},SuppliedName={Product},SuppliedPhone={ANI} Voor de veldkoppeling zijn slechts enkele CAD-variabelen toegestaan. Combinaties van meerdere CAD-variabelen of met fixatietekst worden niet ondersteund. |
|
Call center-eigenschap |
Beschrijving |
Waarden |
|---|---|---|
| Objectveldkoppelingen |
In de softwaretelefoonindeling kunt u kiezen om een nieuwe record te maken voor Oproepen die niet overeenkomen met records (Pop-up naar nieuw <Object>). Dit veld gebruikt een reeks waardeparen met door komma's gescheiden sleutel om de WebexCC CAD-variabelen en SFDC-veldnamen voor dit nieuwe object toe tewijsen. Indeling: Field_Name1={CADVariable1},Field_Name2= {CADVariable2} Voorbeeld: Languages__c={Language},Phone={ANI} Voor de veldkoppeling zijn slechts enkele CAD-variabelen toegestaan. Combinaties van meerdere CAD-variabelen of met fixatietekst worden niet ondersteund. |
|
Call center-eigenschap |
Beschrijving |
Waarden |
|---|---|---|
| Omni-channel synchronisatie inschakelen |
Met de functievlag kunt u de spraak-/omni-statuswijziging mogelijk maken op basis van inkomende interacties. Zie voor meer informatie over het inschakelen van omni-channel routering in Salesforce en installatie-instructies: https://help.salesforce.com/s/articleView?id=sf.omnichannel_intro.htm | [Standaard: false] waar of onwaar |
| Reden omni-channel niet gereed |
De naam van de SFDC-redenstatus bij omni-channel bezet die wordt gebruikt wanneer de agent een inkomende oproep ontvangt. Deze status mag niet worden gesynchroniseerd. Dat wil dus dat Webex geen status kan hebben met hetzelfde label. Voorbeeld: Busy_Phone_Call | Naam developer bij Presence-status |
| Redencode WxCC-inactief |
Naam van de WxCC-code voor Inactieve Auxiliary die wordt gebruikt wanneer de agent een door Salesforce omni-channel gerouteerde taak ontvangt. Deze status mag niet worden gesynchroniseerd. Dat wil gezegd hebben dat het omni-kanaal geen status kan hebben met hetzelfde label. Voorbeeld: | Elke inactieve WxCC-hulpcode |
Wanneer de Webex Contact Center inactieve redennaam en de Salesforce Omni Presence Naam (label) identiek zijn, worden de Webex Conact Center aanwezigheid en de Salesforce Omni Presence gesynchroniseerd in dezelfde staat.
|
Call center-eigenschap |
Beschrijving |
Waarden |
|---|---|---|
| Browsermeldingen verzenden |
Met deze functievlag kunnen op browser gebaseerde pop-upmeldingen worden geactiveerd. | [Standaard: false] waar of onwaar |
Lijst met variabelen
Deze variabelen kunnen worden gebruikt om aan Salesforce-velden te worden toegewezen in het record van gespreksactiviteit of caserecords:
| Naam variabele | Variabele beschrijving |
|---|---|
| Ani | Inkomend nummer |
| dn | Uitgaand nummer |
| virtueelTeamNaam | De naam van het team dat aan het gesprek is toegewezen |
| RonaTijd | Waarde van de parameter Bellen bij geen antwoord |
| Aangepaste Webex CC-variabelen | Naam van de variabele die is gedefinieerd in de workflowontwerper van Webex CC |
| {direction} | Inkomend of uitgaand gesprek. Alleen ondersteund in de onderwerpregel van de record gespreksactiviteit. |
| {activityDateTime} | Huidige datum en tijd. Alleen ondersteund in de onderwerpregel van de record gespreksactiviteit. |
Dit voorbeeld toont hoe u ani, dn wrapupAuxCodeId, wrapupAuxCodeName opslaat in het veld korte beschrijving van de interactie:
{ "Key": "activityRecordMapping", "Value": "short_description= {ani} / {dn} / {wrapUpAuxCodeId} / {wrapUpAuxCodeName} "}
Pop-upscherm
Een knooppunt 'Pop-scherm' is beschikbaar in de WxCC-stroom. Het kan worden gebruikt om een schermpop-up te activeren binnen Microsoft Dynamics of in een apart venster.
Meer informatie over deze functie vindt u in de documentatie Flow Designer.
Schermpop-up in een afzonderlijk venster
Als u het scherm wilt openen in een afzonderlijk venster, moet u een absolute URL opgeven in het knooppunt Pop-upvenster. De queryParameters worden als zoekparameters aan de URL toegevoegd.
De volgende modi worden ondersteund:
- Nieuwe browser Tab: opent altijd een nieuwe browser Tab.
- Bestaande browser Tab: op het eerste pop-upvenster 'Bestaande browser Tab' wordt een nieuwe browser Tab geopend. Die Tab is de speciale Tab voor de volgende pop-upvensters 'Bestaande browser Tab' en de URL wordt vernieuwd binnen die specifieke browser Tab.
- Inside Desktop: het wordt op dezelfde manier afgehandeld als *Nieuwe browser Tab*.
De geopende pagina kan voorkomen dat deze wordt omgeleid. In dat geval wordt het scherm 'Bestaande browser Tab' geopend in een nieuwe browser Tab.
Als de URL een relatief pad is (zonder domeingedeelte) naar een CRM-element zoals een Visualforce Page of CRM-record, dan opent dit Salesforce-element als een nieuw CRMTab. Het pop-updoel (Nieuwe browser Tab, Bestaande browser Tab of Binnen desktop) wordt genegeerd.
WebRTC
De SalesForce connector ondersteunt WebRTC in de volgende browsers:
- FireFox
- Google Chrome
WebRTC wordt echter niet ondersteund in de browser Microsoft Edge.
Als u WebRTC wilt inschakelen, voert u het volgende in:
- Webex CC Desktop-profiel staat Desktop toe.
- Het veld webRTCDdomein wordt geconfigureerd in de Call Center-configuratieset met de juiste domeinnaam.
- Bij het vernieuwen van de browser moet u zich afmelden en opnieuw aanmelden.
- Een apparaat selecteren (micro/headset) is niet mogelijk (verschijnt in de volgende versie).
Beperking
Als een agent een actief standaardapparaat loskoppelt terwijl hij of zij in gesprek is, moet deze handmatig een nieuw apparaat selecteren via de instellingen voor luidspreker en microfoon.
Luidspreker en Microfoon zijn op dit moment niet beschikbaar in Firefox.
Release-updates
Deze update (relevant voor 22 september 2025) is gebaseerd op de volgende verbeteringen:
- Er hoeft geen nieuw pakket te worden geïnstalleerd.
Functies en verbeteringen
- Er is ondersteuning toegevoegd voor direct doorschakelen naar het ingangspunt.
- Mogelijkheid om outdial ANI-instellingen bij te werken.
- Geïntroduceerd WebRTC dempen en dempingsfunctionaliteit ongedaan maken.
Archief
Augustus 2025
Functies en verbeteringen
- Er is ook de mogelijkheid toegevoegd om de microfoon te dempen en dempen op te heffen tijdens actieve gesprekken (WebRTC).
- Vooraf het standaardkiesnummer in het veld voor een snelle aanmelding in het aanmeldingsscherm ingevuld.
- Vervolgens wijzigende opties Voor Team, DN en Telefonie ingeschakeld voor meer flexibiliteit.
- Verbeterde CRM-lookups door gerelateerde records op te nemen.
Juli 2025
Functies en verbeteringen
- De optie voor de selectie van een telefoonnummer als beller-ID voor uitgaande gesprekken is ingeschakeld.
- Er is ook de mogelijkheid toegevoegd om tussen microfoon- en luidsprekerapparaten te schakelen bij het gebruik van WebRTC.
- Hierbij had u de optie om inkomende gesprekken te weigeren voor meer controle.
Juni 2025
Functies en verbeteringen
- Introduceert een nieuw callcenter dat de aanmeldingsmodus Desktop ondersteunt.
- Stel de einddatum in op de huidige datum bij het maken van een gesprekslogboek in Salesforce.
- (Bètaversie) Er is ondersteuning toegevoegd voor de optie "Desktop" Voice Channel.
- Switched event tracking voor betere rapportage en analyse.
- De selectie van audio-invoer- en uitvoerapparaten is ingeschakeld.
- Verbeterde de nauwkeurigheid van het veld Reden verbinding verbreken op records van spraakgesprekken.
Maart 2025
Functies en verbeteringen
- Het starten van pop-upschermen is ingeschakeld via een Webex Contact Center-flow binnen Salesforce.
- In het display in de wachtrij geplaatste consultoproepen voor beter zicht.
- Uitgebreide aanmeldopties voor spraakkanalen op basis van de configuratie van Webex Contact Center.
- Er is ondersteuning toegevoegd voor ruggespraak, telefonisch vergaderen en warm doorverbinden naar ingangspunten.
- Bijgewerkte integratie voor het gebruik van de nieuwste lijst contactservicewachtrijen API.
- Verbeterde gebruikerservaring door automatisch open laden te sluiten wanneer een melding wordt weergegeven.
- Het kenmerk 'met delen' is toegevoegd aan APEX-klassen voor een betere gegevensbeveiliging.
Januari 2025
Functies en verbeteringen
- Ingeschakeld voor het toewijzen van een contactpersoon of account aan een case tijdens een actief gesprek wanneer één overeenkomst wordt gevonden.
- Deze optie biedt klanten de mogelijkheid om gesprekken direct te beëindigen.
- Verbeterde verwerking van pop-upvensters tijdens consult- en vergaderscenario's.
- Uitgebreide API eindpunten voor Webex Contact Center-aanvragen.
- De menuopties zijn bijgewerkt tot zijbalkindeling om de navigatie eenvoudiger te maken.


