- Accueil
- /
- Article



Intégrer Webex Contact Center à Salesforce (version 2-Nouveau)
 Dans cet article
Dans cet article Un commentaire ?
Un commentaire ?Lorsque vous intégrez Webex Contact Center à Salesforce, vous pouvez lancer Desktop à partir de Salesforce.
Prérequis
Avant d'intégrer Webex Contact Center à la console Salesforce, assurez-vous de disposer des éléments suivants :
-
Une instance de production, de bac à sable ou de développeur dans laquelle installer. Pour créer un compte, accédez au portail des développeurs Salesforce à l'adresse https://developer.salesforce.com/ et cliquez sur S'inscrire.
-
Accès administrateur à votre instance Salesforce.
-
Application Lightning depuis le Gestionnaire d'applications. Le mode classique n'est pas pris en charge.
-
Téléchargez le dernier fichier .XML Call Center à partir du référentiel Github : https://github.com/webex/webex-contact-center-crm-connectors/blob/main/salesforce/OpenCTI.callCenter-meta.xml.
Intégrer
Pour intégrer Webex Contact Center à la console Salesforce, effectuez les tâches suivantes :
Installer Webex Contact Center pour Salesforce
Avant de commencer
Ce connecteur est disponible exclusivement pour les clients utilisant les éditions Development , Enterprise et Ultimate de Salesforce uniquement. Il n'est pas disponible dans les éditions Groupe et Professionnel de Salesforce.
Pour intégrer Webex Contact Center à la console Salesforce , effectuez les tâches suivantes :
| 1 |
Installez le connecteur CRM à partir de ce lien — https://login.salesforce.com/packaging/installPackage.apexp?p0=04tUl000000VK45IAG |
| 2 |
Saisissez votre nom d'utilisateur et votre mot de passe pour l'organisation Salesforce dans laquelle vous souhaitez installer le package, puis cliquez sur Se connecter. |
| 3 |
Sélectionnez l'une des options suivantes : L'URL de connexion est différente pour un environnement sandbox. Après avoir testé l'application dans le bac à sable, vous devez l'installer dans un environnement de production à l'aide de l'option Installer en production . 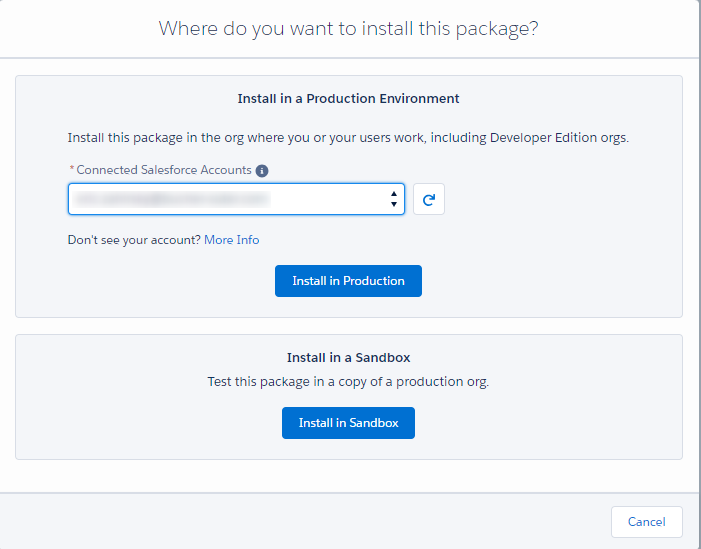
|
| 4 |
Confirmez les détails de l'installation et cliquez sur Confirmer et installer. 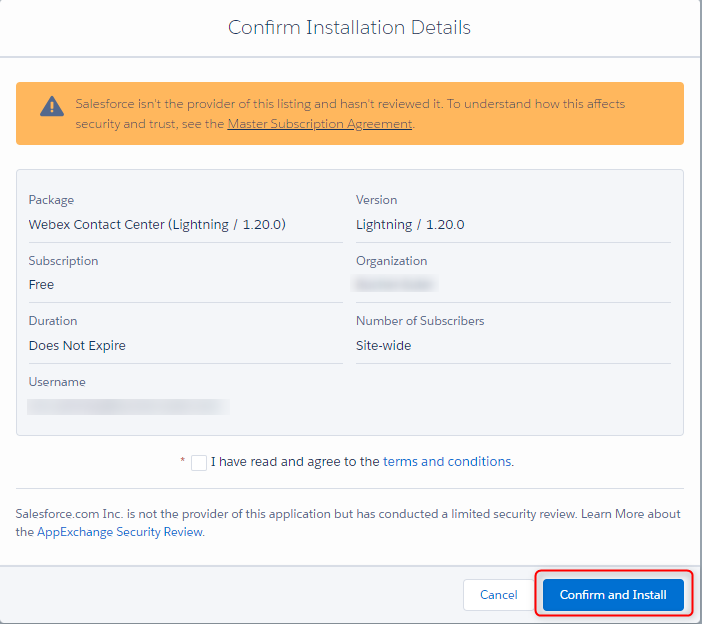
|
| 5 |
Connectez-vous à Salesforce avec vos informations d'identification d'instance lorsque vous y êtes invité. |
| 6 |
Sur l'écran Installer, choisissez Installer pour les administrateurs uniquement et cliquez sur Installer. 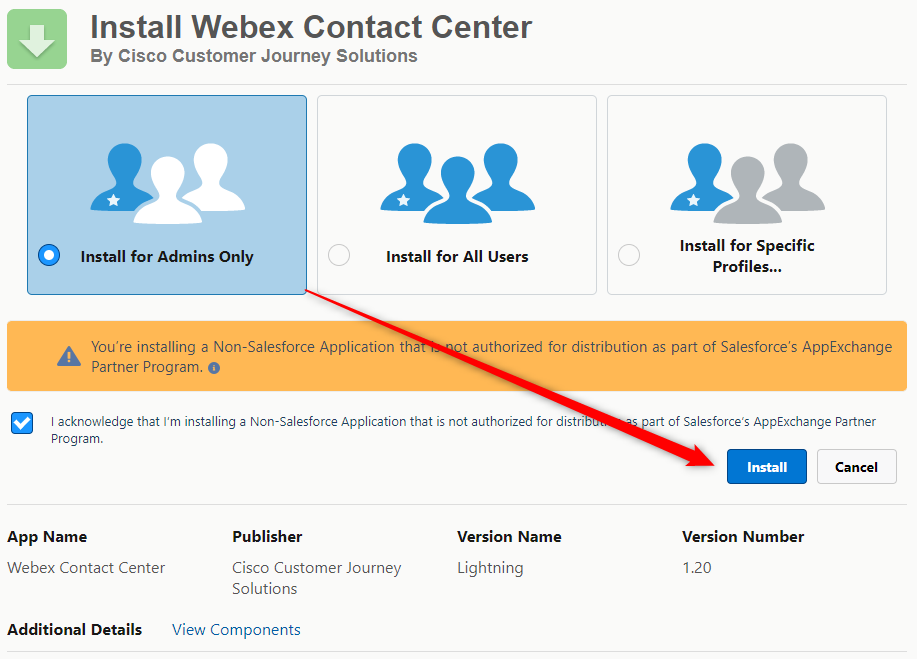
|
| 7 |
Une fois l'installation terminée, cliquez sur Terminer. |
Création d'une présentation de téléphone logiciel
| 1 |
Dans Salesforce, cliquez sur l'icône d'engrenage dans le coin supérieur droit et choisissez Paramétrage. |
| 2 |
Accédez à Paramètres des fonctions > service > centre d'appels > présentations de téléphone logiciel. 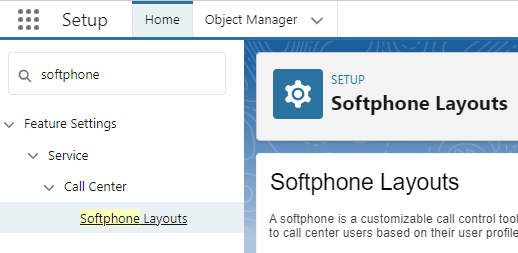
|
| 3 |
Cliquez sur Nouveau. 
|
| 4 |
Dans le champ Nom , entrez le nom de la mise en page et cochez Est la mise en page par défaut. 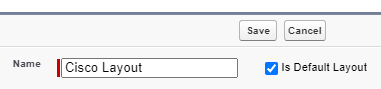
|
| 5 |
Dans la section Afficher ces objets salesforce.com, choisissez vos éléments. Il s'agit des objets recherchés pour déclencher la recherche et la fenêtre contextuelle lors d'un appel entrant. 
|
| 6 |
Définissez les paramètres de fenêtre contextuelle en fonction du comportement souhaité pour les enregistrements correspondants. 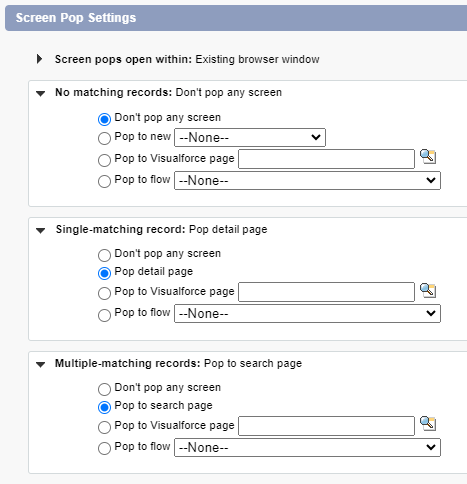
|
| 7 |
Cliquez sur le bouton Enregistrer en haut lorsque vous avez terminé.
|
Configuration du fichier de centre d'appels
Téléchargez le dernier fichier de définition de centre d'appels :
Visitez le référentiel Github pour télécharger le dernier fichier de définition de centre d'appelshttps://github.com/webex/webex-contact-center-crm-connectors/blob/main/salesforce/OpenCTI.callCenter-meta.xml.
Importer le fichier du centre d'appels
| 1 |
Accédez à Configurer > centre d'appels > centres d'appels. 
|
| 2 |
Cliquez sur Importer. Choisissez le fichier .XML du centre d'appels et cliquez à nouveau sur Importer . 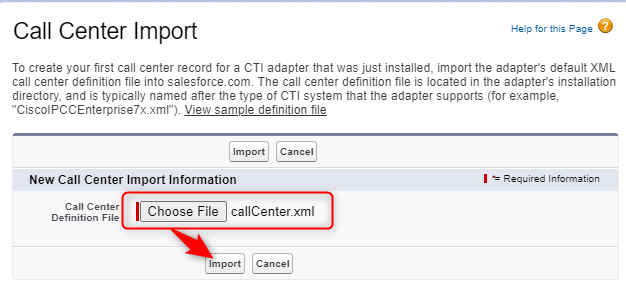
|
Définition des paramètres du centre d'appels
Les utilisateurs ne verront pas le téléphone dans la barre d'utilitaires tant que cette étape n'est pas terminée.
| 1 |
Accédez à Configurer > centre d'appels > centres d'appels. |
| 2 |
Cliquez sur Modifier dans le centre d'appels. 
|
| 3 |
Définissez la région WxCC au minimum et enregistrez. Pour plus d'informations sur les paramètres, voir Personnaliser Tab. 
|
Ajout d'utilisateurs au centre d'appels
Les utilisateurs ne verront pas le téléphone dans la barre d'utilitaires tant que cette étape n'est pas terminée.
| 1 |
Accédez à Configurer > centre d'appels > centres d'appels. 
|
| 2 |
Cliquez sur le nom du centre d'appels Cisco. 
|
| 3 |
Cliquez sur Gérer les utilisateurs du centre d'appels en bas de la page. 
|
| 4 |
Cliquez sur Ajouter d'autres utilisateurs. 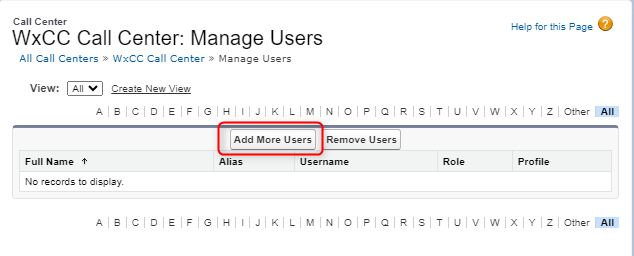
|
| 5 |
Définissez les paramètres de votre recherche et cliquez sur Rechercher ou cliquez simplement sur Trouver pour répertorier tous les utilisateurs. Cochez la case en regard des noms souhaités et cliquez sur Ajouter au centre d'appels. 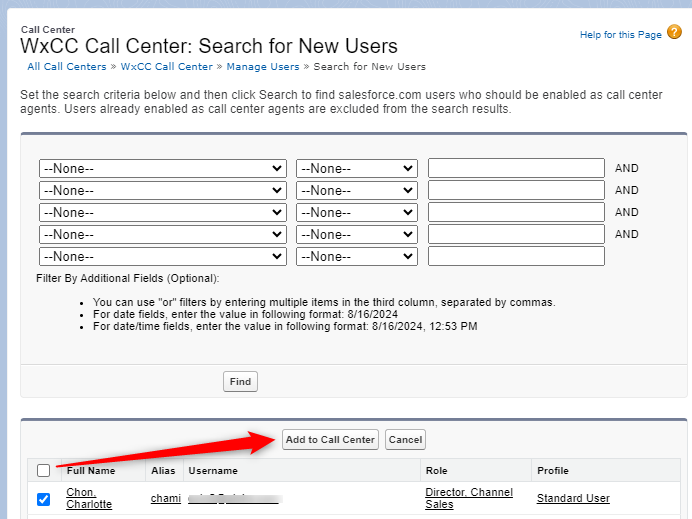
|
Les étapes suivantes
Ajouter Open CTI Softphone à App
| 1 |
Accédez à Configuration > applications > gestionnaire d'applications. 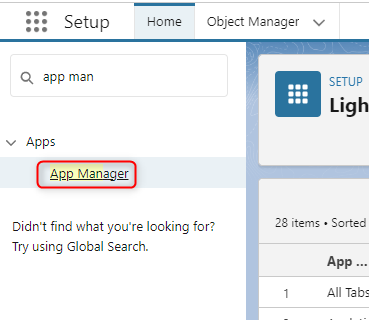
|
| 2 |
Cliquez sur Modifier dans l'application Lightning dans laquelle vous allez travailler. 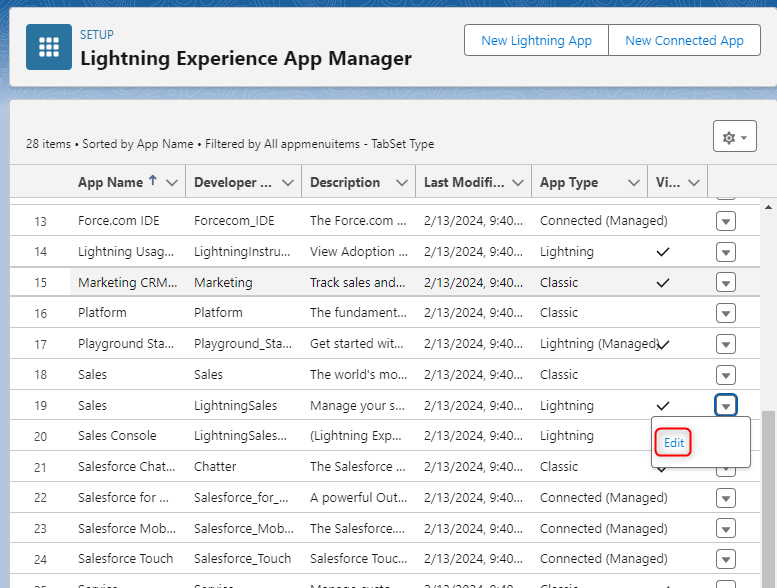
|
| 3 |
Cliquez sur Utility Items (Desktop Only) > add Utility Item > ouvrez CTI Softphone. 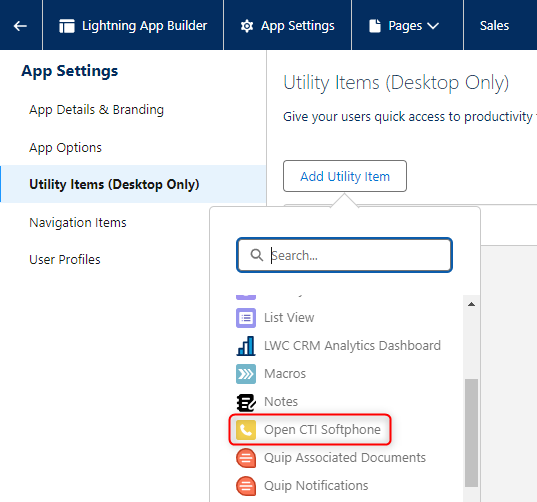
|
| 4 |
Cliquez sur Enregistrer. |
Ajouter un jeu d'autorisations d'agent
| 1 |
Cliquez sur Configuration > utilisateurs > jeux d'autorisations. 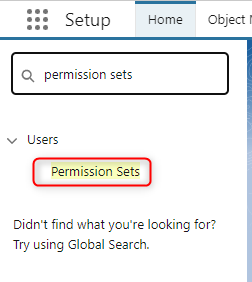
|
| 2 |
Cliquez sur le nom du jeu d'autorisations Webex Contact Center Agent. 
|
| 3 |
Cliquez sur Gérer les affectations. 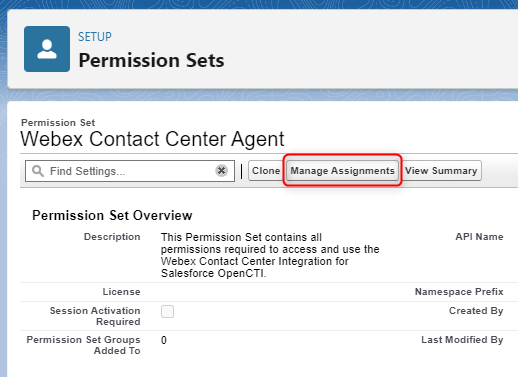
|
| 4 |
Cliquez sur Ajouter une affectation pour ajouter des utilisateurs. 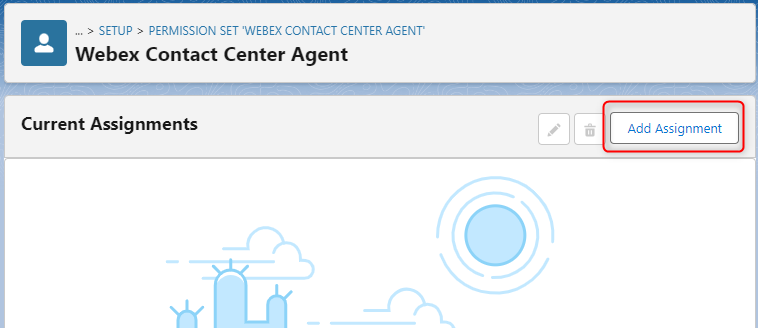
|
| 5 |
Sélectionnez les utilisateurs à ajouter, puis cliquez sur Affecter. 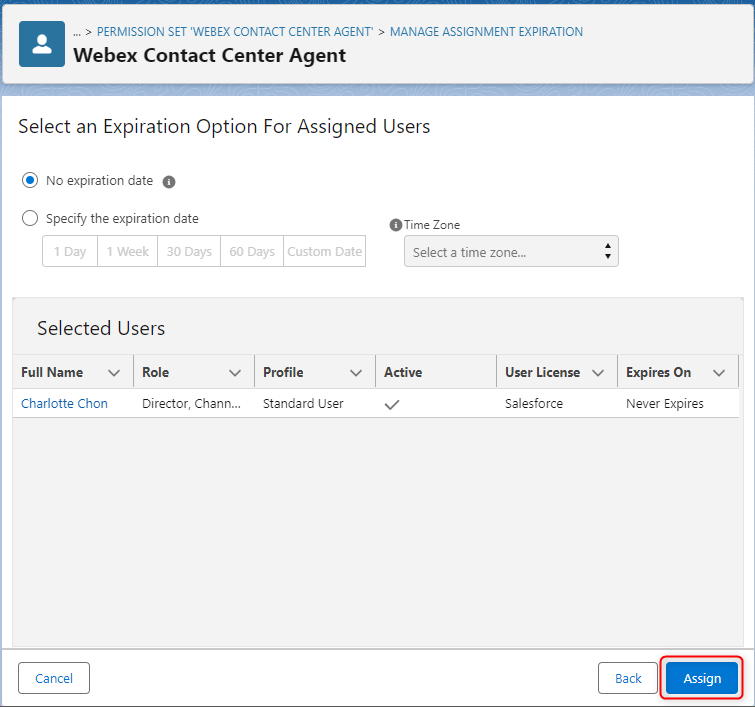
|
Personnaliser
Les sections suivantes décrivent la configuration et la personnalisation de l'application Webex Contact Center Salesforce Agent Desktop. Vous pouvez personnaliser et automatiser différents flux de travail pour les agents pendant qu'ils traitent à la fois les appels entrants et sortants via l'application Webex Contact Center Agent Desktop.
Personnalisations de la configuration du centre d'appels
La section suivante décrit la personnalisation de chaque propriété du fichier de configuration de centre d'appels. Vous pouvez personnaliser le comportement de Salesforce selon le cas d'utilisation métier requis.
|
Propriété de centre d'appels |
Description |
Valeurs |
|---|---|---|
| Paramètres de l'WxCC | Région Wxcc utilisée par l'agent |
|
| webRtcDomain | Domaine, lors de l'utilisation du mode "Bureau" |
Le domaine est utilisé pour établir la bonne connexion WebRTC. Utilisez l'emplacement de votre client WxCC : États-Unis : rtw.prod-us1.rtmsprod.net ANZ : rtw.prod-as1.rtmsprod.net CA : rtw.prod-ca1.rtmsprod.net JP : rtw.prod-ja1.rtmsprod.net UE1 : rtw.prod-uk1.rtmsprod.net UE2 : rtw.prod-gm1.rtmsprod.net Singapour : rtw.prod-sn1.rtmsprod.net |
|
Propriété de centre d'appels |
Description |
Valeurs |
|---|---|---|
| Nom interne | Nom unique pour référencer le centre d'appels | [Valeur par défaut : WxCcCallCenter] Tout nom unique |
| Display Name | Nom d'affichage unique du centre d'appels | [Valeur par défaut : Centre d'appels WxCC] Tout nom unique |
| Description | Description du centre d'appels | [Valeur par défaut : Webex Contact Center Salesforce Integration] Toute description |
| URL de l'adaptateur CTI | Chemin d'accès du CDN à la carte | [Valeur par défaut : https://wxcc-crmconnectors.ciscoccservice.com/salesforce/connector/v1/index.html] |
| Use CTI API | Indique que le centre d'appel utilise Ouvert CTI | [Valeur par défaut : true] true ou false |
| Hauteur du téléphone logiciel | Hauteur de la carte en pixels | [Valeur par défaut : 550] N'importe quelle hauteur |
| Largeur du téléphone logiciel | Largeur de la carte en pixels | [Valeur par défaut : 400] N'importe quelle largeur |
| Mode de compatibilité Salesforce | Détermine où le softphone est visible (Ne pas modifier) | [Valeur par défaut : Lightning] |
|
Propriété de centre d'appels |
Description |
Valeurs |
|---|---|---|
| Format de date dans l'objet | Mise en forme de la ligne d'objet Date/Heure dans la tâche | [Valeur par défaut : MM-JJ-AAAA hh :mm a] |
| Modèle de sujet |
Ce champ peut inclure un mélange de variables et de texte statique. Exemple :{direction} Appel {activityDatetime} {queueName} Dans cet exemple, "Call" est un texte brut statique, tandis que {direction} et{activityDatetime} sont des variables. Toutes les variables doivent être placées entre crochets {}. Seules les variables {direction} et {activityDatetime} sont prises en charge en tant qu'espaces réservés et remplacées lors de la création de l'enregistrement d'activité des appels. Les variables CAD ne sont pas prises en charge. | [Valeur par défaut : {direction} Call {activityDatetime}] |
| Enregistrement de notes en direct d'appel | Cet indicateur de fonctionnalité active l'option Écrire une note à partir du journal Tab dans le connecteur. | [Valeur par défaut : true] true ou false |
| Mappage de champs Notes d'appel en direct | Nom du champ Salesforce sur l'enregistrement de tâche pour écrire des notes. | [Valeur par défaut : Description] |
| Changement de propriété des enregistrements d'activité pour les appels transférés | Cet indicateur de fonctionnalité permet de modifier la propriété de l'enregistrement de tâche d'activité lorsqu'un agent transfère un appel à un autre agent. Il garantit qu'un seul enregistrement d'activité est créé pour chaque interaction. | [Valeur par défaut : true] true ou false |
| Nom de la variable CAD qui contient l'ID d'activité | Nom de la variable CAD qui contient l'ID d'activité et qui est utilisée pour changer la propriété de l'enregistrement d'activité pour les appels transférés. | |
| Mappages de champs d'objet |
Cette fonctionnalité utilise une chaîne de paires de valeurs clés séparées par des virgules pour mapper les variables CAO WebexCC et les noms de champ SFDC. Format : SF_Field_Name1={CADVariable1},SF_Field_Name2= {CADVariable2} Exemple : Category__c={Category},C Cisco_Queue__c={queueName},Language__c={Language} Pour le mappage de champ, seules des variables CAO simples sont autorisées. Les combinaisons de plusieurs variables CAD ou avec du texte fixe ne sont pas prises en charge. |
Lors de la réponse à l'appel, l'enregistrement d'activité d'appel est créé et les champs Salesforce suivants sont automatiquement préremplis :
| Champ Salesforce | Valeur |
|---|---|
| Objet | Tel que défini dans la configuration "Modèle d'objet" |
| ANI | Numéro appelant (=ani) |
| DNIS | Numéro appelant (=dnis) |
| Nom de la file d’attente | Nom de l'équipe affectée à l'appel (=virtualTeamName) |
| Identificateur d'objet d'appel | ID d'interaction (= IDinteraction) |
| État | En cours |
| Type d'appel | Entrant ou sortant |
| Autres champs Salesforce | Tel que défini dans la configuration "Object Field Map-pings" |
À la fin du post-appel, les champs Salesforce suivants sont mis à jour :
| Champ Salesforce | Valeur |
|---|---|
| Durée de l'appel | = Temps de conversation (calculé de la réponse à l'appel jusqu'au raccrochage, sans |
| Résultat de l'appel | Motif de post-appel sélectionné (= WrapUpReason) |
| État | Terminée |
|
Propriété de centre d'appels |
Description |
Valeurs |
|---|---|---|
| Suppression des chaînes de préfixe de numéro de téléphone |
Spécifiez les codes de pays dans une liste séparée par des virgules. Ces codes seront supprimés du champ de numéro de téléphone dans SFDC sur le numéro sortant. Exemple : +1,+41,+49 | N'importe quel code de pays |
|
Propriété de centre d'appels |
Description |
Valeurs |
|---|---|---|
| Option de configuration avancée de l'écran activée |
Indicateur de fonctionnalité pour activer les configurations avancées des fenêtres contextuelles | [Valeur par défaut : false] true ou false |
| Nom de la variable CAD | Nom de la variable CAD qui contient l'ID à rechercher dans Présentation de téléphone logiciel. | N'importe quelle variable CAD |
| Supprimer les chaînes de préfixe ANI |
Spécifiez les codes de pays dans une liste séparée par des virgules. Ces codes seront supprimés du numéro de téléphone ANI lors de l'appel entrant. Exemple : +1,+41,+49 | N'importe quel code de pays |
|
Propriété de centre d'appels |
Description |
Valeurs |
|---|---|---|
| Création automatique de casse pour les appels entrants |
Possibilité de créer un nouveau dossier pour chaque appel entrant | [Valeur par défaut : false] true ou false |
| Création automatique de casses pour les appels sortants | Possibilité de créer un nouveau dossier pour chaque appel sortant | [Valeur par défaut : false] true ou false |
| Objet Ouvrir un dossier en mode d'édition |
Possibilité d'ouvrir le cas nouvellement créé en mode édition | [Valeur par défaut : false] true ou false |
| Mappages de champs d'objet |
Ce champ utilise une chaîne de paires de valeurs clés séparées par des virgules pour mapper les variables CAO WebexCC et les noms de champ SFDC. Format : Field_Name1={CADVariable1},Field_Name2= {CADVariable2} Exemple : Languages__c={Language},Subject=New case created, SuppliedCompany={Category},SuppliedName={Product},SuppliedPhone={ANI} Pour le mappage de champ, seules des variables CAO simples sont autorisées. Les combinaisons de plusieurs variables CAD ou avec du texte fixe ne sont pas prises en charge. |
|
Propriété de centre d'appels |
Description |
Valeurs |
|---|---|---|
| Mappages de champs d'objet |
Dans la présentation du téléphone logiciel, vous pouvez choisir de créer un nouvel enregistrement pour Aucun enregistrement correspondant aux appels (Pop to new <Type d'objet>). Ce champ utilise une chaîne de paires de valeurs clés séparées par des virgules pour mapper les variables CAO WebexCC et les noms de champ SFDC sur ce nouvel objet. Format : Field_Name1={CADVariable1},Field_Name2= {CADVariable2} Exemple : Languages__c={Langue},Téléphone={ANI} Pour le mappage de champ, seules des variables CAO simples sont autorisées. Les combinaisons de plusieurs variables CAD ou avec du texte fixe ne sont pas prises en charge. |
|
Propriété de centre d'appels |
Description |
Valeurs |
|---|---|---|
| Activation de la synchronisation omnicanal |
L'indicateur de fonctionnalité permet le changement d'état Voix/Omni en fonction des interactions entrantes. Pour plus d'informations sur l'activation du routage omnicanal dans Salesforce et les instructions de configuration, veuillez consulter : https://help.salesforce.com/s/articleView?id=sf.omnichannel_intro.htm | [Valeur par défaut : false] true ou false |
| Raison omni-canal Non prêt |
Nom de l'état de raison SFDC Omnicanal "Occupé" utilisé lorsque l'agent reçoit un appel entrant. Cet état ne doit pas être synchronisé. Autrement dit, Webex ne peut pas avoir un état avec la même étiquette. Exemple : Busy_Phone_Call | Tout statut de présence Nom du développeur |
| Code raison d'inactivité WxCC |
Nom du code auxiliaire inactif WxCC utilisé lorsque l'agent reçoit une tâche routée Salesforce Omni-Channel. Cet état ne doit pas être synchronisé. Autrement dit, l'Omni-Channel ne peut pas avoir un état avec la même étiquette. Exemple : | Tout code auxiliaire inactif WxCC |
Si le nom motif d'inactivité Webex Contact Center et le nom Salesforce Omni Presence (étiquette) sont identiques, la présence Webex Conact Center et Salesforce Omni Presence sont synchronisées avec le même état.
|
Propriété de centre d'appels |
Description |
Valeurs |
|---|---|---|
| Envoi de notifications du navigateur |
Cette option active les notifications contextuelles basées sur le navigateur. | [Valeur par défaut : false] true ou false |
Liste des variables
Ces variables peuvent être utilisées pour être mappées aux champs Salesforce de l'enregistrement d'activité d'appel ou de l'enregistrement Case :
| Nom de la variable | Description de la variable |
|---|---|
| Ani | N° appelant |
| Dn | N° appelé |
| nomÉquipevirtuelle | Nom de l'équipe affectée à l'appel |
| ronaTimeout | Valeur du paramètre Sonnerie en cas de non-réponse |
| Variables CC Webex personnalisées | Nom de la variable définie sur le concepteur de flux CC Webex |
| {direction} | Appel entrant ou sortant. Uniquement pris en charge dans la ligne Objet de l'enregistrement d'activité d'appel. |
| {activityDateTime} | Date et heure actuelles. Uniquement pris en charge dans la ligne Objet de l'enregistrement d'activité d'appel. |
Cet exemple montre comment enregistrer ani, dn wrapupAuxCodeId, wrapupAuxCodeName dans le champ de description courte de l'interaction :
{ "Key" : "activityRecordMapping", "Value" : "short_description= {ani} / {dn} / {wrapUpAuxCodeId} / {wrapUpAuxCodeName} « }
Message contextuel
Un nœud "Screen Pop" est disponible dans le WxCC Flow. Il peut être utilisé pour déclencher une pop d'écran dans Microsoft Dynamics ou dans une fenêtre séparée.
Vous trouverez de plus amples informations sur cette fonction dans la documentation de FlowDesigner.
Screen Pop dans une fenêtre séparée
Pour ouvrir la fenêtre contextuelle dans une fenêtre séparée, une URL absolue doit être fournie dans le nœud "Screen Pop". Les queryParameters seront ajoutés à l'URL en tant que paramètres de recherche.
Les modes suivants sont pris en charge :
- Nouveau navigateur Tab : Ouvre toujours un nouveau navigateur Tab.
- Navigateur existant Tab : Sur la première fenêtre contextuelle 'Navigateur existant Tab', un nouveau navigateur Tab est ouvert. Ce Tab sera le Tab dédié pour les fenêtres suivantes de l'écran 'Existing browser Tab' et l'URL sera actualisée dans ce navigateur spécifique Tab.
- Inside Desktop : Il est géré de la même manière que * Nouveau navigateur Tab *.
La page actuellement ouverte peut empêcher une redirection. Dans ce cas, une fenêtre contextuelle 'Existing browser Tab' s'ouvre dans un nouveau navigateur Tab.
Si l'URL est un chemin relatif (sans partie domaine) vers un élément CRM tel qu'une page Visualforce ou un enregistrement CRM, cet élément Salesforce s'ouvre en tant que nouveau CRM Tab. La cible de la fenêtre contextuelle (Nouveau navigateur Tab, Navigateur existant Tab ou Bureau intérieur) est ignorée.
WebRTC
Le connecteur SalesForce prend en charge WebRTC sur les navigateurs suivants :
- FireFox
- Google Chrome
Cependant, WebRTC n'est pas pris en charge sur le navigateur Microsoft Edge.
Pour activer WebRTC, assurez-vous que :
- Webex Le profil CC Desktop autorise Desktop.
- Le champ webRTCDomain est configuré dans la configuration du centre d'appels avec le nom de domaine correct.
- Lors de l'actualisation du navigateur, vous devez vous déconnecter, puis vous reconnecter.
- La sélection de périphériques (micro/casque) n'est pas possible (à venir dans la prochaine version).
Limitation
Si un agent débranche un périphérique par défaut actif pendant un appel, il devra sélectionner un nouveau périphérique manuellement via les paramètres "Haut-parleur et microphone".
Il n'est actuellement pas possible de sélectionner le haut-parleur et le microphone dans Firefox.
Mises à jour de la version
Cette mise à jour (pertinente le 22 septembre 2025) corrige les améliorations suivantes :
- Aucune nouvelle installation de package n'est requise.
Fonctionnalités et améliorations
- Ajout de la prise en charge pour activer les transferts directs vers le point d'entrée.
- Possibilité de mettre à jour les paramètres Outdial ANI.
- Introduit la fonctionnalité WebRTC mute et unmute.
Archives
Août 2025
Fonctionnalités et améliorations
- Ajout de la possibilité de couper et de réactiver le microphone pendant les appels WebRTC actifs.
- Pré-rempli le champ de numéro d'appel de l'écran de connexion avec le numéro par défaut pour une connexion plus rapide.
- Modification des options d'équipe, de numéro de répertoire et de téléphonie à la volée pour une plus grande flexibilité.
- Recherches CRM améliorées en incluant des enregistrements connexes.
Juillet 2025
Fonctionnalités et améliorations
- Permet d'activer la sélection d'un numéro de téléphone comme ID d'appelant pour les appels sortants.
- Ajout de la possibilité de changer de microphone et de haut-parleur lors de l'utilisation de WebRTC.
- Fourni la possibilité de rejeter les appels entrants pour plus de contrôle.
Juin 2025
Fonctionnalités et améliorations
- Introduction d'un nouveau centre d'appels pour prendre en charge le mode de connexion du bureau.
- Définissez la date d'échéance sur la date du jour lors de la création d'un journal d'appels dans Salesforce.
- (Bêta) Ajout de la prise en charge de l'option de canal vocal "Bureau".
- Suivi des événements commuté pour améliorer les rapports et les analyses.
- Permet de sélectionner les périphériques d'entrée et de sortie audio - effectué.
- Amélioration de la précision du champ Motif de déconnexion des enregistrements d'appels vocaux.
Mars 2025
Fonctionnalités et améliorations
- Activation du lancement de pops d'écran par un flux Webex Contact Center dans Salesforce.
- Des appels de consultation en file d'attente affichés pour une meilleure visibilité.
- Options de connexion au canal vocal améliorées en fonction de la configuration Webex Contact Center.
- Ajout de la prise en charge de la consultation, de la conférence et du transfert à chaud vers les points d'entrée.
- Intégration mise à jour pour utiliser la dernière liste Files d'attente de service de contact API.
- Amélioration de l'expérience utilisateur en fermant automatiquement les tiroirs ouverts lorsqu'une alerte est affichée.
- Ajout de l'attribut "with sharing" aux classes APEX pour améliorer la sécurité des données.
Janvier 2025
Fonctionnalités et améliorations
- Activé l'affectation d'un contact ou d'un compte à un dossier lors d'un appel actif lorsqu'une seule correspondance est trouvée.
- Possibilité pour les clients de mettre directement fin aux appels.
- Amélioration de la gestion des fenêtres contextuelles pendant les scénarios de consultation et de conférence.
- Points de terminaison API améliorés pour les requêtes Webex Contact Center.
- Mise à jour des options de menu pour une disposition de barre latérale pour faciliter la navigation.


