- Home
- /
- Articolo



Integra Webex Contact Center con Salesforce (Versione 2-Nuova)
 In questo articolo
In questo articolo Feedback?
Feedback?Quando integri Webex Contact Center con Salesforce, puoi avviare Desktop da Salesforce.
Requisiti
Prima di integrare Webex Contact Center con la console Salesforce, assicurati di disporre di quanto segue:
-
Un'istanza di produzione, sandbox o sviluppatore in cui eseguire l'installazione. Per creare un account, accedi al portale per sviluppatori Salesforce all'indirizzo https://developer.salesforce.com/ e fai clic su Iscriviti.
-
Accesso da amministratore all'istanza Salesforce.
-
App Lightning da App Manager. La modalità classica non è supportata.
-
Scarica l'ultimo file .XML del Call Center dal repository Github: https://github.com/webex/webex-contact-center-crm-connectors/blob/main/salesforce/OpenCTI.callCenter-meta.xml.
Integrare
Per integrare Webex Contact Center con la console Salesforce, completa le seguenti attività:
Installa Webex Contact Center per Salesforce
Operazioni preliminari
Questo connettore è disponibile esclusivamente per i clienti che utilizzano solo le edizioni Development, Enterprise e Ultimate di Salesforce. Non è disponibile nelle edizioni Group e Professional di Salesforce.
Per integrare Webex Contact Center con la console Salesforce , completa le seguenti attività:
| 1 |
Installa il connettore CRM da questo link — https://login.salesforce.com/packaging/installPackage.apexp?p0=04tUl000000VK45IAG |
| 2 |
Inserisci il nome utente e la password per l'organizzazione Salesforce in cui desideri installare il pacchetto e fai clic su Accedi. |
| 3 |
Scegliere una delle opzioni seguenti: L'URL di accesso è diverso per un ambiente sandbox. Dopo aver testato l'applicazione nella sandbox, è necessario installare l'applicazione in un ambiente di produzione utilizzando l'opzione Installa in produzione . 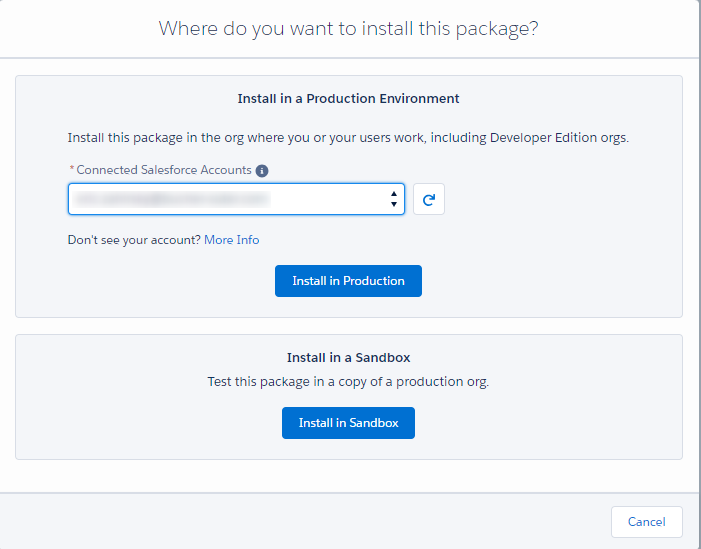
|
| 4 |
Confermare i dettagli di installazione e fare clic su Conferma e installa. 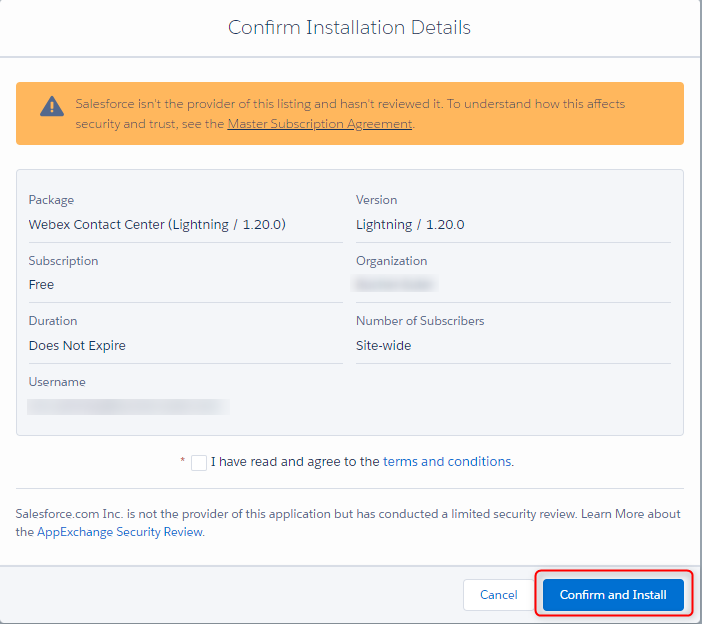
|
| 5 |
Accedi a Salesforce con le credenziali dell'istanza quando richiesto. |
| 6 |
Nella schermata Installa, scegliere Installa solo per amministratori e fare clic su Installa. 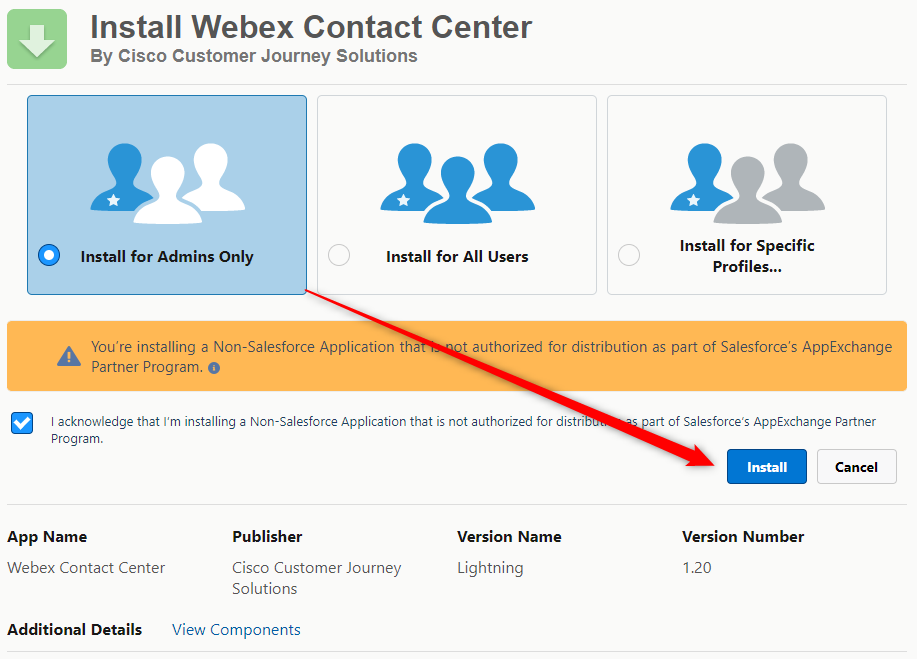
|
| 7 |
Una volta completata l'installazione, fare clic su Donee (Fine). |
Creare un layout softphone
| 1 |
In Salesforce, fai clic sull'icona a forma di ingranaggio nell'angolo in alto a destra e scegli Imposta. |
| 2 |
Andare a Impostazioni funzioni > layout servizio > call center > softphone. 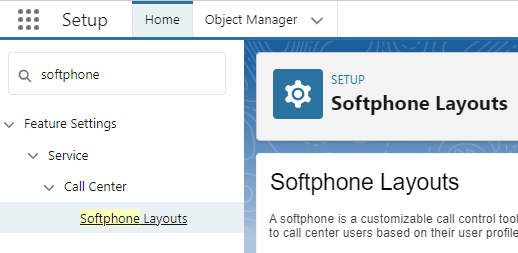
|
| 3 |
Fare clic su Nuovo. 
|
| 4 |
Nel campo Nome , immettere un nome per il layout e selezionare È layout predefinito. 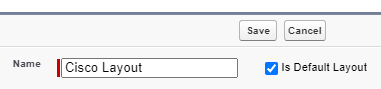
|
| 5 |
Nella sezione Visualizza questi oggetti salesforce.com , scegli i tuoi elementi. Questi saranno gli oggetti ricercati per attivare la ricerca e la schermata di visualizzazione di una chiamata in entrata. 
|
| 6 |
Impostare le impostazioni di visualizzazione dello schermo in base al comportamento desiderato per i record corrispondenti. 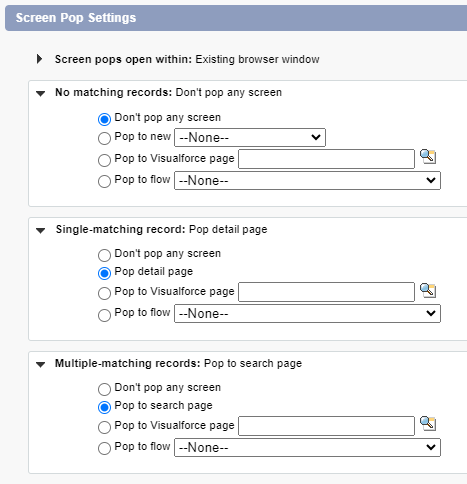
|
| 7 |
Al termine, fai clic sul pulsante Salva in alto.
|
Configurazione del file del call center
Scarica l'ultimo file di definizione del call center:
Visita il repository Github per scaricare l'ultimo file di definizione del call centerhttps://github.com/webex/webex-contact-center-crm-connectors/blob/main/salesforce/OpenCTI.callCenter-meta.xml.
Importare il file del call center
| 1 |
Andare a Configurazione > call center > call center. 
|
| 2 |
Fai clic su Importa. Scegli il file .XML del call center e fai di nuovo clic su Importa . 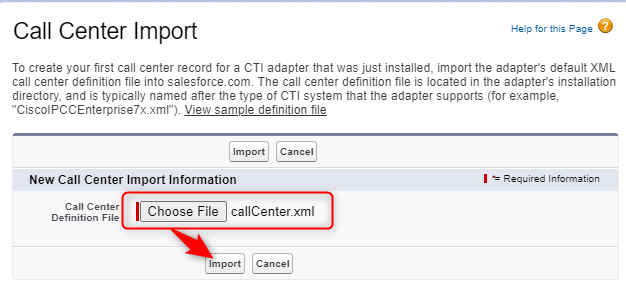
|
Impostazione delle impostazioni del call center
Gli utenti non vedranno il telefono nella barra delle utilità fino al completamento di questo passaggio.
| 1 |
Andare a Configurazione > call center > call center. |
| 2 |
Fai clic su Modifica nel Call Center. 
|
| 3 |
Impostare la regione WxCC su un minimo e Salva. Per ulteriori informazioni sulle impostazioni, vedere Personalizza Tab. 
|
Aggiunta di utenti al call center
Gli utenti non vedranno il telefono nella barra delle utilità fino al completamento di questo passaggio.
| 1 |
Andare a Configurazione > call center > call center. 
|
| 2 |
Fai clic sul nome del call center Cisco. 
|
| 3 |
Fai clic su Gestisci utenti call center nella parte inferiore della pagina. 
|
| 4 |
Fai clic su Aggiungi altri utenti. 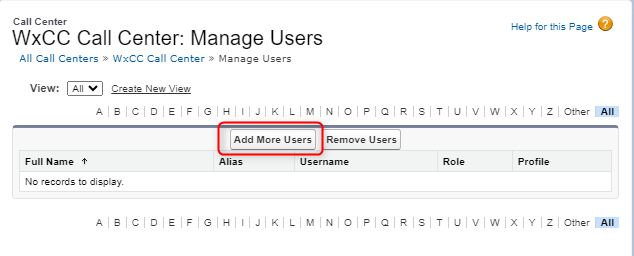
|
| 5 |
Definire i parametri per la ricerca e fare clic su Trova o semplicemente fare clic su Trova per elencare tutti gli utenti. Selezionare la casella accanto ai nomi desiderati e fare clic su Aggiungi a Call Center. 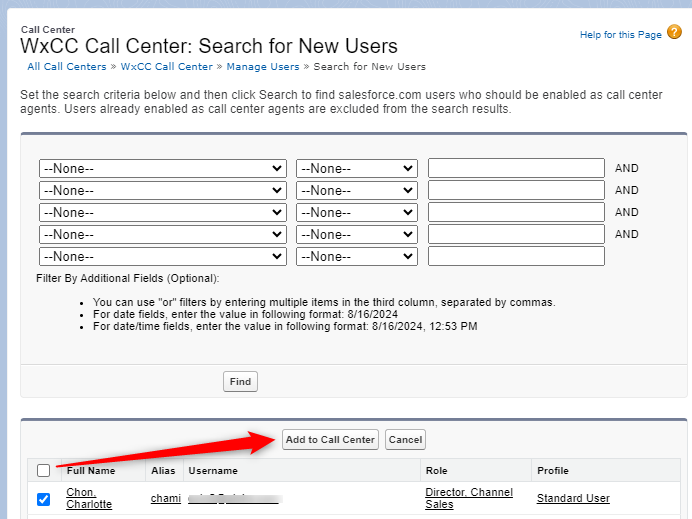
|
Come procedere
Aggiungi softphone Open CTI all'app
| 1 |
Vai a Configurazione > App > App Manager. 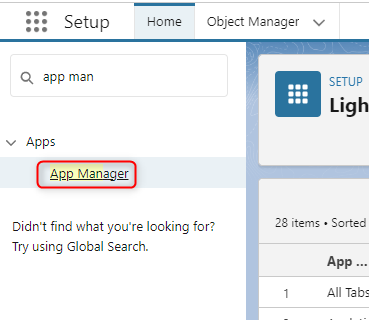
|
| 2 |
Fai clic su Modifica sull'app Lightning in cui lavorerai. 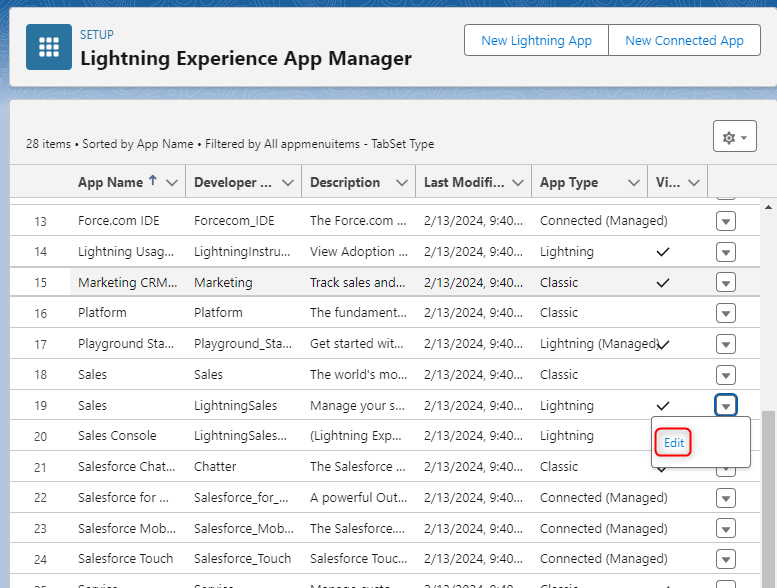
|
| 3 |
Fare clic su Elementi di utilità (solo desktop) > Aggiungi elemento di utilità > aprire CTI softphone. 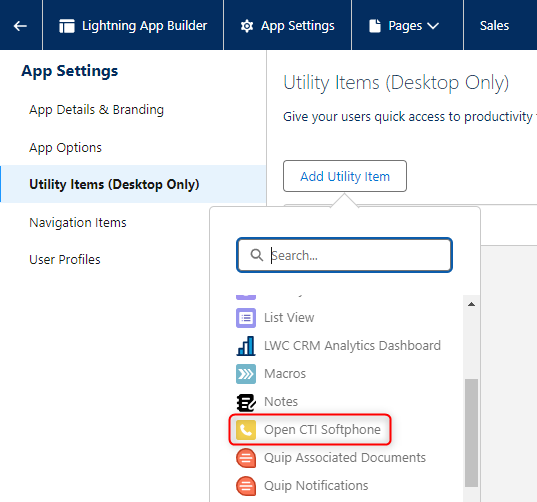
|
| 4 |
Fare clic su Salva. |
Aggiungi set di autorizzazioni agente
| 1 |
Fare clic su Imposta > utenti > set di autorizzazioni. 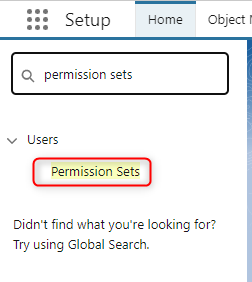
|
| 2 |
Fare clic sul nome del set di autorizzazioni dell'agente Webex Contact Center. 
|
| 3 |
Fai clic su Gestisci assegnazioni. 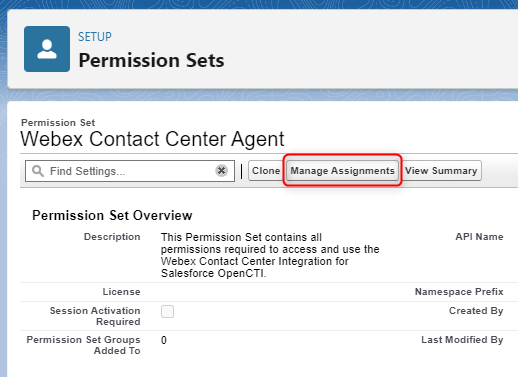
|
| 4 |
Fai clic su Aggiungi assegnazione per aggiungere utenti. 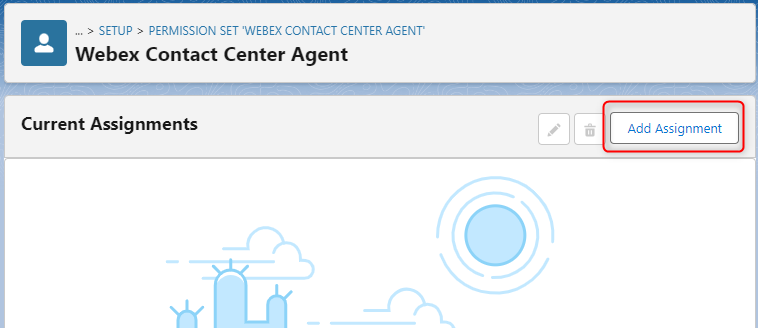
|
| 5 |
Selezionare gli utenti che si desidera aggiungere, quindi fare clic su Assegna. 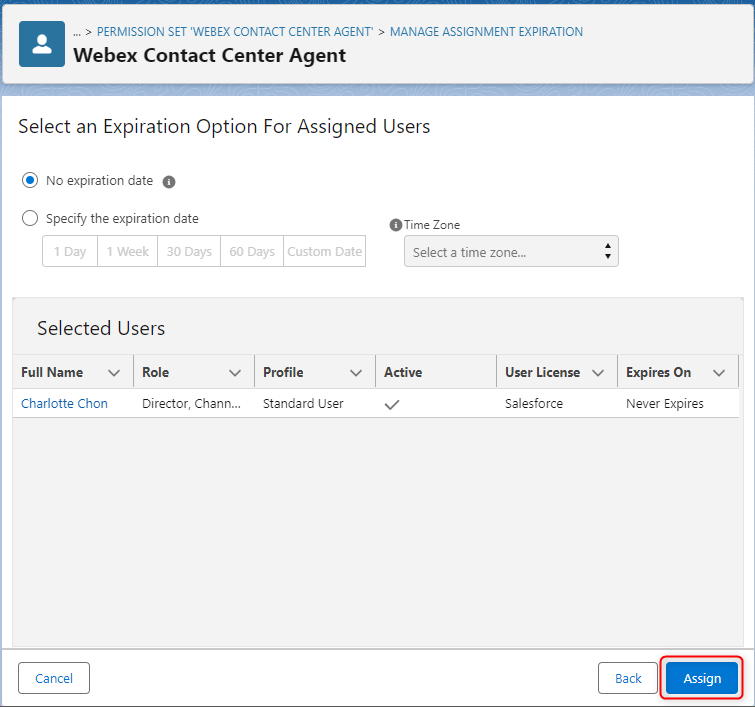
|
Personalizza
Nelle sezioni seguenti vengono descritte la configurazione e la personalizzazione dell'applicazione Webex Contact Center Salesforce Agent Desktop. È possibile personalizzare e automatizzare diversi flussi di lavoro per gli agenti mentre gestiscono le chiamate in entrata e in uscita tramite l'applicazione Webex Contact Center Agent Desktop.
Personalizzazioni della configurazione del call center
Nella sezione seguente viene descritta la personalizzazione di ogni proprietà del file di configurazione del Call Center. Puoi personalizzare il comportamento di Salesforce in base al caso d'uso aziendale richiesto.
|
Proprietà Call Center |
Descrizione |
Valori |
|---|---|---|
| Impostazioni WxCC | Regione Wxcc utilizzata dall'agente |
|
| webRtcDomain | Dominio, quando si utilizza la modalità "Desktop" |
Il dominio viene utilizzato per stabilire la connessione WebRTC corretta. Utilizzare la posizione del tenant WxCC: Stati Uniti: rtw.prod-us1.rtmsprod.net ANZ: rtw.prod-as1.rtmsprod.net CA: rtw.prod-ca1.rtmsprod.net JP: rtw.prod-ja1.rtmsprod.net EU1: rtw.prod-uk1.rtmsprod.net EU2: rtw.prod-gm1.rtmsprod.net Singapore: rtw.prod-sn1.rtmsprod.net |
|
Proprietà Call Center |
Descrizione |
Valori |
|---|---|---|
| Nome interno | Nome univoco per fare riferimento al Call Center | [Predefinito: WxCcCallCenter] Qualsiasi nome univoco |
| Display Name | Nome visualizzato univoco per il call center | [Predefinito: Call Center WxCC] Qualsiasi nome univoco |
| Descrizione | Descrizione del Call Center | [Impostazione predefinita: Webex Contact Center integrazione Salesforce] Qualsiasi descrizione |
| CTI URL adattatore | Percorso CDN dell'adattatore | [Impostazione predefinita: https://wxcc-crmconnectors.ciscoccservice.com/salesforce/connector/v1/index.html] |
| Use CTI API | Indica che il call center utilizza Open CTI | [Predefinito: true] true o false |
| Altezza softphone | Altezza dell'adattatore in pixel | [Valore predefinito: 550] Qualsiasi altezza |
| Larghezza softphone | Larghezza dell'adattatore in pixel | [Valore predefinito: 400] Qualsiasi larghezza |
| Modalità di compatibilità Salesforce | Determina dove è visibile il softphone (non modificare) | [Predefinito: Fulmine] |
|
Proprietà Call Center |
Descrizione |
Valori |
|---|---|---|
| Formato data nell'oggetto | Formattazione di data/ora nella riga dell'oggetto dell'attività | [Predefinito: MM-DD-YYYY hh:mm a] |
| Modello oggetto |
Questo campo può includere una combinazione di variabili e testo statico. Esempio:{direction} Chiama {activityDatetime} {queueName} In questo esempio, "Call" è testo normale statico, mentre {direction}e {activityDatetime} sono variabili. Tutte le variabili devono essere racchiuse tra parentesi quadre. Solo le variabili {direction} e {activityDatetime} sono supportate come segnaposto e sostituite quando viene creato il record Attività chiamata. Le variabili CAD non sono supportate. | [Predefinito: {direction} Chiama {activityDatetime}] |
| Registra note in tempo reale sulle chiamate | Questo flag di funzionalità abilita l'opzione Scrivi una nota dal registro Tab nel connettore. | [Predefinito: true] true o false |
| Mappatura dei campi delle note di chiamata in tempo reale | Nome campo Salesforce nel record Task per scrivere note. | [Predefinito: Descrizione] |
| Modifica della proprietà del record di attività per le chiamate trasferite | Questo flag di funzionalità consente di modificare la proprietà del record dell'attività quando un agente trasferisce una chiamata a un altro agente. Garantisce che venga creato un solo record di attività per ogni interazione. | [Predefinito: true] true o false |
| Nome della variabile CAD contenente l'ID attività | Nome della variabile CAD che contiene l'ID attività e viene utilizzata per modificare la proprietà del record di attività per le chiamate trasferite. | |
| Mappature dei campi oggetto |
Questa funzione utilizza una stringa di coppie di valori chiave separate da virgole per mappare le variabili CAD WebexCC e i nomi dei campi SFDC. Formato: SF_Field_Name1={CADVariable1},SF_Field_Name2= {CADVariable2} Esempio: Category__c={Category},C Cisco_Queue__c={queueName},Language__c={Language} Per la mappatura dei campi, sono consentite solo singole variabili CAD. Le combinazioni di più variabili CAD o con testo fisso non sono supportate. |
Alla risposta alla chiamata, viene creato il record Attività chiamata e i seguenti campi Salesforce vengono automaticamente precompilati:
| Campo Salesforce | Valore |
|---|---|
| Oggetto | Come definito nella configurazione "Modello oggetto" |
| ANI | Numero chiamante (=ani) |
| DNIS | Numero chiamante (=dnis) |
| Nome coda | Nome del team assegnato alla chiamata (=virtualTeamName) |
| Identificatore oggetto chiamata | ID interazione (= interactionId) |
| Stato | In corso |
| Tipo di chiamata | In entrata o in uscita |
| Altri campi Salesforce | Come definito nella configurazione "Object Field Map-pings" |
Al termine, vengono aggiornati i seguenti campi Salesforce:
| Campo Salesforce | Valore |
|---|---|
| Durata chiamata | = Tempo di conversazione (calcolato dalla chiamata di risposta fino all'arresto, senza |
| Risultato chiamata | Motivo wrapup selezionato (= wrapUpReason ) |
| Stato | Completata |
|
Proprietà Call Center |
Descrizione |
Valori |
|---|---|---|
| Rimuovere le stringhe di prefisso del numero di telefono |
Specificare i prefissi nazionali come elenco separato da virgole. Questi codici verranno rimossi dal campo del numero di telefono in SFDC sulla composizione in uscita. Esempio: +1,+41,+49 | Qualsiasi prefisso internazionale |
|
Proprietà Call Center |
Descrizione |
Valori |
|---|---|---|
| Schermata avanzata Pop abilitata |
Flag di funzione per abilitare le configurazioni avanzate di visualizzazione dello schermo | [Predefinito: false] true o false |
| Nome variabile CAD | Nome della variabile CAD contenente l'ID da ricercare nel layout softphone. | Qualsiasi variabile CAD |
| Rimuovere le stringhe di prefisso ANI |
Specificare i prefissi nazionali come elenco separato da virgole. Questi codici verranno rimossi dal numero di telefono ANI nella chiamata in entrata. Esempio: +1,+41,+49 | Qualsiasi prefisso internazionale |
|
Proprietà Call Center |
Descrizione |
Valori |
|---|---|---|
| Creazione automatica di casi per chiamate in entrata |
Opzione per creare un nuovo caso per ogni chiamata in entrata | [Predefinito: false] true o false |
| Creazione automatica di casi per chiamate in uscita | Opzione per creare un nuovo caso per ogni chiamata in uscita | [Predefinito: false] true o false |
| Apri oggetto caso in modalità di modifica |
Opzione per aprire il caso appena creato in modalità di modifica | [Predefinito: false] true o false |
| Mappature dei campi oggetto |
Questo campo utilizza una stringa di coppie di valori chiave separate da virgole per mappare le variabili CAD WebexCC e i nomi dei campi SFDC. Formato: Field_Name1={CADVariable1},Field_Name2= {CADVariable2} Esempio: Languages__c={Language},Subject=Nuovo caso creato, SuppliedCompany={Category},SuppliedName={Product},SuppliedPhone={ANI} Per la mappatura dei campi, sono consentite solo singole variabili CAD. Le combinazioni di più variabili CAD o con testo fisso non sono supportate. |
|
Proprietà Call Center |
Descrizione |
Valori |
|---|---|---|
| Mappature dei campi oggetto |
Nel layout softphone, è possibile scegliere di creare un nuovo record per Nessuna chiamata di registrazione corrispondente (Pop to new <Object type>). Questo campo utilizza una stringa di coppie di valori chiave separate da virgole per mappare le variabili CAD WebexCC e i nomi dei campi SFDC su questo nuovo oggetto. Formato: Field_Name1={CADVariable1},Field_Name2= {CADVariable2} Esempio: Languages__c={Lingua},Telefono={ANI} Per la mappatura dei campi, sono consentite solo singole variabili CAD. Le combinazioni di più variabili CAD o con testo fisso non sono supportate. |
|
Proprietà Call Center |
Descrizione |
Valori |
|---|---|---|
| Abilita sincronizzazione omnicanale |
Il flag della funzione abilita la modifica dello stato Voce/Omni in base alle interazioni in ingresso. Per ulteriori informazioni sull'abilitazione del routing omnicanale in Salesforce e per le istruzioni di configurazione, consulta: https://help.salesforce.com/s/articleView?id=sf.omnichannel_intro.htm | [Predefinito: false] true o false |
| Omni-canale non pronto motivo |
Nome dello stato del motivo "Occupato" omnicanale SFDC utilizzato quando l'agente riceve una chiamata in ingresso. Questo stato non deve essere sincronizzato. Cioè, Webex non può avere uno stato con la stessa etichetta. Esempio: Busy_Phone_Call | Qualsiasi nome sviluppatore stato presenza |
| Codice motivo inattivo WxCC |
Nome del codice ausiliario inattivo WxCC utilizzato quando l'agente riceve l'attività instradata Salesforce Omni-Channel. Questo stato non deve essere sincronizzato. Cioè, l'omnicanale non può avere uno stato con la stessa etichetta. Esempio: | Qualsiasi codice ausiliario inattivo WxCC |
Se il nome Webex Contact Center motivo di inattività e il nome (etichetta) Salesforce Omni Presence (etichetta) sono identici, la presenza Webex Conact Center e la presenza omni di Salesforce vengono sincronizzate nello stesso stato.
|
Proprietà Call Center |
Descrizione |
Valori |
|---|---|---|
| Invio di notifiche del browser |
Questo flag di funzionalità abilita le notifiche popup basate sul browser. | [Predefinito: false] true o false |
Elenco delle variabili
Queste variabili possono essere utilizzate per essere mappate ai campi Salesforce nel record Attività chiamata o Record caso:
| Nome variabile | Descrizione variabile |
|---|---|
| Ani | Numero chiamante |
| Dn | Numero chiamato |
| virtualTeamName | Nome del team assegnato alla chiamata |
| ronaTimeout | Valore del parametro Ring On No Answer |
| Variabili Webex CC personalizzate | Nome della variabile definita nella finestra di progettazione del flusso Webex CC |
| {direzione} | Chiamata in entrata o in uscita. Supportato solo nella riga Oggetto del record Attività chiamata. |
| {activityDateTime} | Data e ora correnti. Supportato solo nella riga Oggetto del record Attività chiamata. |
In questo esempio viene illustrato come salvare ani, dn wrapupAuxCodeId, wrapupAuxCodeName nel campo di descrizione breve dell'interazione:
{ "Key": "activityRecordMapping", "Value": "short_description= {ani} / {dn} / {wrapUpAuxCodeId} / {wrapUpAuxCodeName} "}
Popup schermata
Un nodo "Screen Pop" è disponibile nel flusso WxCC. Può essere utilizzato per attivare una schermata all'interno di Microsoft Dynamics o in una finestra separata.
Ulteriori informazioni su questa funzione sono disponibili nella documentazione diFlow Designer.
Schermata Pop in una finestra separata
Per aprire la schermata in una finestra separata, è necessario fornire un URL assoluto nel nodo "Screen Pop". queryParameters verrà aggiunto come parametri di ricerca all'URL.
Sono supportate le seguenti modalità:
- Nuovo browser Tab: apre sempre un nuovo browser Tab.
- Browser esistente Tab: nella prima schermata "Browser esistente Tab", viene aperto un nuovo browser Tab. Quel Tab sarà il Tab dedicato per i successivi pop-up della schermata "Browser esistente Tab" e l'URL verrà aggiornato all'interno di quello specifico browser Tab.
- Inside Desktop: Viene gestito allo stesso modo di *New browser Tab*.
La pagina attualmente aperta può impedire un reindirizzamento. In tal caso si apre una schermata 'Browser esistente Tab' in un nuovo browser Tab.
Se l'URL è un percorso relativo (senza parte di dominio) a un elemento CRM come una pagina Visualforce o un record CRM, questo elemento Salesforce viene aperto come nuovo CRM Tab. La destinazione della visualizzazione della schermata (Nuovo browser Tab, Browser esistente Tab o Interno desktop) viene ignorata.
WebRTC
Il connettore SalesForce supporta WebRTC sui seguenti browser:
- FireFox
- Google Chrome
Tuttavia, WebRTC non è supportato nel browser Edge Microsoft.
Per abilitare WebRTC, assicurarsi che:
- Webex Il profilo CC Desktop consente Desktop.
- Il campo webRTCDomain è configurato nel set di configurazione Call Center con il nome di dominio corretto.
- L'aggiornamento del browser richiede di disconnettersi e accedere nuovamente.
- La selezione del dispositivo (micro/auricolare) non è possibile (disponibile nella prossima versione).
Limitazione
Se un agente scollega un dispositivo predefinito attivo durante una chiamata, dovrà selezionare manualmente un nuovo dispositivo tramite le impostazioni "Altoparlante e microfono".
La selezione di altoparlanti e microfoni non è attualmente possibile in Firefox.
Aggiornamenti di rilascio
Questo aggiornamento (rilevante il 22 settembre 2025) risolve i seguenti miglioramenti:
- Non è richiesta l'installazione di un nuovo pacchetto.
Caratteristiche e miglioramenti
- È stato aggiunto il supporto per abilitare i trasferimenti diretti al punto di ingresso.
- Possibilità di aggiornare le impostazioni di Outdial ANI.
- Introdotta la funzionalità WebRTC di disattivazione e riattivazione audio.
Archivio
Agosto 2025
Caratteristiche e miglioramenti
- Aggiunta la possibilità di disattivare e riattivare l'audio del microfono durante le chiamate WebRTC attive.
- Il campo del numero di chiamata nella schermata di accesso è stato precompilato con il numero di composizione predefinito per un accesso più rapido.
- Abilitata la modifica immediata delle opzioni di team, DN e telefonia per una maggiore flessibilità.
- Ricerche CRM migliorate includendo i record correlati.
Luglio 2025
Caratteristiche e miglioramenti
- Abilitata la selezione di un numero di telefono come ID chiamante per le chiamate in uscita.
- Aggiunta la possibilità di cambiare microfono e altoparlante quando si utilizza WebRTC.
- Fornita l'opzione per rifiutare le chiamate in arrivo per un maggiore controllo.
Giugno 2025
Caratteristiche e miglioramenti
- Introdotto un nuovo Call Center per supportare la modalità Desktop Login.
- Imposta la data di scadenza sulla data corrente quando crei un registro chiamate in Salesforce.
- (Beta) Aggiunto il supporto per l'opzione "Desktop" Voice Channel.
- Monitoraggio degli eventi commutato per migliorare la reportistica e l'analisi.
- Abilitata la selezione dei dispositivi di input e output audio.
- È stata migliorata la precisione del campo Motivo disconnessione nei registri delle chiamate vocali.
Marzo 2025
Caratteristiche e miglioramenti
- Abilitato l'avvio della schermata pops da un flusso Webex Contact Center all'interno di Salesforce.
- Visualizzate le richieste di consultazione in coda per una migliore visibilità.
- Opzioni di accesso al canale vocale migliorate in base alla configurazione Webex Contact Center.
- È stato aggiunto il supporto per consulenze, conferenze e trasferimento a caldo ai punti di ingresso.
- Integrazione aggiornata per l'utilizzo dell'ultima versione di List Contact Service Queues API.
- Esperienza utente migliorata grazie alla chiusura automatica dei cassetti aperti quando viene visualizzato un avviso.
- Aggiunto l'attributo "with sharing" alle classi APEX per una maggiore sicurezza dei dati.
Gennaio 2025
Caratteristiche e miglioramenti
- Abilitata l'assegnazione di un contatto o di un account a un caso durante una chiamata attiva quando viene trovata una singola corrispondenza.
- Fornita un'opzione per consentire ai clienti di terminare direttamente le chiamate.
- Migliorata la gestione del pop dello schermo durante gli scenari di consultazione e conferenza.
- Endpoint API migliorati per richieste Webex Contact Center.
- Opzioni di menu aggiornate a un layout della barra laterale per una navigazione più semplice.


