- Startseite
- /
- Artikel



Konfigurieren von Anrufberechtigungen in Control Hub
 In diesem Artikel
In diesem Artikel Feedback?
Feedback?Sie können die standardmäßigen Berechtigungen für ausgehende und eingehende Anrufe der Organisation für einen bestimmten Webex Calling-Benutzer, -Arbeitsbereich oder eine virtuelle Leitung ändern. Beispielsweise können Sie zulassen, dass ein Benutzer eingehende Sammelanrufe empfangen kann, während er weiterhin Sammelanrufe für den Rest Ihrer Organisation blockiert.
Berechtigungen für ausgehende Anrufe
Typen ausgehender Anrufe
Im Folgenden finden Sie eine Liste der verschiedenen Typen ausgehender Anrufe, die für Webex Calling in Control Hub verfügbar sind:
-
Interne Anrufe: Dies sind Anrufe innerhalb Ihres eigenen Unternehmens. Dazu gehören Anrufe an andere Personen am eigenen Standort, aber auch Anrufe an andere Standorte.
-
Gebührenfreie Anrufe: Anrufe an eine Telefonnummer, die für alle eingehenden Anrufe in Rechnung gestellt wird, anstatt dem Anrufer zu belasten, sind von einem Festnetzanschluss aus kostenlos.
-
Nationale Anrufe: Dies sind Anrufe innerhalb Ihres Herkunftslandes, sowohl innerhalb als auch außerhalb Ihrer Ortsvorwahl.
-
Internationale Anrufe: Dies sind Anrufe an Standorte außerhalb Ihres Landes, für die ein internationaler Anrufcode erforderlich ist, bevor die Nummer gewählt wird. Anrufe zwischen den USA, Kanada und Puerto Rico sind eine Ausnahme, da Anrufe zwischen diesen Ländern derzeit nicht als internationale Anrufe behandelt werden.
-
Vermittlungsanrufe: Dies sind alle Anrufe, die Unterstützung durch Vermittlungspersonal erfordern.
-
Gebührenpflichtige Telefonauskunft: Dies sind Anrufe an Telefonauskunftsfirmen, für die eine Gebühr zum Verbinden des Anrufs erhoben wird.
-
Besondere Dienste I und Besondere Dienste II – sind Anrufe an netzbetreiberspezifische Rufnummern für besondere Dienste oder Zielrufnummern.
-
Premium Services I und Premium Services II – bietet Informationen oder Unterhaltungsdienste, die dem Anrufer direkt in Rechnung gestellt werden.
Für jeden Anruftyp können Sie Zulassen, Blockieren, einen Autorisierungscode oder Automatische Übergabe an die erste, zweite oder dritte Nummer auswählen.
Übergabe/Weiterleitung zulassen legt fest, ob Sie einen bestimmten Typ für ausgehende Anrufe übergeben oder weiterleiten dürfen.
Konfigurieren von Berechtigungen für ausgehende Anrufe für einen Benutzer oder einen Arbeitsbereich
| 1 | |
| 2 |
Wechseln Sie zu Verwaltung und klicken Sie auf Benutzer oder Arbeitsbereiche. |
| 3 |
Wählen Sie den Benutzer oder Arbeitsbereich aus, für den Sie die Berechtigungen für ausgehende Anrufe festlegen möchten. Informationen zum Verwalten von Benutzern finden Sie unter Möglichkeiten, Benutzer zu Ihrer Control Hub-Organisation hinzuzufügen. Informationen zum Verwalten von Arbeitsbereichen finden Sie unter Konfigurieren und Verwalten von Webex Calling-Geräten. |
| 4 |
Wählen Sie Anrufe aus, und scrollen Sie nach unten zu Anrufabwicklung. Klicken Sie, um Berechtigungen für ausgehende Anrufe zu erweitern. Im Folgenden werden die Berechtigungstypen für ausgehende Anrufe aufgeführt:
|
| 5 |
Klicken Sie auf Berechtigungen nach Typ , und navigieren Sie zur entsprechenden Konfigurationsseite: Detaillierte Einstellungen für den Berechtigungstyp finden Sie unter Berechtigungen für ausgehende Anrufe für Webex Calling-Standorte. |
| 6 |
Passen Sie die Berechtigungen nach Typ und Nummern für automatische Übergabe an:
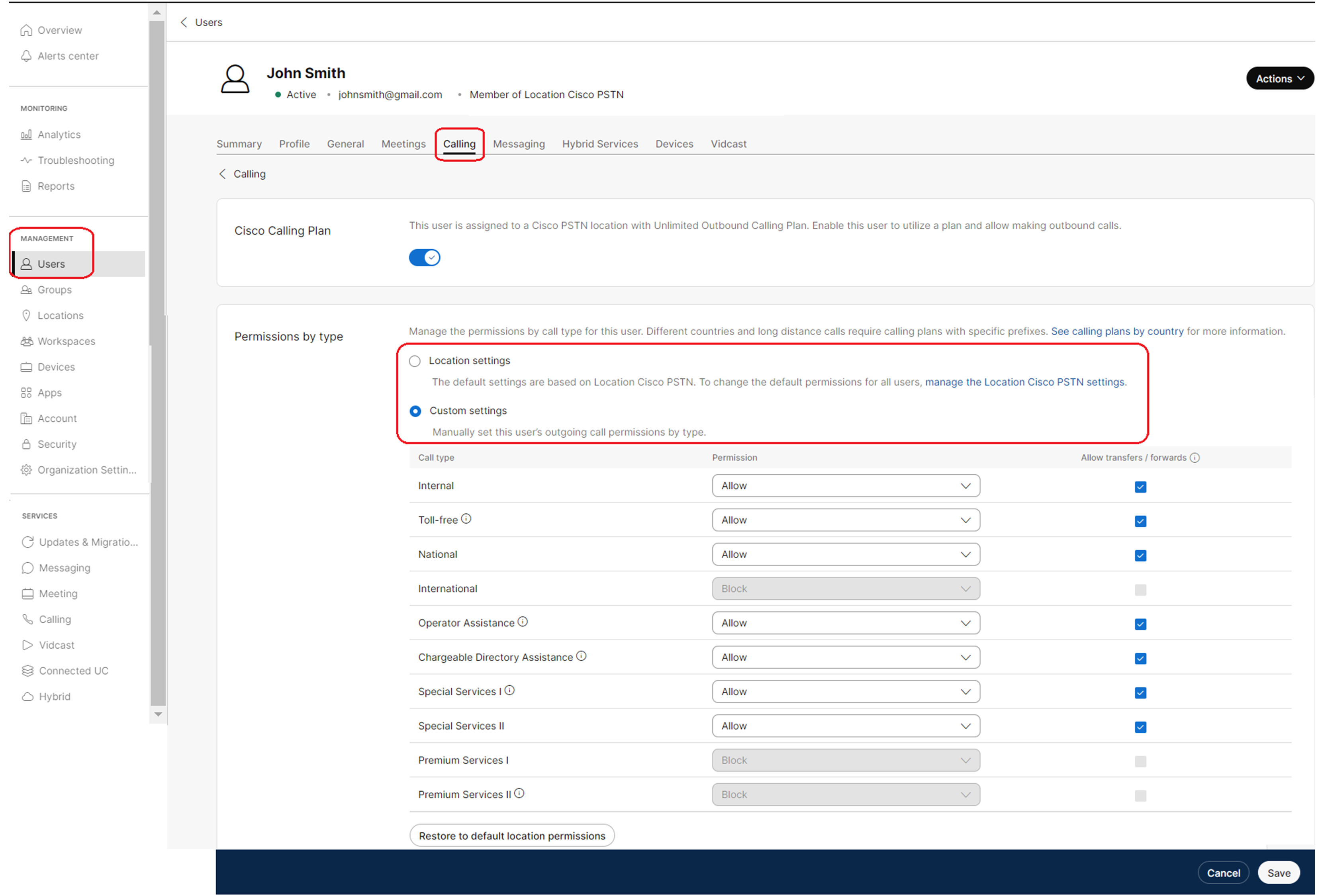 |
| 7 |
Passen Sie die Berechtigungen nach Ziffernmuster und Autorisierungscodes an:
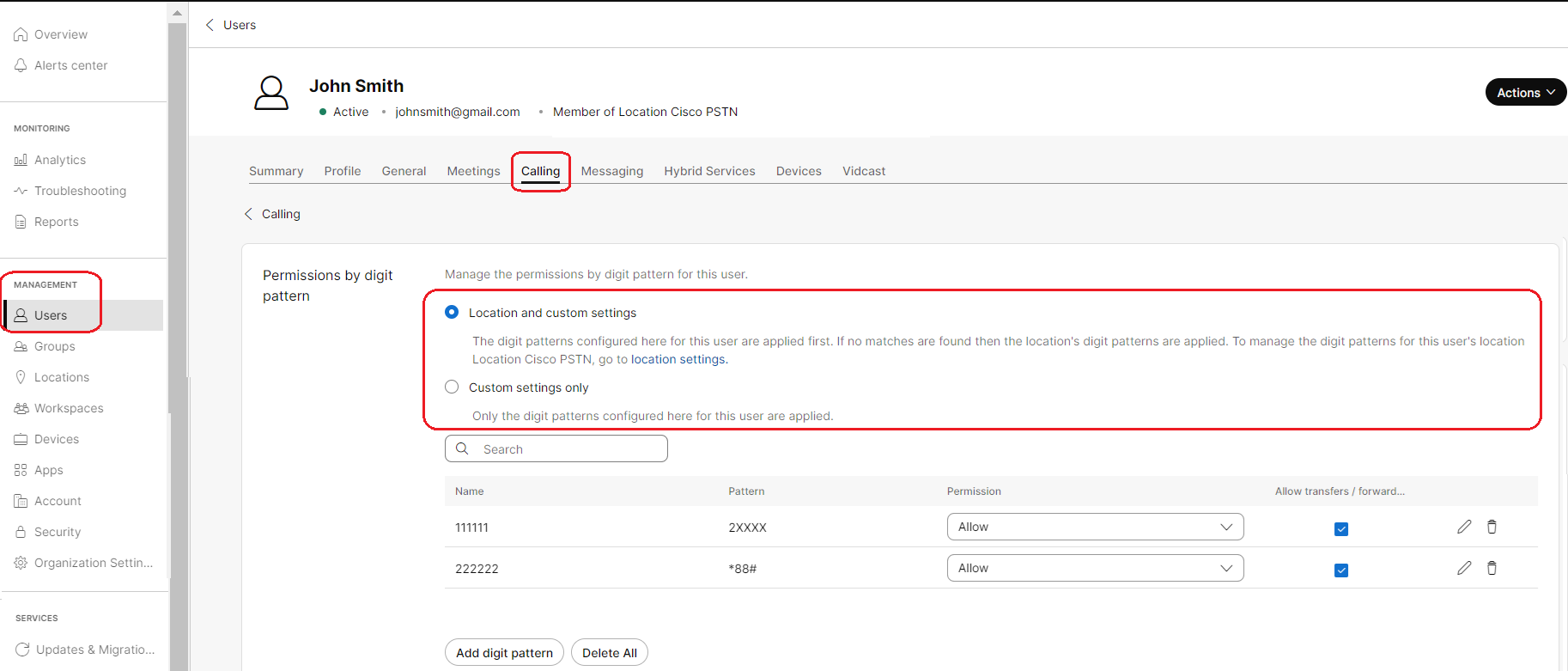 |
| 8 |
Wählen Sie Nur benutzerdefinierte Einstellungen aus und passen Sie die Einstellungen nach Bedarf an. Klicken Sie auf Speichern. |
Konfigurieren von Berechtigungen für ausgehende Anrufe für eine virtuelle Leitung
| 1 | |
| 2 |
Wechseln Sie zu Dienste und klicken Sie auf Anrufe. |
| 3 |
Wählen Sie Virtuelle Leitungen aus. |
| 4 |
Wählen Sie eine virtuelle Leitung aus der Liste aus. Informationen zum Verwalten von virtuellen Leitungen finden Sie unter Unterstützung mehrerer Leitungen in Webex Calling mit virtuellen Leitungen. |
| 5 |
Wählen Sie Calling aus. |
| 6 |
Scrollen Sie nach unten zu Anrufabwicklung. Klicken Sie, um Berechtigungen für ausgehende Anrufe zu erweitern. Im Folgenden werden die Berechtigungstypen für ausgehende Anrufe aufgeführt:
|
| 7 |
Klicken Sie auf Berechtigungen nach Typ , um zur entsprechenden Konfigurationsseite zu navigieren: Detaillierte Einstellungen für den Berechtigungstyp finden Sie unter Berechtigungen für ausgehende Anrufe für Webex Calling-Standorte. |
| 8 |
Passen Sie Berechtigungen nach Typ und Nummern für automatische Übergabe an:
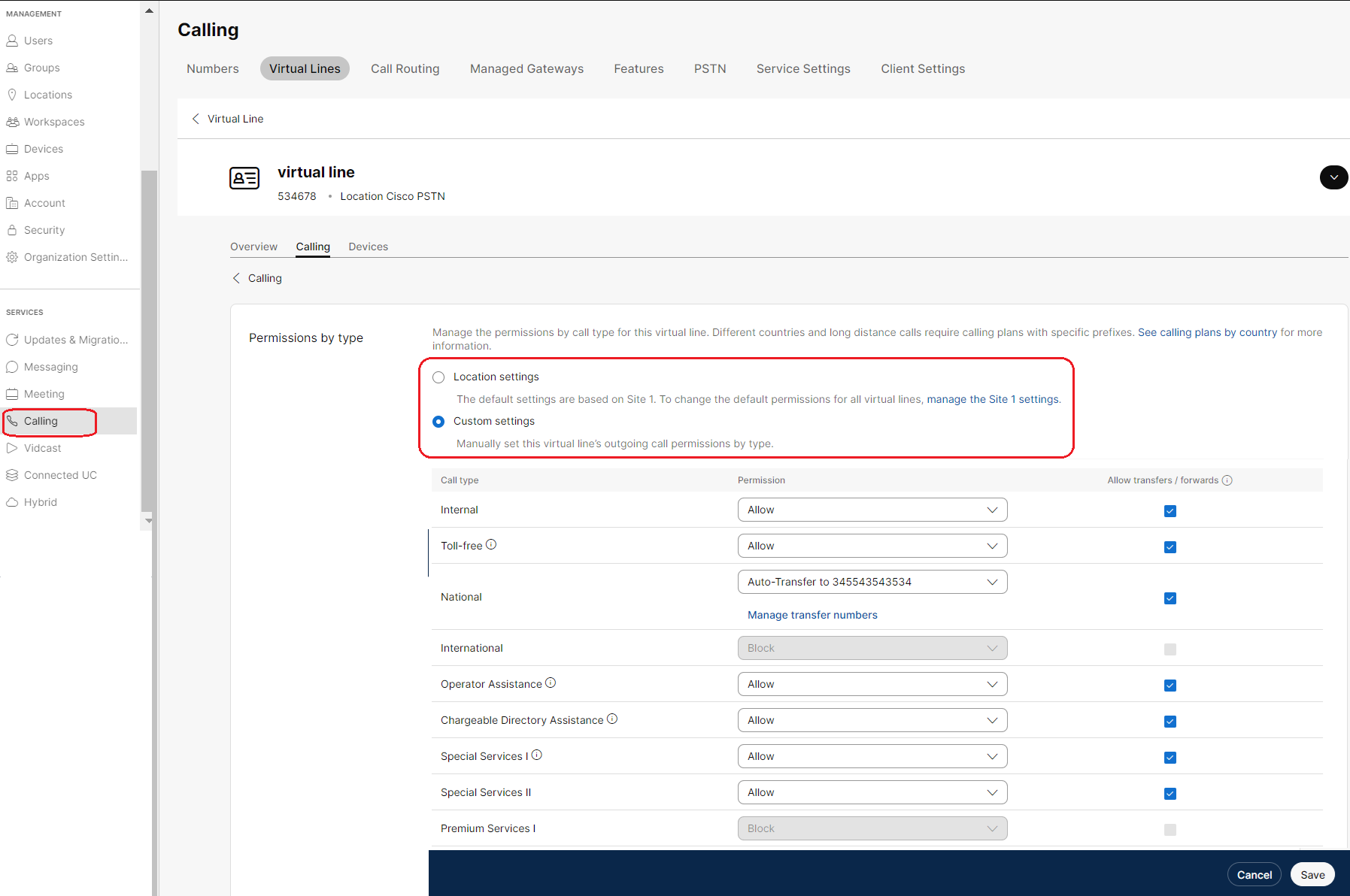 |
| 9 |
Berechtigungen nach Ziffernmuster und Autorisierungscodes anpassen:
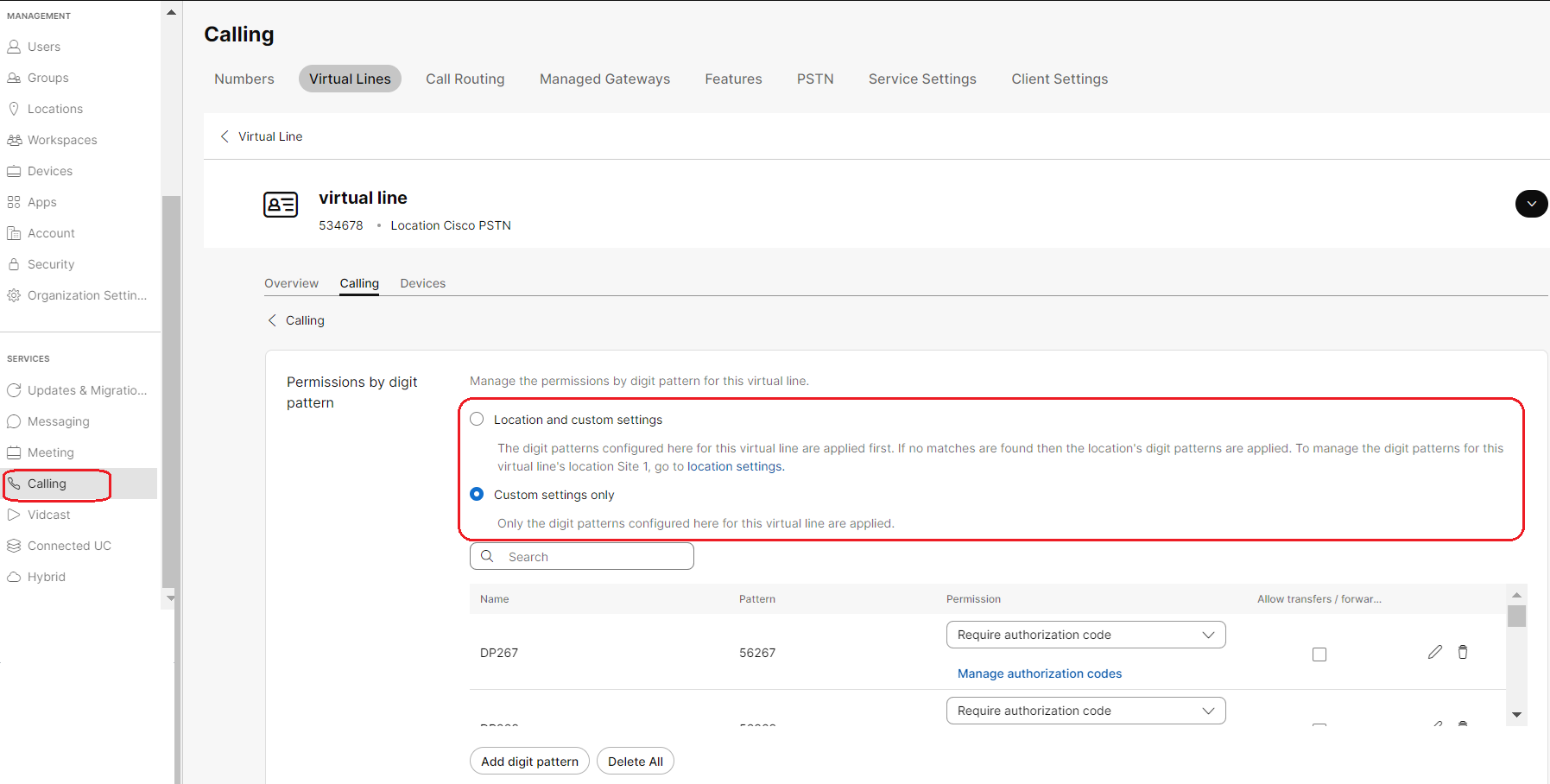 |
| 10 |
Wählen Sie Nur benutzerdefinierte Einstellungen aus und passen Sie die Einstellungen nach Bedarf an. Klicken Sie auf Speichern. |
Berechtigungen zu eingehenden Anrufen
Konfigurieren von Berechtigungen für eingehende Anrufe für einen Benutzer oder einen Arbeitsbereich
| 1 | |
| 2 |
Wechseln Sie zu Verwaltung und klicken Sie auf Benutzer oder Arbeitsbereiche. |
| 3 |
Wählen aus. Berechtigungen für eingehende Anrufe helfen bei der Verwaltung von Anruftypen (z. B. R-Gespräche). Die Standardeinstellungen basieren auf den Berechtigungen für eingehende Anrufe Ihrer Organisation oder Ihres Standorts. Wenn ein Anruf blockiert wird, werden die Anrufer getrennt, ohne dass eine Ansage gehört wird.
|
Konfigurieren von Berechtigungen für eingehende Anrufe für eine virtuelle Leitung
| 1 | |
| 2 |
Gehen Sie zu , und wählen Sie die virtuelle Leitung aus, für die Sie Berechtigungen für eingehende Anrufe konfigurieren möchten. |
| 3 |
Wählen Sie im Abschnitt aus. Berechtigungen für eingehende Anrufe helfen bei der Verwaltung der Anruftypen (z. B. R-Gespräche) für die virtuelle Leitung. Die Standardeinstellungen basieren auf den Berechtigungen für eingehende Anrufe Ihres Unternehmens oder Standorts. Wenn ein Anruf blockiert wird, werden die Anrufer getrennt, ohne dass eine Ansage gehört wird.
|
| 4 |
Wählen Sie unter Benutzerdefinierte Einstellungen die Einstellungen aus, die Sie aktualisieren möchten, und klicken Sie auf Speichern. 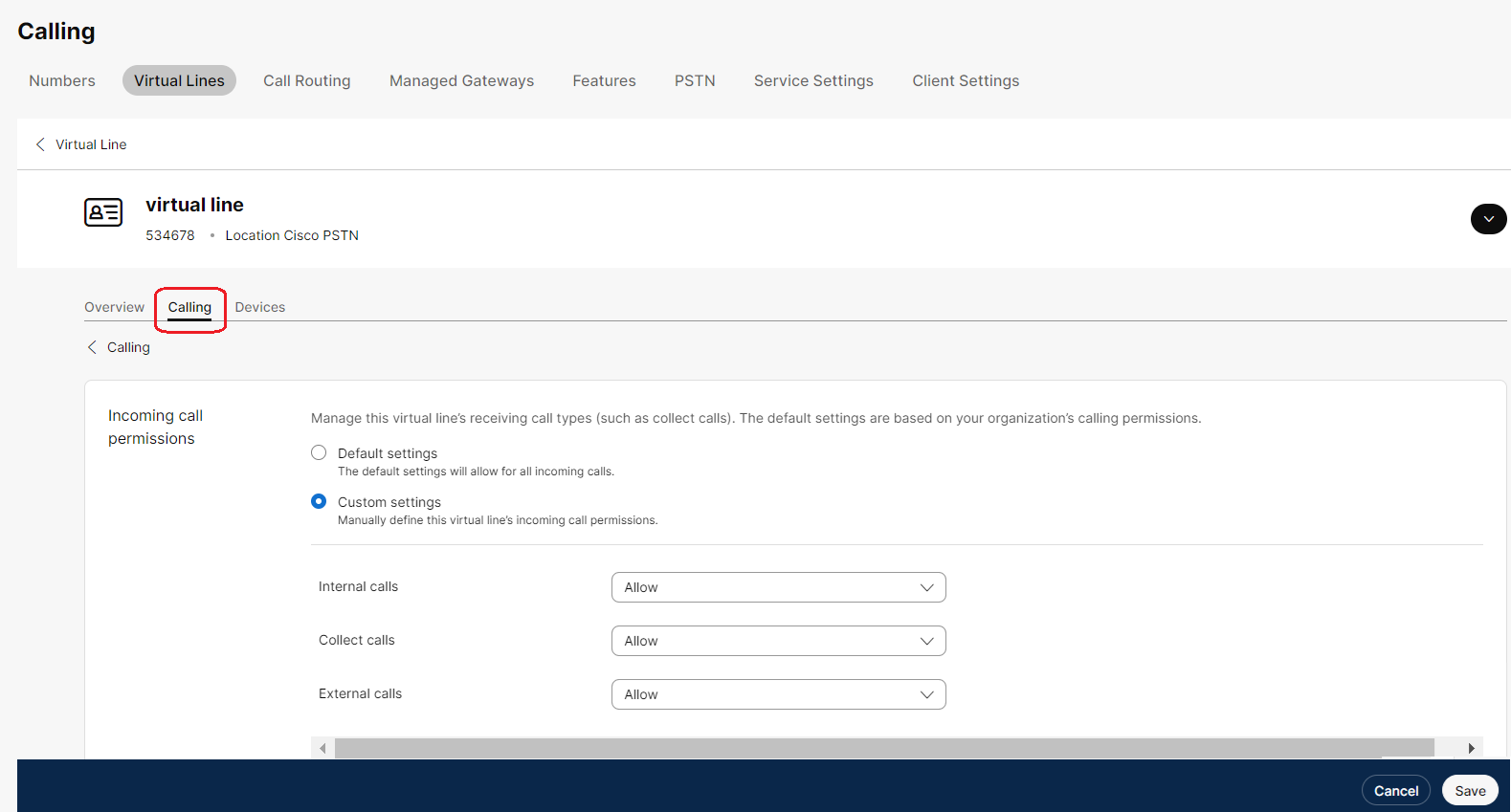 |


