- Startseite
- /
- Artikel




Berechtigungen für ausgehende Anrufe für Webex Calling-Standorte
 In diesem Artikel
In diesem Artikel Feedback?
Feedback?Sie können festlegen, welche Arten von Anrufen Benutzer oder Arbeitsbereiche oder virtuelle Leitungen an einem -Standort tätigen dürfen.
Berechtigungen für ausgehende Anrufe
Mit den Berechtigungen für ausgehende Anrufe sind die spezifischen Privilegien gemeint, die zum Einleiten ausgehender Anrufe gewährt werden. Diese Berechtigungen gewährleisten die Sicherheit, verhindern Missbrauch und gewährleisten die Einhaltung der Unternehmensrichtlinien. Verwenden Sie diese Funktion, um das Verhalten der ausgehenden Anrufe an verschiedene Ziele zu verwalten.
Sie können die Berechtigungen für ausgehende Anrufe auf verschiedenen Entitätsebenen festlegen, beispielsweise:
-
Standorte
-
Benutzer
-
Arbeitsbereich
-
Virtuelle Leitungen
Sie können die Anrufberechtigungen ändern und so die Option gewähren, ausgehende Anrufe für einen Standort entweder zuzulassen oder zu blockieren. Diese Berechtigungen sind für Benutzer, Arbeitsbereiche und virtuelle Leitungen an einem Standort verfügbar. Diese Vorgaben gelten auch für Funktionen innerhalb des Standorts. Für Benutzer, Arbeitsbereiche und virtuelle Leitungen sind auch benutzerdefinierte Einstellungen verfügbar. Informationen zur Konfiguration der Berechtigung für ausgehende Anrufe für Benutzer, Arbeitsbereiche und virtuelle Leitungen finden Sie unter Konfigurieren von Anrufberechtigungen in Control Hub
Sie können die ausgehenden Anrufe mit den folgenden Berechtigungen verwalten:
-
Berechtigungen nach Anruftyp: Sie können Berechtigungen für ausgehende Anrufe definieren, um Anrufe nach Anruftypen wie international, national, gebührenfrei und anderen zuzulassen oder zu blockieren. Sie können beispielsweise die Anrufberechtigung Blockieren verwenden, um Benutzer daran zu hindern, vom Standort San Jose aus nationale Anrufe zu tätigen.
-
Berechtigungen nach Ziffernmustern: Sie haben die Flexibilität, Ziffernmuster zu definieren, um übereinstimmende Nummern zuzulassen oder zu blockieren. Dazu gehört die Möglichkeit, Anrufe in bestimmte Länder zuzulassen, Anrufe an einen Nummernbereich zuzulassen oder zu blockieren, Benutzer auf das Wählen einiger weniger genehmigter externer Nummern zu beschränken oder einen bestimmten Bereich von Premiumnummern zu blockieren. Es ist wichtig zu beachten, dass die definierten Ziffernmuster Vorrang vor Berechtigungen nach Anruftyp haben.
-
Sie können ausgehende Anruftypen oder Ziffernmuster folgendermaßen steuern:
-
Zulassen—Anrufer an diesem Standort können diese Art von Anrufen tätigen.
-
Blockieren—Anrufer an diesem Standort können diese Art von Anrufen nicht tätigen.
-
Autorisierungscode erforderlich—Anrufer müssen einen gültigen Autorisierungscode eingeben, bevor sie diese Art von Anrufen tätigen können. Sie können bis zu 1.000 Autorisierungscodes pro Standort und 1.000 für jeden Benutzer, Arbeitsbereich oder jede virtuelle Leitung für einen ausgehenden Anrufplan konfigurieren.
-
Automatische Weiterleitung an Nummer 1, 2 oder 3—Wenn Sie dies auswählen, werden diese Anruftypen automatisch an die von Ihnen gewählte Nummer weitergeleitet.
Legen Sie die Autorisierungscodes und Überweisungsnummern fest, bevor Sie sie anwenden können.
Für ausgehende Anrufe gelten die folgenden Vorrangregeln:
-
Wenn Ihre Organisation nicht über den Cisco-Anrufplan verfügt, sind nur interne Anrufe zulässig und alle anderen Anruftypen werden blockiert.
-
Für Standort- und benutzerdefinierte Einstellungen werden zunächst benutzerdefinierte Ziffernmuster für Benutzer, Arbeitsbereich oder virtuelle Leitungen angewendet. Wenn keine Konfigurationen übereinstimmen, wendet das System standardmäßig die Standorteinstellungen an.
-
Die Ziffernmusterkonfigurationen haben Vorrang vor Berechtigungen nach Anruftyp.
-
Mit der Funktion Anrufweiterleitung überprüfen im Control Hub können Sie die Berechtigungen für ausgehende Anrufe testen und überprüfen. Weitere Informationen finden Sie unter Anrufweiterleitung überprüfen.
Im Folgenden können Sie zu den jeweiligen Berechtigungsseiten für ausgehende Anrufe navigieren:
-
Gehen Sie zu Verwaltung und wählen Sie Standorteaus.
-
Wählen Sie den Standort aus, für den Sie die Anrufberechtigungen aktualisieren möchten.
-
Wählen Sie Anrufenund scrollen Sie dann nach unten zu Anrufabwicklung. Klicken Sie zum Erweitern auf Berechtigungen für ausgehende Anrufe.
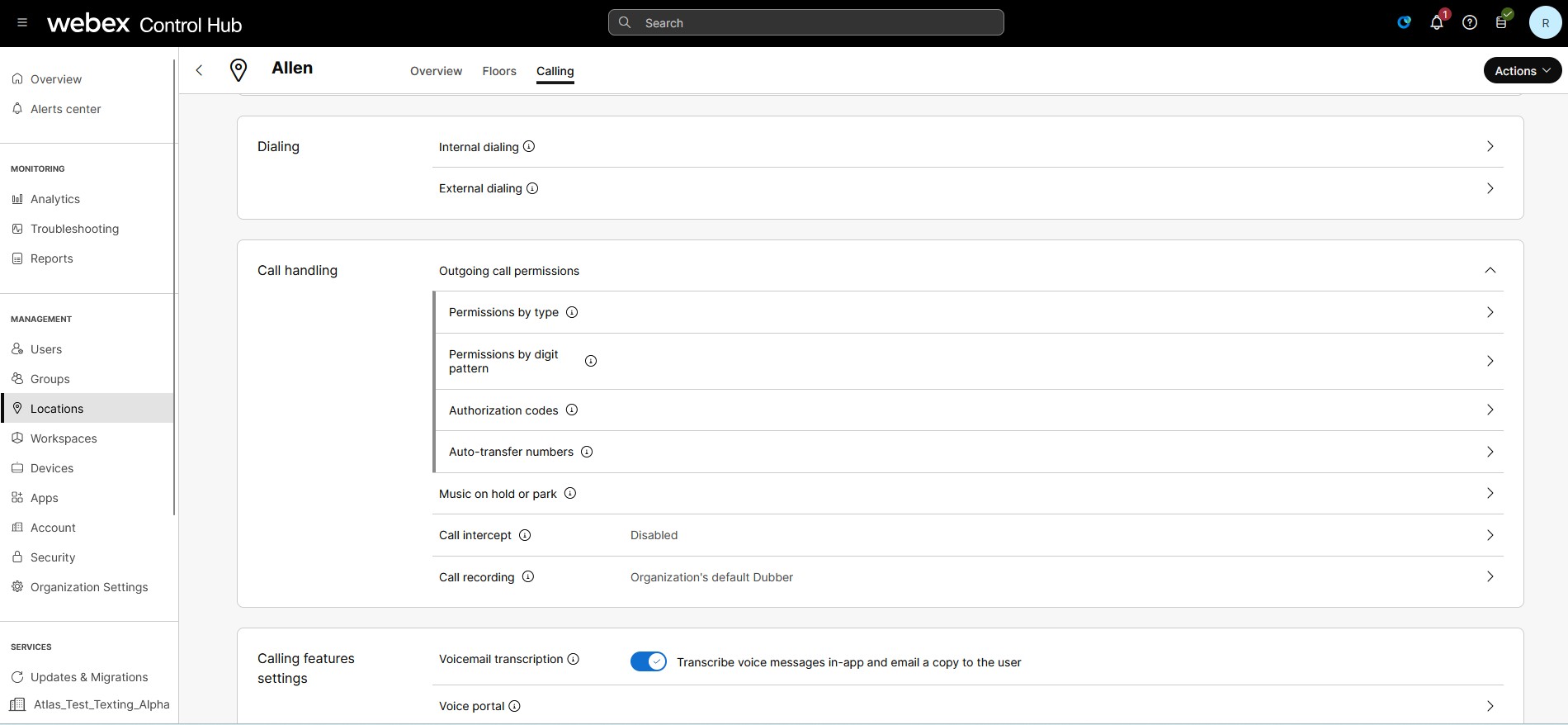
-
Klicken Sie auf den Berechtigungstyp und navigieren Sie zur entsprechenden Konfigurationsseite.
Berechtigungen nach Anruftyp
Nachfolgend finden Sie eine Liste der verschiedenen ausgehenden Anruftypen, die für Webex Calling im Control Hub verfügbar sind:
-
Interne Anrufe– sind Anrufe innerhalb Ihres eigenen Unternehmens. Dazu gehören Anrufe an andere Personen am eigenen Standort, aber auch Anrufe an andere Standorte.
-
Gebührenfreie Anrufe– sind Anrufe an eine Telefonnummer, bei denen alle eingehenden Anrufe in Rechnung gestellt werden, anstatt dass dem Anrufer Kosten entstehen. Von einem Festnetzanschluss aus sind sie kostenlos.
-
Nationale Anrufe– sind Anrufe innerhalb Ihres Herkunftslandes, sowohl innerhalb als auch außerhalb Ihrer Ortsvorwahl.
-
Internationale Anrufe– sind Anrufe an Orte außerhalb Ihres Landes, für die vor der Wahl der Nummer eine internationale Vorwahl erforderlich ist. Eine Ausnahme bilden Anrufe zwischen den USA, Kanada und Puerto Rico, da Anrufe zwischen diesen Ländern derzeit nicht als internationale Anrufe behandelt werden.
-
Anrufe mit Operator-Unterstützung– sind alle Anrufe, die eine Operator-Unterstützung erfordern.
-
Kostenpflichtige Telefonauskunftsanrufe– sind Anrufe bei Telefonauskunftsunternehmen, bei denen für die Verbindungsherstellung eine Gebühr anfällt.
-
Sonderdienste I und Sonderdienste II– sind Anrufe zu betreiberspezifischen Rufnummernzuordnungen zu Sonderdiensten oder Zielen.
-
Premiumdienste I und Premiumdienste II– bieten Informationen oder Unterhaltung gegen eine Gebühr, die direkt dem Anrufer in Rechnung gestellt wird.
Für jeden Anruftyp können Sie Folgendes auswählen: Zulassen, Blockieren, einen Autorisierungscodeanfordern oder Automatische Weiterleitung an die erste, zweite oder dritte Nummer.
Weiterleiten/Übertragen zulassen legt fest, ob Sie einen bestimmten ausgehenden Anruftyp weiterleiten oder übertragen dürfen.
Führen Sie die folgenden Schritte aus, um die Berechtigungen für ausgehende Anrufe je nach Anruftyp zu konfigurieren:
| 1 | ||||||||||||||||||||||||||||||||||
| 2 |
Gehen Sie zu Verwaltung und wählen Sie Standorteaus. Wählen Sie den Standort aus, um die Anrufberechtigungen zu aktualisieren. | |||||||||||||||||||||||||||||||||
| 3 |
Wählen Sie Anrufenund scrollen Sie dann nach unten zu Anrufabwicklung. Klicken Sie zum Erweitern auf Berechtigungen für ausgehende Anrufe. | |||||||||||||||||||||||||||||||||
| 4 |
Klicken Sie auf den rechten Pfeil neben der Option Berechtigungen nach Typ, um sie zu erweitern und den Anruftyp auszuwählen, den Sie aktualisieren möchten. Nachfolgend sind die Anruftypen und die Standardwerte aufgeführt:
| |||||||||||||||||||||||||||||||||
| 5 |
Sie können jeden Anruftyp mit den folgenden Berechtigungen steuern:
| |||||||||||||||||||||||||||||||||
| 6 |
(Optional) Aktivieren Sie Weiterleiten/Übertragen zulassen, um ausgehende Anrufe umzuleiten. Sie können ausgehende Anrufe mit Weiterleiten/Übertragen zulassenumleiten. Dadurch wird festgelegt, ob Sie einen bestimmten ausgehenden Anruftyp weiterleiten oder übertragen dürfen.
| |||||||||||||||||||||||||||||||||
| 7 |
(Optional) Klicken Sie auf Alle zurücksetzen, um die ursprünglichen Standardeinstellungen wiederherzustellen. |
Berechtigungen nach Ziffernmuster
Musterübereinstimmung
Das System gleicht die ausgehende Rufnummer mit dem konfigurierten Muster ab und wählt die beste Übereinstimmung aus, um den Anruf weiter zu verarbeiten.
Nachfolgend finden Sie den Mustererweiterungsalgorithmus zur Gewichtung der Musterauswahl:
-
Genaue Ziffer = 1
-
Ziffernbereich = Anzahl der Ziffern im Bereich
-
X-Platzhalter = 10
-
! = 10 für jede Ziffer nach der Präfixübereinstimmung
Wenn die Wählnummer beispielsweise 123456lautet, lautet die Erweiterung für das Muster 12X[0-5]! basierend auf den Mustererweiterungskriterien 6000
(1 * 1 * 10 * 6 * 10^2). Wenn es keine anderen Muster mit geringerem Erweiterungsgewicht als 6000gibt, wird 12X[0-5]! als passendes Muster ausgewählt.
Bei mehreren Übereinstimmungen wird das am besten passende Muster anhand der folgenden Regeln ermittelt:
-
Wählt das Muster mit der geringeren Anzahl möglicher Erweiterungen aus.
Beispielsweise stimmt die Wählnummer
1234mit zwei Mustern übereinP1: XXXXundP2: 123!. Berechnen Sie dann die möglichen Erweiterungen für die MusterP1: 10*10*10*10= 10^4undP2: 1*1*1*10=10. Die Anzahl der möglichen Erweiterungen für P2 ist geringer als für P1. Basierend auf der Regel wird P2 als bestes Muster ausgewählt. -
Wenn die Anzahl der möglichen Erweiterungen für ein Muster gleich ist, wird die Platzhalterpriorität des Musters mit einer Rangfolge aus exakter Ziffer, Ziffernbereich, Platzhalter 'X' und '!' Platzhalter.
Beispielsweise stimmt die Wählnummer
1234mit zwei Mustern übereinP1: 123XundP2: X234. Berechnen Sie dann die möglichen Erweiterungen für die MusterP1: 1*1*1*10 = 10undP2: 10*1*1*1 = 10. Die Anzahl der möglichen Erweiterungen ist für P1 und P2 gleich. Aber P1 hat eine exakte Ziffernübereinstimmung an Ziffernposition 1, während P2 den Platzhalter X hat. Basierend auf der Regel wird P1 als bestes Muster ausgewählt. -
Wenn die Anzahl der möglichen Erweiterungen und die Platzhalterpriorität gleich sind, wird die Zeichenfolge in den Mustern verglichen und das lexikografisch weniger wichtige Muster ausgewählt.
Beispielsweise stimmt die Wählnummer
1234mit zwei Mustern übereinP1: 1[0-5]3XundP2: 1[1-6]3X. Berechnen Sie dann die möglichen Erweiterungen für die MusterP1: 1*6*1*10 = 60undP2: 1*1*6*10 = 60. Die Anzahl der möglichen Erweiterungen und die Platzhalterpriorität sind gleich, aber P1 ist lexikografisch kleiner als P2. Basierend auf der Regel wird P1 als bestes Muster ausgewählt.
Ziffernmuster hinzufügen
| 1 | |
| 2 |
Gehen Sie zu Verwaltung und wählen Sie Standorteaus. Wählen Sie den Standort aus, um die Anrufberechtigungen zu aktualisieren. |
| 3 |
Wählen Sie Anrufenund scrollen Sie dann nach unten zu Anrufabwicklung. Klicken Sie zum Erweitern auf Berechtigungen für ausgehende Anrufe. |
| 4 |
Klicken Sie auf den rechten Pfeil neben dem Feld Berechtigungen nach Ziffernmuster. Die Seite Berechtigungen nach Ziffernmuster wird angezeigt. 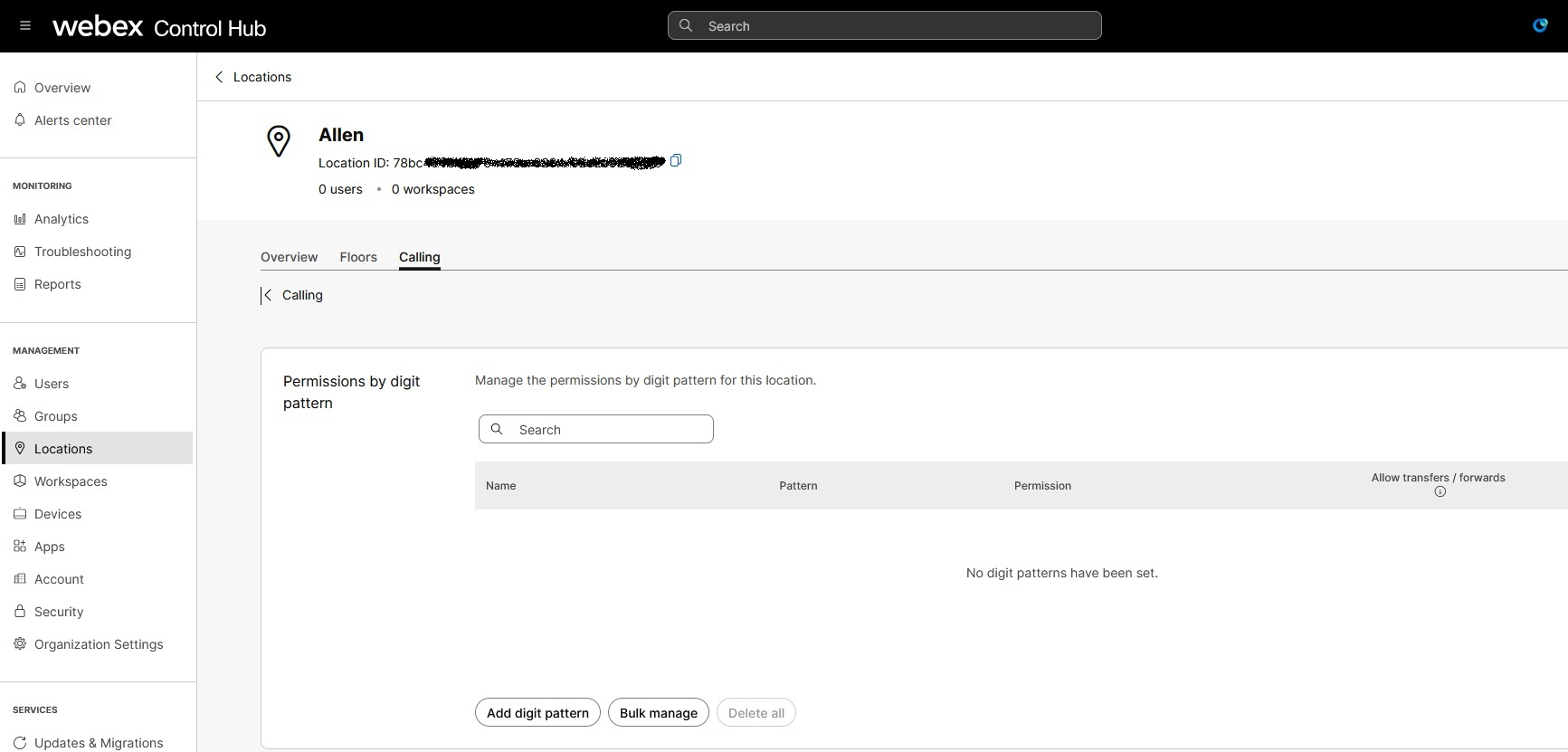 |
| 5 |
Klicken Sie auf Ziffernmuster hinzufügen, um ein neues Ziffernmuster hinzuzufügen. Geben Sie einen eindeutigen Namen für das Muster ein. Beachten Sie beim Hinzufügen eines Musternamens die folgenden Einschränkungen:
|
| 6 |
Geben Sie ein eindeutiges Musterein. Beachten Sie beim Hinzufügen des Ziffernmusters die Einschränkungen:
|
| 7 |
Wählen Sie aus der Dropdown-Liste [ Berechtigung den Berechtigungstyp aus. Unterstützte Berechtigungen sind: Zulassen, Blockieren, Autorisierungscode erforderlich und Automatische Weiterleitung an Nummer 1, 2 oder 3. |
| 8 |
(Optional) Aktivieren Sie Zulassen transfers/forwards für das definierte Ziffernmuster. Sie können ausgehende Anrufe mit Weiterleiten/Übertragen zulassenumleiten. Dadurch wird festgelegt, ob Sie einen bestimmten ausgehenden Anruftyp weiterleiten oder übertragen dürfen.
|
| 9 |
Klicken Sie auf Hinzufügen. |
Löschen oder alle Ziffernmuster löschen
| 1 |
Gehen Sie zur Seite Berechtigungen nach Ziffernmuster und wählen Sie eine Instanz aus der vorhandenen Liste aus. |
| 2 |
Klicken Sie auf Löschen, um ein bestimmtes Ziffernmuster aus der Liste zu löschen. |
| 3 |
(Optional) Klicken Sie auf Alle löschen, um alle Muster aus der Liste zu löschen. |
Massenverwaltung von Berechtigungen nach Ziffernmuster
Mit Bulk Manage können Sie mithilfe von CSV-Dateien Muster mit maximal 500 Ziffern bereitstellen. Sie können die Ziffernmuster für jede Entität, z. B. einen Standort, einen Benutzer, einen Arbeitsbereich oder eine virtuelle Leitung, effizient hinzufügen oder ändern. Jede CSV-Datei kann bis zu 1000 Zeilen enthalten und jede Zeile kann bis zu 25-stellige Muster enthalten.
Sie können maximal 500-stellige Muster pro Standort, Benutzer, Arbeitsbereich oder virtueller Leitung konfigurieren.
| 1 |
Gehen Sie zur Seite Berechtigungen nach Ziffernmuster und klicken Sie auf Massenverwaltung. | ||||||||||||||
| 2 |
Wählen Sie im Bildschirm [ Berechtigungen nach Ziffernmuster verwalten aus der Dropdown-Liste den Standortaus. Klicken Sie auf Daten herunterladen und laden Sie die aktuellen CSV-Daten herunter. Bearbeiten Sie die Ziffernmuster in der Tabelle. | ||||||||||||||
| 3 |
(Optional) Klicken Sie auf CSV-Vorlage herunterladen und laden Sie eine leere CSV-Vorlage herunter. Fügen Sie die Ziffernmuster nach Bedarf hinzu. | ||||||||||||||
| 4 |
Bearbeiten Sie die folgenden Spalten in der CSV-Vorlage für die Massenverwaltung des Standorts: Entfernen Sie niemals Spalten und Kopfzeilen aus der CSV-Datei. Wenn Sie keine Änderungen vornehmen möchten, können Sie Werte aus den Spalten löschen. Leere Zellen in CSV während des Imports bedeuten „keine Änderung“.
| ||||||||||||||
| 5 |
Ziehen Sie Ihre CSV-Datei per Drag & Drop oder klicken Sie auf Datei auswählen, um die geänderte CSV-Datei hochzuladen. Sie können die geänderte CSV-Datei hochladen, um alle an den Ziffernmustern vorgenommenen Änderungen anzuwenden. | ||||||||||||||
| 6 |
Klicken Sie auf „Hochladen“. Webex verarbeitet Ihre geänderte CSV-Datei und aktualisiert Ihre Ziffernmuster.
|
Autorisierungscodes
Hinzufügen eines Autorisierungscodes
| 1 | |
| 2 |
Gehen Sie zu Verwaltung und wählen Sie Standorteaus. Wählen Sie den Standort aus, um die Anrufberechtigungen zu aktualisieren. |
| 3 |
Wählen Sie Anrufenund scrollen Sie dann nach unten zu Anrufabwicklung. Klicken Sie zum Erweitern auf Berechtigungen für ausgehende Anrufe. |
| 4 |
Klicken Sie auf den rechten Pfeil neben dem Feld Autorisierungscodes und die Seite Autorisierungscodes wird angezeigt. Klicken Sie auf Code hinzufügen. 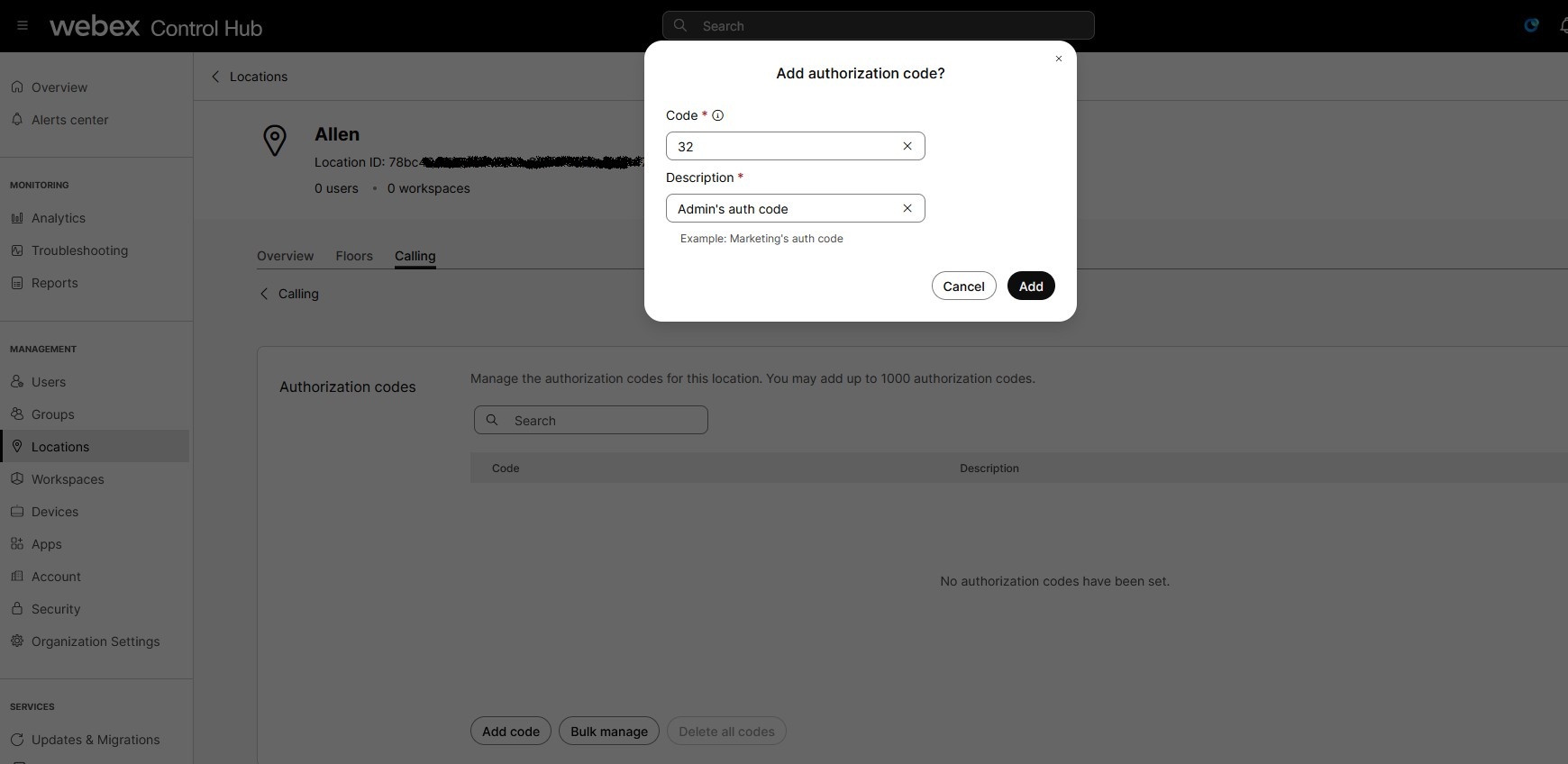 |
| 5 |
Geben Sie eine Beschreibung und den Code ein, den Sie hinzufügen möchten. Die maximale Länge eines Autorisierungscodes beträgt 14 Ziffern. Sie können Autorisierungscodes von bis zu 1000 pro Standort und 1000 für jeden Benutzer oder Arbeitsbereich oder jede virtuelle Leitung konfigurieren. |
| 6 |
Klicken Sie auf Hinzufügen. |
Löschen eines Autorisierungscodes
| 1 |
Gehen Sie zur Seite Autorisierungscodes und wählen Sie einen Code aus der vorhandenen Liste aus. |
| 2 |
Klicken Sie auf Löschen. |
| 3 |
(Optional) Klicken Sie auf Alle löschen, um alle Codes aus der Liste zu löschen. |
Massenverwaltung von Autorisierungscodes
Mit der Massenverwaltung können Sie bis zu 1000 Autorisierungscodes gleichzeitig hinzufügen.
| 1 |
Gehen Sie zur Seite Autorisierungscodes und klicken Sie auf Massenverwaltung. | ||||||||||
| 2 |
Wählen Sie den Standort aus der Dropdown-Liste aus und klicken Sie auf Daten herunterladen. Sie erhalten eine CSV-Datei mit allen Autorisierungscodes für Ihren Standort.
| ||||||||||
| 3 |
(Optional) Klicken Sie auf CSV-Vorlage herunterladen und laden Sie eine leere CSV-Vorlage herunter. | ||||||||||
| 4 |
Bearbeiten Sie die folgenden Spalten in der CSV-Vorlage für die Massenverwaltung des Standorts: Entfernen Sie beim Vorbereiten niemals Spalten und Überschriften aus der CSV-Datei. Sie können jedoch Werte aus Spalten löschen, die Sie nicht ändern möchten, und die leeren Zellen in CSV während des Imports bedeuten „keine Änderung“.
| ||||||||||
| 5 |
Ziehen Sie Ihre CSV-Datei per Drag & Drop oder klicken Sie auf Datei auswählen, um die geänderte CSV-Datei hochzuladen. | ||||||||||
| 6 |
Klicken Sie auf „Hochladen“. |
Auto-Transfer-Nummer
Fügen Sie eine Autotransfernummer hinzu
Sie können bis zu drei Autotransfernummern hinzufügen.
| 1 |
Gehen Sie zur Seite Auto-Transfer-Nummern und geben Sie die Auto-Transfer-Nummern ein. |
| 2 |
Geben Sie die Überweisungsnummern 1, 2, 3 ein. |
| 3 |
Klicken Sie auf Speichern. |
Löschen einer Autotransfernummer
| 1 |
Gehen Sie zur Seite Nummern automatisch übertragen und klicken Sie auf das x neben der Nummer. |
| 2 |
Klicken Sie auf Löschen und bestätigen Sie. |


