Simultaneous interpretation in Webex meetings, webinars and Personal Rooms
 Feedback?
Feedback?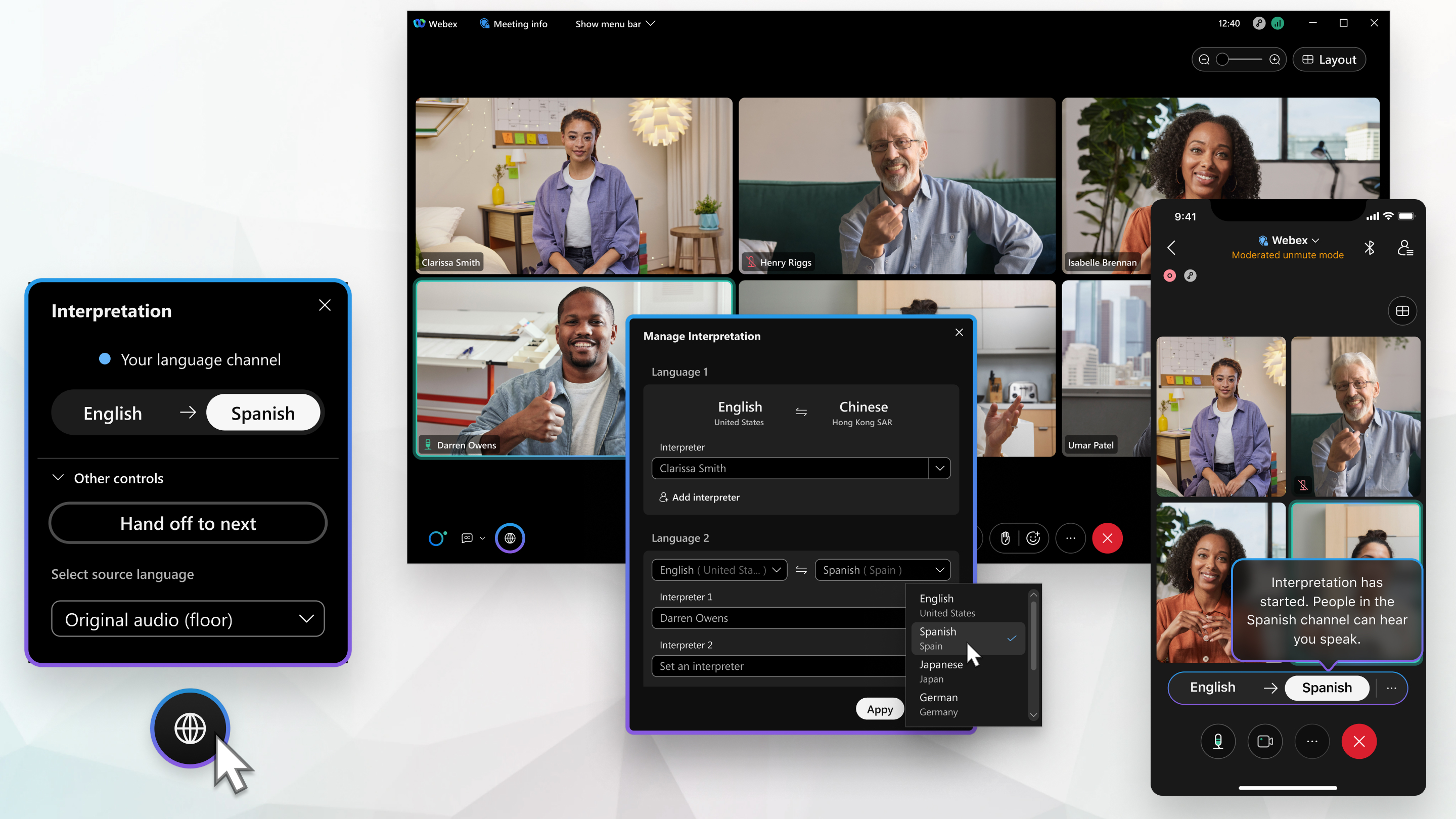
This feature is supported on Webex Meetings and Webex Webinars. On Webex App, this feature is available on our Webex Suite meeting platform. Find out if your meetings use the Webex Suite meeting platform.
On the Webex Suite meeting platform, simultaneous interpretation is supported only in scheduled meetings that use a one-time meeting link. It's not supported in Personal Room meetings.
On Webex App, this feature isn't available for Webex for Government.
Hosts
Hosts can enable simultaneous interpretation for the meetings and webinars that they schedule. As host, you create the audio channels, invite interpreters, and assign them to languages. Meeting and webinar hosts can also manage the interpretation during their meeting, so you can add new language channels and assign participants to be interpreters to meet the needs of more attendees.
Here are the tasks you can perform as a host:
Interpreters
Interpreters are critical to making sure attendees can understand what's happening in their meeting or webinar. Before you join, the invitation you receive from the host lets you know that you were invited as an interpreter and the language that you were assigned. This email includes information on how to join the meeting or webinar.
If the host preassigned you as an interpreter, you have the role of interpreter when you join the meeting. If you have a Webex account but you don't sign in, you aren't assigned the interpreter role when you join the meeting.
Interpreters have a unique icon (  ) next to their names in the attendee list, distinguishing them from panelists and other attendees.
) next to their names in the attendee list, distinguishing them from panelists and other attendees.
As an interpreter, you hear the original meeting, webinar or Personal Room audio and see the active speaker and any shared content so that you can translate it to your target language. You can switch the direction of your target language if you're interpreting in both directions. If there are multiple interpreters assigned to your language, you can hand off interpretation to them when it's their turn. Send them chat messages if you need to coordinate hand-offs or just want to make sure you're all in sync.
The host determines the order of interpreters when they preassign them. The host can also manage the order in the meeting. Interpreter 1 can hand off to interpreter 2, then interpreter 3, then back to interpreter 1, and so on.
Here are the tasks you can perform as an interpreter:
Attendees
Attendees can choose the language channel for their preferred language before they join or at any time during a meeting or webinar. If you connect to a video device from the desktop app, you can control your preferred language and language volume from the desktop app or from your video device and they stay in sync.
Here are the tasks you can perform as an attendee:
Known issues
-
Interpreters don't have a dedicated password when joining a meeting or webinar. They must use either the regular meeting password or the panelist password.
-
If two attendees join a meeting, webinar or Personal Room meeting using the same email address and the host makes either of them an interpreter, both attendees become an interpreter.
Limitations
-
Simultaneous interpretation isn’t available for webinars in webcast view.
-
You can't create breakout sessions or practice sessions in meetings and webinars if you enable simultaneous interpretation during the meeting, or when scheduling from your Webex site.
-
If you schedule a meeting from the Webex Meetings desktop app and the meeting template has breakout sessions, the meeting you scheduled won't have simultaneous interpretation.
-
You can't preassign interpreters when you schedule a meeting in the Meetings desktop app. You must add the language channels and interpreters during the meeting.
-
Hosts can mute individual interpreters, but they can't mute interpreters using Mute all or Mute on entry.
-
To avoid issues with interpreter handoffs, hosts can't move interpreters to the lobby or expel them from the meeting, webinar or Personal Room meeting.
-
Hosts can't change the role of interpreters to cohost or presenter and interpreters can't share their screen.
-
When you join a meeting, webinar or Personal Room meeting, you must choose Use computer audio rather than Call in or Call me.
-
Recordings of meetings with simultaneous interpretation only capture the original audio.
- During a meeting, hosts can't remove a language channel after they add it.
If there's only one interpreter assigned to a language channel, hosts can't remove that interpreter, but they can replace them with a different interpreter. Hosts can remove interpreters if there's more than one interpreter assigned to a channel.
Workaround: In a scheduled meeting, hosts can remove all language channels and then add new channels in the same meeting. To do this, end language interpretation (click ) and then assign new interpreters.


