- Home
- /
- Article

 In this article
In this articleSeamlessly place Webex calls from Microsoft Teams without interrupting your workflow or switching between applications.
Overview
With Webex Calling for Microsoft Teams, the Microsoft Teams users can access the enterprise-grade Webex Calling experience directly in the Microsoft Teams app. With a single click from the Microsoft Teams interface, you can access a complete suite of Webex Calling features. The features include directory search, PSTN dialing, speed dial, voicemail, call history, and artificial intelligence-powered background noise removal.
This integrated app works with the Cisco Unified Communications Manager (UCM) call-control solution, Webex Calling for cloud deployment or the Dedicated Instance offering.

Prerequisite
Ensure that you’ve installed and signed in to the Webex App on Desktop and Mobile.
Sign in
To start using Webex Calling, you need to sign in to Microsoft Teams, and Webex Calling account using your username and password.
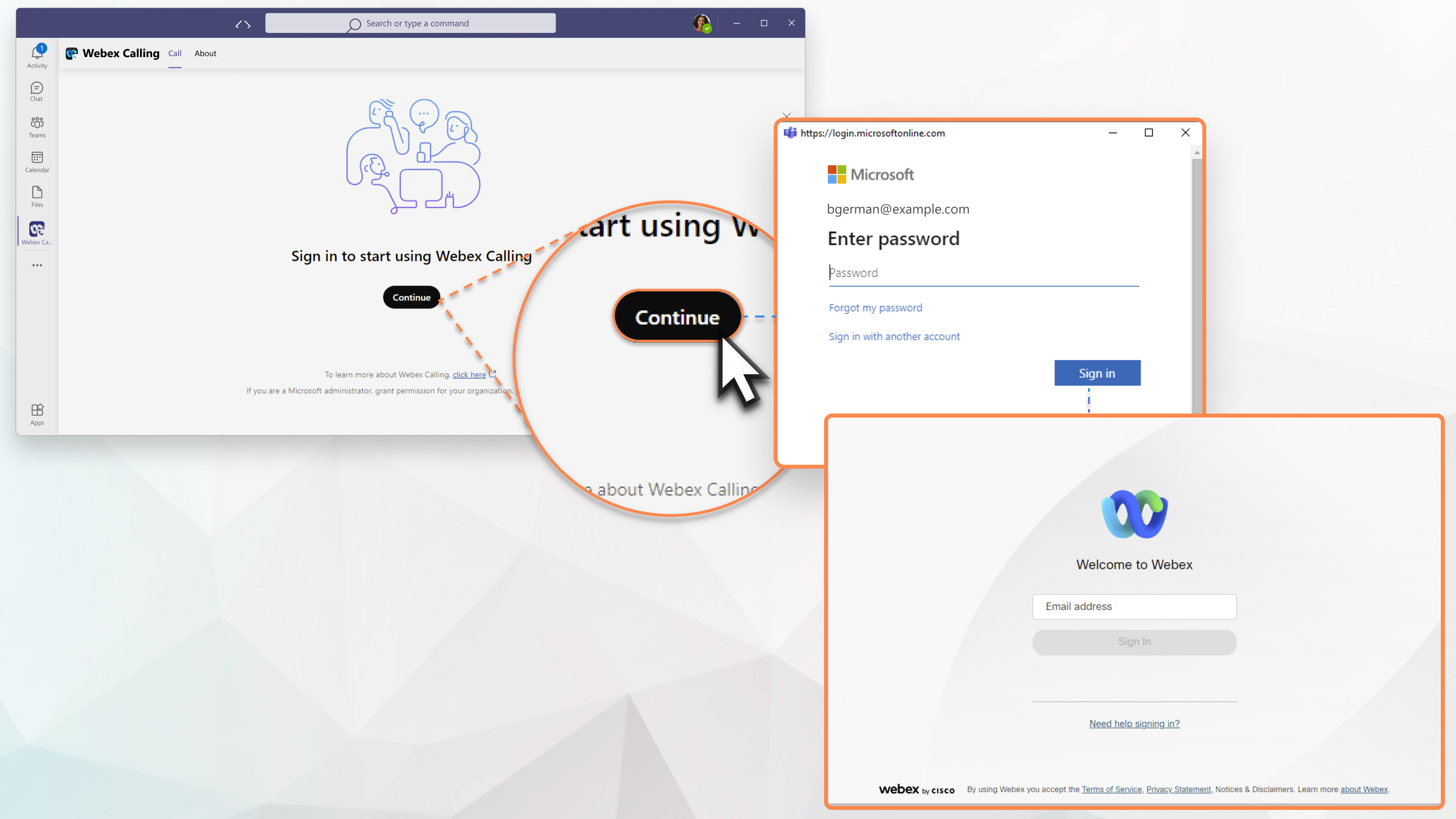
After signing in, you can find all the Webex Calling features under Webex Calling option ![]() in the left navigation of Microsoft Teams.
in the left navigation of Microsoft Teams.
Make a call
Make Webex calls using the dial pad, or from chat or channel conversations using Microsoft Teams for Windows, Mac, or web browser.
From dialpad
| 1 |
Click Webex Calling
|
| 2 |
Select the contact and click |
From chat
| 1 |
In direct chat, click Webex Calling
|
| 2 |
From the contact card, select the number from the drop-down list. |
| 3 |
Click The app opens in a new window.
|
From channel
Use Webex Calling to call another member in the channel and without creating a direct space.
| 1 |
In a channel, click Webex Calling
|
| 2 |
Start typing the member's name in the Select or search field, then select their name. (Optional) Click the drop-down under their name to change the outbound call options. |
| 3 |
Click |
Manage speed dial
Add up to 20 contacts inside or outside of your Outlook or Azure Active Directory as speed dials. The app saves your speed dials to your Microsoft 365 profile so you can call your most frequent contacts quickly and easily.
| 1 |
Click Webex Calling
| ||
| 2 |
Type the name of a directory contact, or for a custom contact.
| ||
| 3 |
Click Add. You can also edit, re-arrange, and delete the speed dial contact. |
View recent calls
See up to 20 of the calls you've made, received, and missed in the last 7 days in your Recent calls. You can even call them back at the same number they called you from. The contact name, phone number, and call type isn't displayed for unknown numbers.
BroadWorks administrators must enable unified call history to ensure this feature works correctly. See Webex for Cisco BroadWorks Configuration Guide for more details.
| 1 |
Click Webex Calling
| ||||
| 2 |
Hover over a call and click
|
Listen to voicemails
View up to 20 voice messages received in the last 7 days. A blue badge appears next to the voicemails that are unread.
The Webex Calling administrator must enable voicemail for the users. For more information, see: Configure and manage voicemail settings for a Webex Calling user. |
| 1 |
Click Webex Calling
| ||
| 2 |
Select the voicemail and click Play button. You can quickly respond to the voicemails by selecting
|
Find your work phone number and access call settings
Click Webex Calling
![]() and you can find My number at the top left corner which shows your work number.
and you can find My number at the top left corner which shows your work number.
Access and update Webex App call settings directly from the Webex calling integration in the Microsoft Teams, without having to interact directly with the Webex App.
| 1 |
Click Webex Calling
|
| 2 |
Update your settings and click Save. |
Manage all your phone calls in one place
Manage multiple lines or shared line in a single window. With the multi call window, you can make and answer calls, get a quick view of your line status, and easily access some common Calling features, such as mute, hold, share, conference, park, barge, transfer, and record.
Before you begin
-
Administrator must have enabled the multi call feature for you to access it.
- This feature is currently available only on Windows.
| 1 |
Click Webex Calling
|
| 2 |
Under Multi Call, check the Turn on Multi Call Window check box. |
| 3 |
Click Save. 
For more information on various features of the multi call window, see Manage all your phone calls in one place. |
Forward your phone calls
If you're going to be away but don't want to miss an important call, you can forward your calls to another phone number. Or, if you don't want to be interrupted, you can send all your calls to voicemail instead.
| 1 |
Click Webex Calling
| ||
| 2 |
Under Call Forward, click After you've enabled the call forwarding, the call forwarding status appears beside the Call settings option on the landing page.
|
Bidirectional presence sync
Before you begin, your administrator must have enabled this feature for you.
As a Microsoft Teams user using Webex Calling integration, you now have the ability to see whether your contacts are currently in a Webex call, Meeting, or in Do not disturb mode. This feature synchronizes the presence status between Microsoft Teams and Webex bidirectionally.
When you make or receive a Webex call, your Microsoft Teams status gets changed to In a call. When you enable Do not disturb in the Webex App or any Webex device, the status is automatically synchronized to Microsoft Teams. Similarly, the In a meeting and Presenting statuses synchronizes between applications.
When Do not disturb is enabled on Webex App or Webex device, you won’t get any notification of incoming calls and messages in Webex App, Webex device or Microsoft Teams. |
The following table shows the bidirectional status sync representation between Webex and Microsoft Teams.
|
Webex status |
Microsoft Teams status |
|---|---|
|
|
|
|
|
|
|
|
|
|
|
|
Sign in
To start using the Webex Calling app, you need to sign in to your Microsoft and Webex accounts.
| 1 |
In Microsoft Teams, tap the More
|
| 2 |
Sign in with your Microsoft and Webex username and password. |
Make a call
You can make a call directly from the Microsoft Teams mobile app using the dialpad of the Webex Calling app or using the Webex Calling app as a messaging extension in one-on-one chat and group chat.
From dialpad
To make a call using dialpad of the Webex Calling app:
| 1 |
In Microsoft Teams, tap the More
|
| 2 |
Enter a phone number and tap |
From chat
To make a call from chat using the Webex Calling app as a messaging extension:
| 1 |
In Microsoft Teams, go to Chat and choose a chat. |
| 2 |
Tap the 
|
| 3 |
Perform one of the following actions:
|
Related videos
Upcoming Experience - Webex Calling integration with Microsoft Teams
 to add a number to forward the calls to or choose
to add a number to forward the calls to or choose  icon at the bottom, and search and tap the
icon at the bottom, and search and tap the 
