- בית
- /
- מאמר

הופעת קו משותף עבור יישום Webex
 במאמר זה
במאמר זה משוב?
משוב?תכונת קו משותף עוסקת בהקצאת מספר טלפון אחד למכשירים מרובים. משתמשים יכולים לענות לשיחות שבוצעו למספר הטלפון הזה ממכשירים מרובים. הם יכולים להעביר שיחות שנענו למכשירים אחרים החולקים את אותו מספר טלפון.
הופעת קו משותף היא היכולת להקצות קווים של משתמשים אחרים כקווים משותפים במכשיר משתמש הקצה. תכונה ספציפית זו מאפשרת לך להקצות ולנהל הופעות קו משותף ליישום Webex של משתמש הקצה ב-Control Hub. תצורת הקו המשותף עבור יישום Webex דומה לתצורת הקו המשותף עבור טלפוני Multiplatform (MPP) ב-Control Hub. משתמשי הקצה יכולים לגשת לקווים המשותפים דרך גרסאות שולחן העבודה, הנייד והטאבלט של יישום Webex.
יתרונות
-
משתמשים יכולים לטפל בשיחות בשלוחה של משתמש אחר ישירות מיישום Webex.
-
משתמשים יכולים לנהל קווים משותפים מרובים ביעילות באמצעות חלון ריבוי שיחות (נתמך ב-Windows) ביישום Webex.
-
המשתמשים יכולים להשתמש בכל תכונות אמצע השיחה, כגון החזקה והעברת שיחה, עבור הקו המשותף הדומה לקו הראשי.
מגבלות
הנה כמה מגבלות ידועות של הופעת קו משותף:
-
ב-Control Hub, באפשרותך להוסיף עד 15 קווים, כולל הקו הראשי, ליישום Webex. עם זאת, יישום Webex מציג כעת רק 10 קווים. המהדורה העתידית מאפשרת ליישום Webex להציג את כל 15 הקווים.
-
באפשרותך להוסיף קווים נוספים לטלפון סביבת עבודה. עם זאת, ניתן להוסיף רק את טלפון סביבת העבודה עם רישיון מקצועי כקו משותף.
-
לא ניתן להגדיר את הופעת הקו המשותף עבור גרסת הדפדפן של יישום Webex.
קבע תצורה של הופעת קו משותף
באפשרותך להקצות מספרים ממיקומי Webex Calling שונים ליישום Webex במיקום אחר. לדוגמה, באפשרותך להקצות מספר (משתמש או קו וירטואלי) מהמיקום בבריטניה ליישום Webex המוקצה למשתמש במיקום בארה"ב.
למידע נוסף על קו משותף בין מיקומים, ראה קביעת תצורה של קווים משותפים וקווים וירטואליים בין מיקומים.
| 1 |
היכנס אל Control Hub. |
| 2 |
עבור אל . |
| 3 |
בחר משתמש שברצונך להקצות לו את הקו המשותף ולחץ על שיחות. |
| 4 |
עבור אל חוויית שיחות משתמש ולחץ על הקצאת קו יישום. |
| 5 |
עבור אל קבע תצורה של קווים נוספים ביישום Webex ולחץ על קבע תצורה של קווים. האפשרות קבע תצורה של קווים מושבתת אם אף אחת מאפשרויות שולחן העבודה, המכשיר הנייד או הטאבלט אינן מופעלות תחת הקצאות יישום Webex. הקצאת קווים מרובים אינה נתמכת בלקוח האינטרנט. לקבלת מידע נוסף על צלצול והקצאות היישום, ראה: נהל שירותי יישומים עבור משתמש Webex Calling.
|
| 6 |
כדי להוסיף הופעת קו משותף, לחץ על הסמל רק משתמשים שלא חרגו מהמספר המרבי של קווים משותפים בהתאם לרישיון שלהם מופיעים כמשתמשים הניתנים להקצאה לקו משותף של יישום Webex. למידע נוסף על הוספה והקצאה של המכשיר למשתמש, ראה הוספת טלפון למשתמש. הוסף את הקווים בסדר שבו ברצונך שהם יופיעו ביישום Webex של המשתמש. הקו הראשי של המשתמש הוא תמיד הקו הראשון ולא ניתן לשנות את הסדר שלו. אם למשתמש יש מספרים ממשתמשים/קבוצות אחרים שהוגדרו ביישום Webex שלו, באפשרותך להוסיף תווית מותאמת אישית עבור הקו המשותף. תווית מותאמת אישית זו עוזרת למשתמש לזהות מראה קו משותף אחד מהשני. |
| 7 |
מהרשימה הנפתחת דחיית שיחות , בחר את האפשרות הדרושה:
למידע נוסף על הגדרות דחיית שיחה, ראה דחיית שיחה מצלצלת בכל המכשירים עבור משתמש. כדי להסיר קו משותף, לחץ על הסמל |
| 8 |
לחץ על שמור. |
לאחר הוספת קו משותף, הסרת או שינית אותו, יישום Webex מזהה את העדכון והמשתמשים מקבלים את ההתראה ביישום Webex כדי להפעיל מחדש כדי שהשינויים ישתקפו.
לאחר הגדרת הקו המשותף, המשתמשים יכולים ליזום את גשר השיחה באמצעות FAC עבור גשר שיחה.

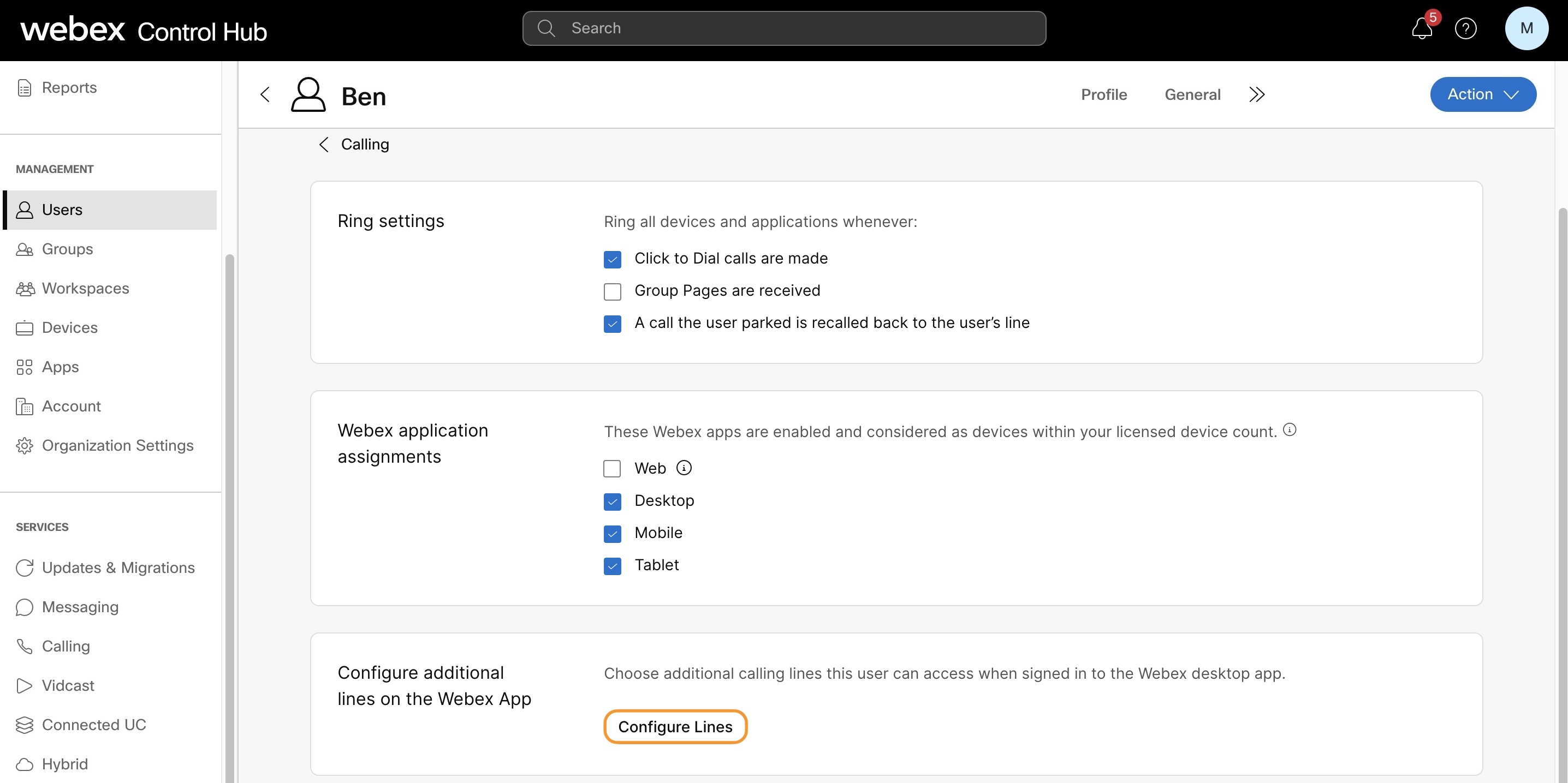
 , חפש לפי שם או מספר טלפון ובחר קו.
, חפש לפי שם או מספר טלפון ובחר קו. . לא ניתן להסיר את המשתמש הראשי בקו 1.
. לא ניתן להסיר את המשתמש הראשי בקו 1.
