- الرئيسية
- /
- المقال

مظهر الخط المشترك لتطبيق Webex
 في هذه المقالة
في هذه المقالة هل لديك ملاحظات؟
هل لديك ملاحظات؟تتمحور ميزة الخط المشترك حول تعيين رقم هاتف واحد لأجهزة متعددة. يستطيع المستخدمون الرد على المكالمات التي تم إجراؤها إلى رقم الهاتف هذا من أجهزة متعددة. يمكنهم تسليم المكالمات التي يتم الرد عليها إلى أجهزة أخرى تشترك في نفس رقم الهاتف.
ظهور الخط المشترك هو القدرة على توفير خطوط المستخدمين الآخرين كخطوط مشتركة على جهاز المستخدم النهائي. تتيح لك هذه الميزة المحددة تعيين ظهور الخطوط المشتركة وإدارتها لتطبيق Webex الخاص بالمستخدم النهائي في Control Hub. تكوين الخط المشترك لتطبيق Webex مشابه لتكوين الخط المشترك للهواتف ذات الأنظمة الأساسية المتعددة (MPP) في Control Hub. يستطيع المستخدمون النهائيون الوصول إلى الخطوط المشتركة من خلال إصدارات سطح المكتب والأجهزة المحمولة والكمبيوتر اللوحي لتطبيق Webex.
الفوائد
-
يستطيع المستخدمون التعامل مع المكالمات على امتداد مستخدم آخر مباشرةً من تطبيق Webex.
-
يستطيع المستخدمون إدارة خطوط مشتركة متعددة بكفاءة باستخدام نافذة المكالمات المتعددة (مدعومة على نظام التشغيل Windows) في تطبيق Webex.
-
يستطيع المستخدمون استخدام جميع ميزات منتصف المكالمة مثل التعليق ونقل المكالمات للخط المشترك بطريقة مشابهة للخط الأساسي.
القيود
فيما يلي بعض القيود المعروفة على ظهور الخط المشترك:
-
في Control Hub، يمكنك إضافة 15 خطًا كحد أقصى بما في ذلك الخط الأساسي إلى تطبيق Webex. ومع ذلك، يعرض تطبيق Webex حاليًا 10 خطوط فقط. سيتيح الإصدار المستقبلي لتطبيق Webex إظهار جميع الخطوط الـ 15.
-
يمكنك إضافة خطوط إضافية إلى هاتف مساحة العمل. ومع ذلك، يمكنك فقط إضافة هاتف مساحة العمل باستخدام ترخيص Professional كخط مشترك.
-
لا يمكنك تكوين مظهر الخط المشترك لنسخة المستعرض من تطبيق Webex.
تكوين مظهر الخط المشترك
يمكنك تعيين أرقام من مواقع Webex Calling مختلفة لتطبيق Webex في موقع مختلف. على سبيل المثال، يمكنك تعيين رقم (مستخدم أو خط ظاهري) من موقع بالمملكة المتحدة لتطبيق Webex تم تعيينه لمستخدم في الموقع بالولايات المتحدة.
لمعرفة مزيد من المعلومات عن الخط المشترك عبر المواقع، ارجع إلى تكوين الخطوط المشتركة والخطوط الظاهرية عبر المواقع.
| 1 |
سجّل الدخول إلى Control Hub. |
| 2 |
انتقل إلى . |
| 3 |
حدد مستخدمًا تريد تعيين الخط المشترك له وانقر على الاتصال. |
| 4 |
انتقل إلى تجربة اتصال المستخدم وانقر على تعيين خط التطبيق. |
| 5 |
انتقل إلى تكوين خطوط إضافية على تطبيق Webex وانقر على تكوين الخطوط. يتم تعطيل خيار تكوين الخطوط إذا لم يتم تمكين أي من خيارات سطح المكتب أو الأجهزة المحمولة أو الكمبيوتر اللوحي ضمن تعيينات تطبيق Webex. تعيين خطوط متعددة غير مدعوم على عميل الويب. لمزيد من المعلومات حول رنين التطبيق والتعيينات، ارجع إلى: إدارة خدمات التطبيقات لمستخدم Webex Calling.
|
| 6 |
لإضافة مظهر خط مشترك، انقر على الرمز المستخدمون الذين لم يتجاوزوا الحد الأقصى لعدد الخطوط المشتركة وفقًا لترخيصهم هم وحدهم الذين يظهرون كمستخدمين قابلين للتعيين لخط تطبيق Webex المشترك. لمعرفة مزيد من المعلومات عن إضافة الجهاز وتعيينه لمستخدم، ارجع إلى إضافة هاتف إلى مستخدم. أضف الخطوط بالترتيب الذي تريد أن تظهر به على تطبيق Webex لدى المستخدم. يكون الخط الأساسي للمستخدم دائمًا هو الخط الأول ولا يمكنك تغيير ترتيبه. إذا كان المستخدم لديه أرقام من مستخدمين/مجموعات أخرى تم تكوينها على تطبيق Webex الخاص به، يمكنك إضافة تسمية مخصصة للخط المشترك. تساعد هذه التسمية المخصصة المستخدم على تحديد مظهر خط مشترك عن خط آخر. |
| 7 |
من القائمة المنسدلة رفض المكالمات ، حدد الخيار المطلوب:
لمعرفة مزيد من المعلومات عن إعدادات رفض المكالمات، ارجع إلى رفض مكالمة ذات رنين على جميع الأجهزة لمستخدم. لإزالة خط مشترك، انقر على الرمز |
| 8 |
انقر على حفظ. |
بمجرد إضافة خط مشترك أو إزالته أو تغييره، يكتشف تطبيق Webex التحديث ويتلقى المستخدمون إشعارًا على تطبيق Webex لإعادة التشغيل حتى تظهر التغييرات.
بمجرد قيامك بتكوين الخط المشترك، يمكن للمستخدمين بدء جسر المكالمات باستخدام FAC لجسر المكالمات.

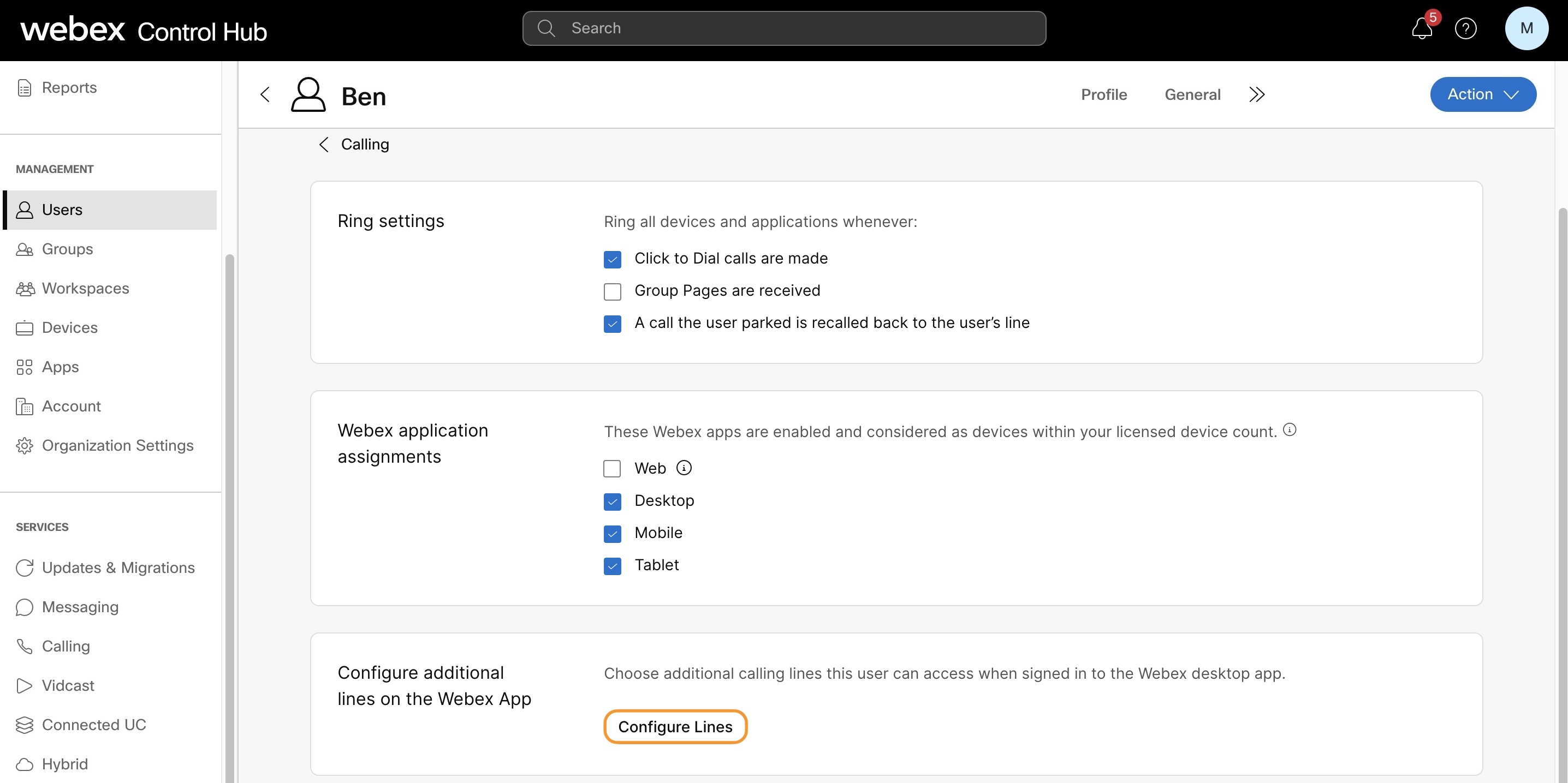
 ، وابحث بالاسم أو رقم الهاتف، واختر خطًا.
، وابحث بالاسم أو رقم الهاتف، واختر خطًا. . لا يمكنك إزالة المستخدم الأساسي الموجود على الخط 1.
. لا يمكنك إزالة المستخدم الأساسي الموجود على الخط 1.
