- Start
- /
- Artikel

Weergave gedeelde lijn voor Webex-app
 In dit artikel
In dit artikel Feedback?
Feedback?De functie Gedeelde lijn gaat over het toewijzen van één telefoonnummer aan meerdere apparaten. Gebruikers kunnen gesprekken op dat telefoonnummer beantwoorden vanaf meerdere apparaten. Ze kunnen beantwoorde gesprekken overdragen aan andere apparaten die hetzelfde telefoonnummer delen.
De weergave van gedeelde lijn is de mogelijkheid om lijnen van andere gebruikers in te richten als gedeelde lijnen op het apparaat voor eindgebruikers. Met deze specifieke functie kunt u de weergaven van gedeelde lijnen toewijzen en beheren aan de Webex-app van de eindgebruiker in Control Hub. De configuratie van de gedeelde lijn voor de Webex-app is vergelijkbaar met de configuratie van de gedeelde lijn voor de MPP (Multiplatform Phones) in Control Hub. De eindgebruikers hebben via de bureaublad-, mobiele en tabletversie van de Webex-app toegang tot de gedeelde lijnen.
Voordelen
-
Gebruikers kunnen gesprekken op de extensie van een andere gebruiker rechtstreeks vanuit de Webex-app afhandelen.
-
Gebruikers kunnen meerdere gedeelde lijnen efficiënt beheren met behulp van het multi-gespreksvenster (ondersteund door Windows) in de Webex-app.
-
Gebruikers kunnen alle functies tijdens het gesprek gebruiken, zoals in de wacht zetten en gesprek doorverbinden voor de gedeelde lijn, vergelijkbaar met de primaire lijn.
Beperkingen
Hier zijn enkele bekende beperkingen van de weergave van gedeelde lijnen:
-
In Control Hub kunt u maximaal 15 lijnen toevoegen, inclusief de primaire lijn, aan de Webex-app. In de Webex-app worden momenteel echter slechts 10 lijnen weergegeven. In de toekomstige release kunnen alle 15 lijnen worden weergegeven in de Webex-app.
-
U kunt extra lijnen toevoegen aan een werkplektelefoon. U kunt echter alleen de werkplektelefoon met een zakelijke licentie als gedeelde lijn toevoegen.
-
U kunt de weergave van gedeelde lijn niet configureren voor de browserversie van de Webex-app.
Weergave van gedeelde lijn configureren
U kunt nummers van verschillende Webex Calling-locaties toewijzen aan de Webex-app op een andere locatie. U kunt bijvoorbeeld een nummer (gebruiker of virtuele lijn) van de locatie in het Verenigd Koninkrijk toewijzen aan een Webex-app die is toegewezen aan een gebruiker op de locatie in de Verenigde Staten.
Zie Configuratie van gedeelde lijnen en virtuele lijnen op verschillende locaties voor meer informatie over gedeelde lijnen op verschillende locaties.
| 1 |
Meld u aan bij Control Hub. |
| 2 |
Ga naar . |
| 3 |
Selecteer een gebruiker aan wie u de gedeelde lijn wilt toewijzen en klik op Bellen. |
| 4 |
Ga naar Gesprekservaring gebruiker en klik op Toewijzing toepassingsregel. |
| 5 |
Ga naar Aanvullende lijnen configureren in de Webex-app en klik op Lijnen configureren. De optie Lijnen configureren is uitgeschakeld als geen van de opties voor bureaublad, mobiel of tablet is ingeschakeld onder Toewijzing van Webex-toepassingen. Toewijzing van meerdere lijnen wordt niet ondersteund op de webclient. Zie voor meer informatie over de beltoon en toewijzingen van de toepassing: Toepassingsservices beheren voor een Webex Calling-gebruiker.
|
| 6 |
Als u een gedeelde lijnweergave wilt toevoegen, klikt u op de Alleen gebruikers die het maximale aantal gedeelde lijnen niet hebben overschreden op basis van hun licentie worden weergegeven als toewijsbare gebruikers aan een gedeelde lijn van de Webex-app. Zie Een telefoon toevoegen aan een gebruiker voor meer informatie over het toevoegen en toewijzen van een apparaat aan een gebruiker. Voeg de lijnen toe in de volgorde waarin u ze wilt weergeven in de Webex-app van de gebruiker. De primaire lijn van de gebruiker is altijd de eerste lijn en u kunt de volgorde niet wijzigen. Als een gebruiker nummers van andere gebruikers/groepen heeft geconfigureerd in de Webex-app, kunt u een aangepast label voor de gedeelde lijn toevoegen. Met dit aangepaste label kan de gebruiker de weergave van gedeelde lijnen identificeren. |
| 7 |
Selecteer in de vervolgkeuzelijst Gesprekken weigeren de gewenste optie:
Zie Een inkomend gesprek op alle apparaten voor een gebruiker weigeren voor meer informatie over instellingen voor het weigeren van gesprekken. Als u een gedeelde lijn wilt verwijderen, klikt u op het pictogram |
| 8 |
Klik op Opslaan. |
Zodra u een gedeelde lijn hebt toegevoegd, verwijderd of gewijzigd, detecteert de Webex-app de update en krijgen de gebruikers de melding in de Webex-app om de wijzigingen opnieuw op te starten.
Nadat u de gedeelde lijn hebt geconfigureerd, kunnen gebruikers de gespreksbrug starten met behulp van de FAC voor gespreksbrug.

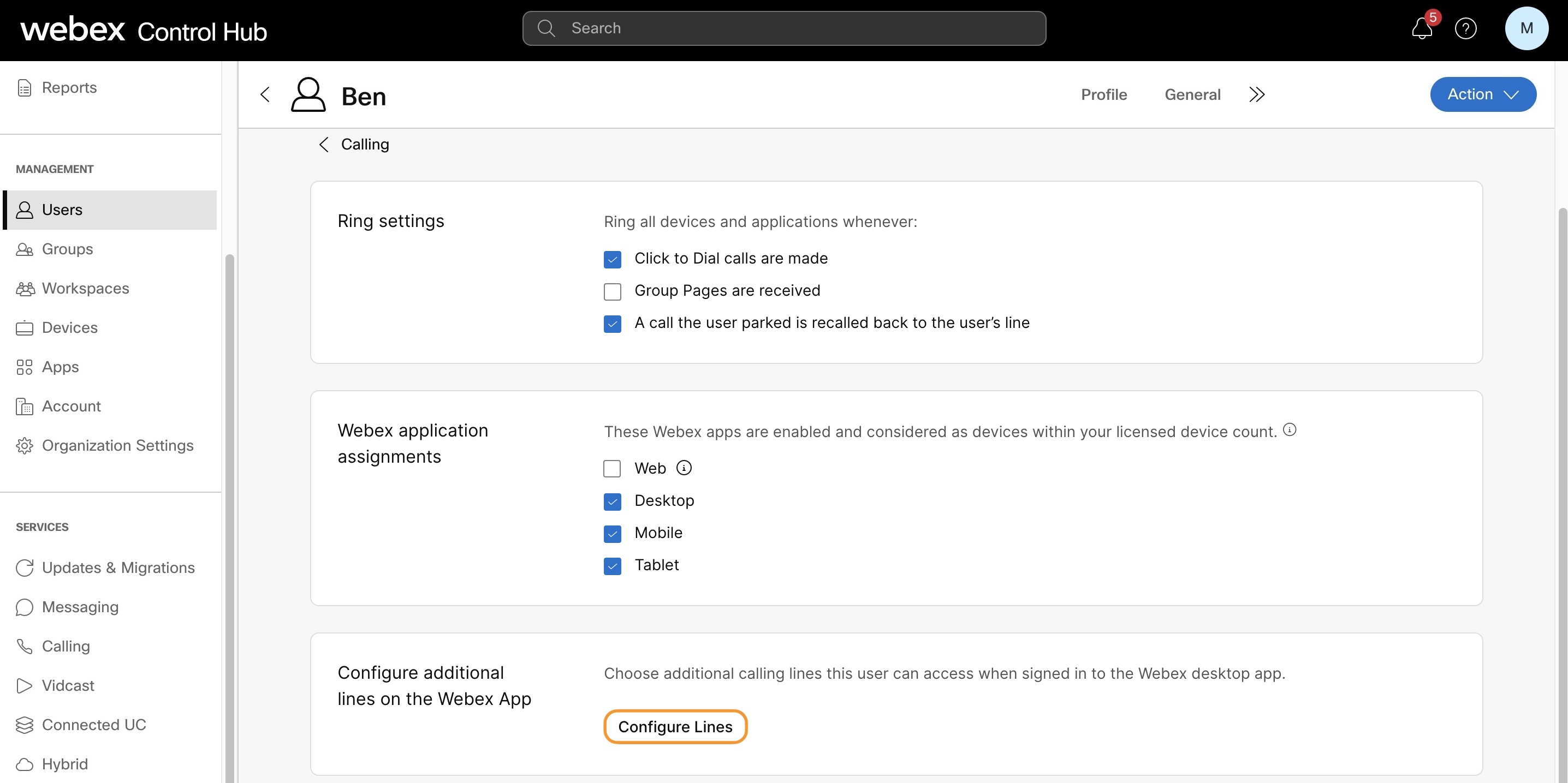
 kunt u op naam of telefoonnummer zoeken en een lijn kiezen.
kunt u op naam of telefoonnummer zoeken en een lijn kiezen. . U kunt de primaire gebruiker niet verwijderen op lijn 1.
. U kunt de primaire gebruiker niet verwijderen op lijn 1.
