- Home
- /
- Articolo

Canali di aggiornamento software MPP
 In questo articolo
In questo articolo Feedback?
Feedback?Gli amministratori possono scegliere il canale di aggiornamento software per ciascun dispositivo. Puoi utilizzare diversi canali, ad esempio il canale stabile, il canale di anteprima, il canale di ritardo stabile e il canale Beta. Usa questi canali per installare la versione software più recente, valutare le versioni future, suggerire modifiche e trovare una soluzione ai problemi.
Panoramica dei canali di aggiornamento software MPP
Il canale di aggiornamento software determina la versione software da installare su un dispositivo.
Puoi scegliere tra questi canali software:
-
Stabile: questo è il canale predefinito per tutti i dispositivi. Il canale stabile consente di installare il software preferito corrente disponibile per i dispositivi. Configura la maggior parte dei dispositivi per l'uso di questo canale di aggiornamento.
-
Anteprima: questo canale consente di installare il software predefinito futuro due settimane prima della sua disponibilità nel canale stabile. Questo canale consente a utenti specifici, come il personale di supporto, di provare nuove funzioni prima che siano rese disponibili a tutti gli utenti.
-
Ritardo stabile: questo canale consente di installare una versione recente del software precedentemente disponibile nel canale stabile. Gli aggiornamenti sono meno frequenti, in genere una volta ogni trimestre. Utilizzare questo canale per continuare a utilizzare il dispositivo, mentre si esegue l'analisi di un problema identificato nel canale Stabile.
-
Beta: questo canale è disponibile per clienti e partner che si sono uniti al programma di beta test (EFT). Consente di eseguire il beta test del software non definitivo, con il dispositivo che usi quotidianamente.
Gli amministratori esterni non possono modificare il canale di aggiornamento del software MPP.
Uso del canale di aggiornamento software
Quando si sposta un dispositivo su un altro canale di aggiornamento, il dispositivo viene immediatamente aggiornato alla versione software in tale canale.
Se un canale dispone di una versione software aggiornata, i dispositivi nel canale vengono aggiornati alla versione software più recente durante la normale finestra di manutenzione.
Non puoi utilizzare il dispositivo mentre è in corso l'aggiornamento.
Non spegnere il dispositivo durante il processo di aggiornamento.
Il dispositivo si riavvia durante l'aggiornamento.
Di seguito sono riportate le procedure consigliate per l'uso del canale di aggiornamento software:
-
Assicurati che la maggior parte dei dispositivi si trovi nel canale stabile. Il canale stabile è il canale di aggiornamento predefinito.
-
Configura un numero minimo di dispositivi per l'uso del canale di anteprima. Questa impostazione consente di valutare la futura versione software stabile per funzioni nuove o modificate, di verificare i vantaggi per gli utenti nonché di analizzare l'impatto sui flussi di lavoro.
Ad esempio: Puoi configurare il team di supporto delle telecomunicazioni o qualcosa di analogo per l'uso del canale di anteprima nella tua organizzazione.
-
Accedi al programma Webex Calling Beta e imposta i dispositivi per l'uso del canale Beta. Questa funzionalità consente di accedere alle nuove funzioni prima del canale di anteprima. Inoltre, puoi fornire un feedback sull'implementazione delle nuove funzioni. Installa il software Beta sul dispositivo normale e continua con le tue attività. Utilizzando questa configurazione, puoi verificare se il software funziona nel tuo ambiente.
Se partecipi al programma Beta, è disponibile il canale Beta.
-
Usa il canale di ritardo stabile solo se riscontri un problema con il canale stabile. Accertati di aprire una pratica di assistenza con il team di supporto Cisco per ricercare la causa del problema. Mentre la ricerca della causa del problema è in corso, puoi spostare tutti i dispositivi interessati nel canale di ritardo stabile.
Non puoi utilizzare il canale di ritardo stabile per ritardare per sempre l'aggiornamento del software del dispositivo poiché il software in questo canale viene aggiornato circa ogni tre mesi.
-
Il canale di test è disponibile per l'uso durante la ricerca della causa di un problema, ma gli amministratori non possono configurare questo canale da Control Hub. Il team di supporto Cisco può spostare un dispositivo nel canale di test per ricercare la causa di un problema segnalato.
Configura il canale di aggiornamento per un singolo dispositivo
Puoi controllare la versione software e il canale di aggiornamento software del dispositivo attualmente in uso:
-
Da Control Hub, vai a Dispositivi. Seleziona il dispositivo da ispezionare.
-
Versione software indica la versione software in esecuzione sul dispositivo.
-
Canale software indica il canale di aggiornamento software che il dispositivo è configurato per l'uso.
-
-
Scorri fino a Gestione dispositivi e fai clic su Impostazioni dispositivo per cambiare il canale di aggiornamento software.
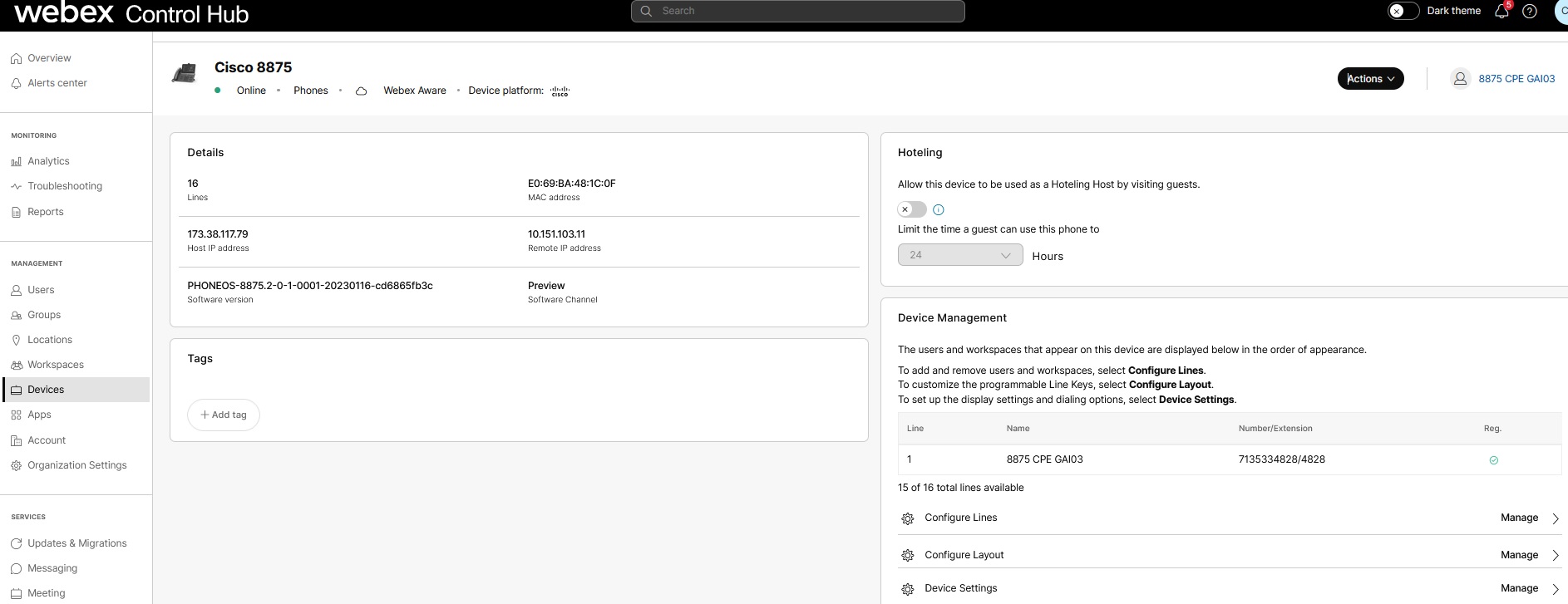
-
Fai clic sull'elenco a discesa Canale di aggiornamento software per scegliere il canale richiesto. Fai clic su Salva. Una notifica di esito positivo viene visualizzata al termine dell'installazione.
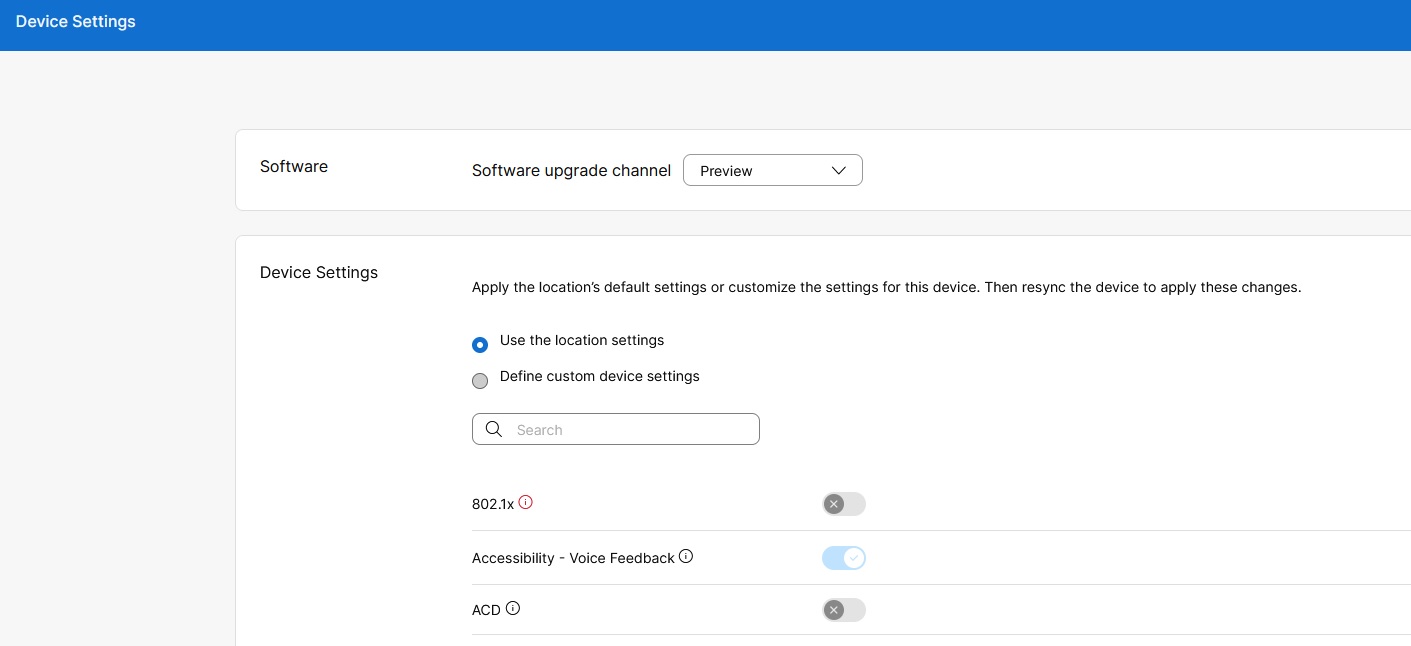
Configura il canale di aggiornamento dal menu Utente
| 1 |
Da Control Hub, vai a Gestione > Utenti. Seleziona un utente. Vengono visualizzate le informazioni utente. |
| 2 |
Seleziona Dispositivi per visualizzare l'elenco dei dispositivi associati all'utente. Scegli il dispositivo MPP per cambiare il canale di aggiornamento. |
| 3 |
Fai clic su Impostazioni dispositivo e seleziona Canale di aggiornamento software dall'elenco a discesa. |
| 4 |
Fai clic su Salva per salvare le modifiche alle impostazioni. Una notifica di esito positivo viene visualizzata al termine dell'installazione. |
Configura il canale di aggiornamento dal menu dello spazio di lavoro
| 1 |
Da Control Hub, vai a Gestione > Spazi di lavoro. Viene visualizzata la vista dello spazio di lavoro. Scegli il dispositivo MPP richiesto dalla sezione Dispositivi, per aggiornare il software. |
| 2 |
Fai clic su Impostazioni dispositivo e seleziona Canale di aggiornamento software dall'elenco a discesa. |
| 3 |
Fai clic su Salva per salvare le modifiche alle impostazioni. Una notifica di esito positivo viene visualizzata al termine dell'installazione. |


