- ホーム
- /
- 投稿記事

MPP ソフトウェアのアップグレード チャネル
 この記事の内容
この記事の内容 フィードバックがある場合
フィードバックがある場合管理者は、デバイスごとにソフトウェアのアップグレード チャネルを選択できます。安定版チャネル、プレビュー チャネル、延期された安定版チャネル、ベータ版チャネルなど、さまざまなチャネルを使用できます。これらのチャネルを使用して最新のソフトウェア バージョンをインストールし、今後のバージョンを評価して変更を提案し、問題の解決策を見つけることができます。
MPP ソフトウェアのアップグレード チャネルの概要
ソフトウェアのアップグレード チャネルによって、デバイスにインストールするソフトウェアのバージョンが決定されます。
次のソフトウェア チャネルから選択できます。
-
安定版 - すべてのデバイスに対するデフォルトのチャネルです。安定版チャネルは、デバイスで利用可能な最新の推奨ソフトウェアをインストールします。ほとんどのデバイスでこのアップグレード チャネルを使用するよう設定します。
-
プレビュー - このチャネルは、安定版チャネルで利用可能になる 2 週間前に、今後のデフォルトのソフトウェアをインストールします。このチャネルでは、サポートスタッフなどの特定のユーザーが、すべてのユーザーが利用できるようになる前に新しい機能を試すことができます。
-
延期された安定版 - このチャネルは、過去に安定版チャネルにあったソフトウェアの最新バージョンをインストールします。更新頻度が低く、通常は四半期に 1 回です。このチャネルを使用して、安定チャネルで特定された問題を調査しながら、デバイスの使用を継続します。
-
ベータ版 - このチャネルは、ベータ テスト (EFT) プログラムに参加している顧客およびパートナーが利用できます。毎日使用するデバイスで、プレリリース版ソフトウェアのベータ テストを行うことができます。
外部管理者は MPP ソフトウェア アップグレード チャネルを変更できません。
ソフトウェアのアップグレード チャネルを使用する
デバイスを別のアップグレード チャネルに移動すると、デバイスは直ちにそのチャネルのソフトウェア バージョンに更新されます。
チャネルにソフトウェアの更新バージョンがある場合、チャネル内のデバイスは、通常のメンテナンス期間中に最新のソフトウェア バージョンに更新されます。
アップグレード中はデバイスを使用できません。
アップグレード中にデバイスの電源を切らないでください。
アップグレード中にデバイスが再起動します。
ソフトウェアのアップグレード チャネルの使用に関するベスト プラクティスをご紹介します。
-
ほとんどのデバイスが安定版チャネルに設定されていることを確認します。安定版チャネルはデフォルトのアップグレード チャネルです。
-
プレビュー チャネルを使用するデバイスの最小数を設定します。この設定は、次の安定版ソフトウェア バージョンの新機能または変更された機能、ユーザーのメリットについて評価し、ワークフローへの影響を分析するのに役立ちます。
例: 組織の電気通信のサポート チームなどがプレビュー チャネルを使用するように設定できます。
-
Webex Calling ベータ版プログラムに参加し、ベータ版チャネルを使用するようデバイスを設定します。この機能を使用すると、プレビュー チャネルより前に新機能にアクセスできます。また、新機能の実装に対するフィードバックを提供することもできます。ベータ版ソフトウェアを通常のデバイスにインストールし、タスクを続行します。この設定を使用して、ご利用の環境でソフトウェアが機能するかどうかを確認できます。
ベータ版プログラムに参加している場合にベータ版チャネルを利用できます。
-
延期された安定版チャネルは、安定版チャネルで問題が発生した場合にのみ使用してください。Cisco サポート チームにサポート ケースを開いて問題を調査してください。調査の進行中は、影響を受けるすべてのデバイスを延期された安定版チャネルに移動できます。
このチャネルのソフトウェアは約 3 か月ごとに更新されるため、延期された安定版を使用してデバイス ソフトウェアのアップグレードを延期し続けることはできません。
-
テスト チャネルは問題の調査中に使用できますが、管理者は Control Hub からこのチャネルを設定できません。Cisco サポート チームは、デバイスをテスト チャネルに移動して報告された問題を調査する場合があります。
単一のデバイスのアップグレード チャネルを設定する
現在使用しているソフトウェア バージョンとソフトウェアのアップグレード チャネルは、ご使用のデバイスで確認できます。
-
[Control Hub] で [デバイス] を選択します。確認するデバイスを選択します。
-
ソフトウェア バージョン は、デバイスが現在実行しているソフトウェア バージョンを示します。
-
ソフトウェア チャネル は、デバイスが使用するように設定されているソフトウェア アップグレード チャネルを示します。
-
-
[デバイス管理] までスクロールし、[デバイス設定] をクリックしてソフトウェアのアップグレード チャネルを変更します。
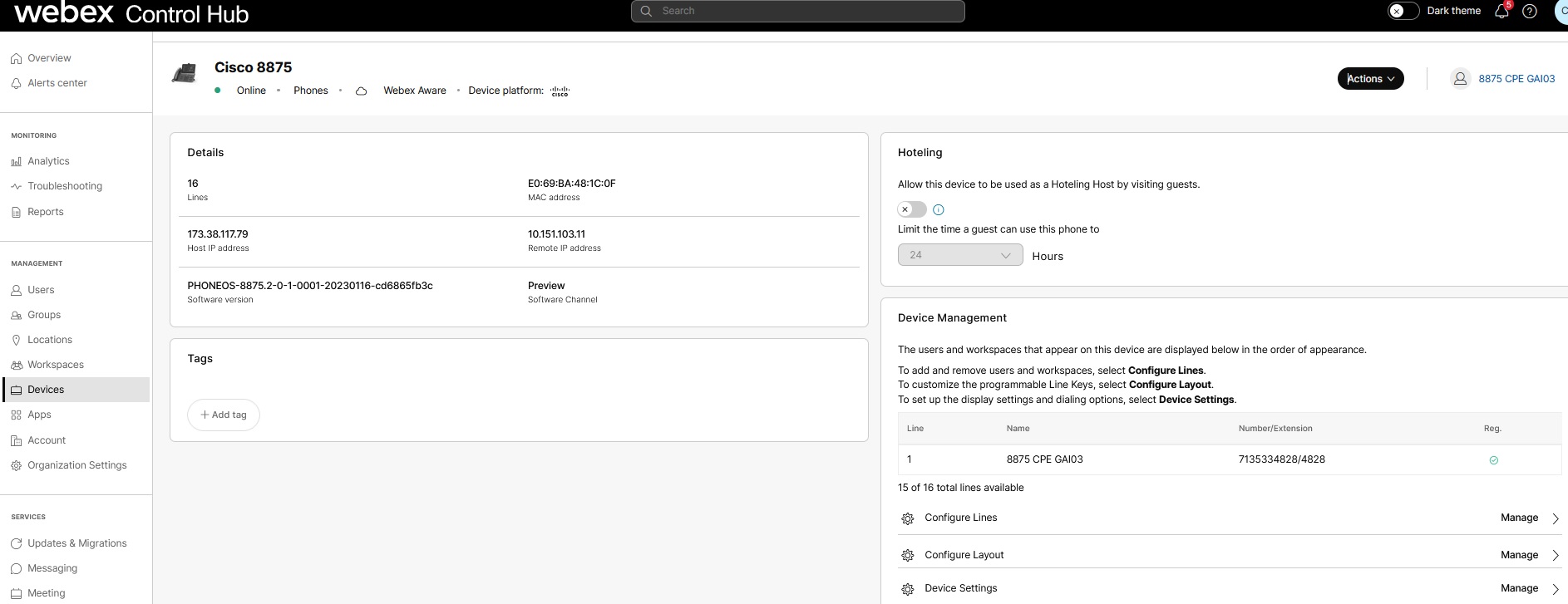
-
[ソフトウェアのアップグレード チャネル] ドロップダウンをクリックして、必要なチャネルを選択します。[保存] をクリックします。インストールが完了したら、成功の通知が表示されます。
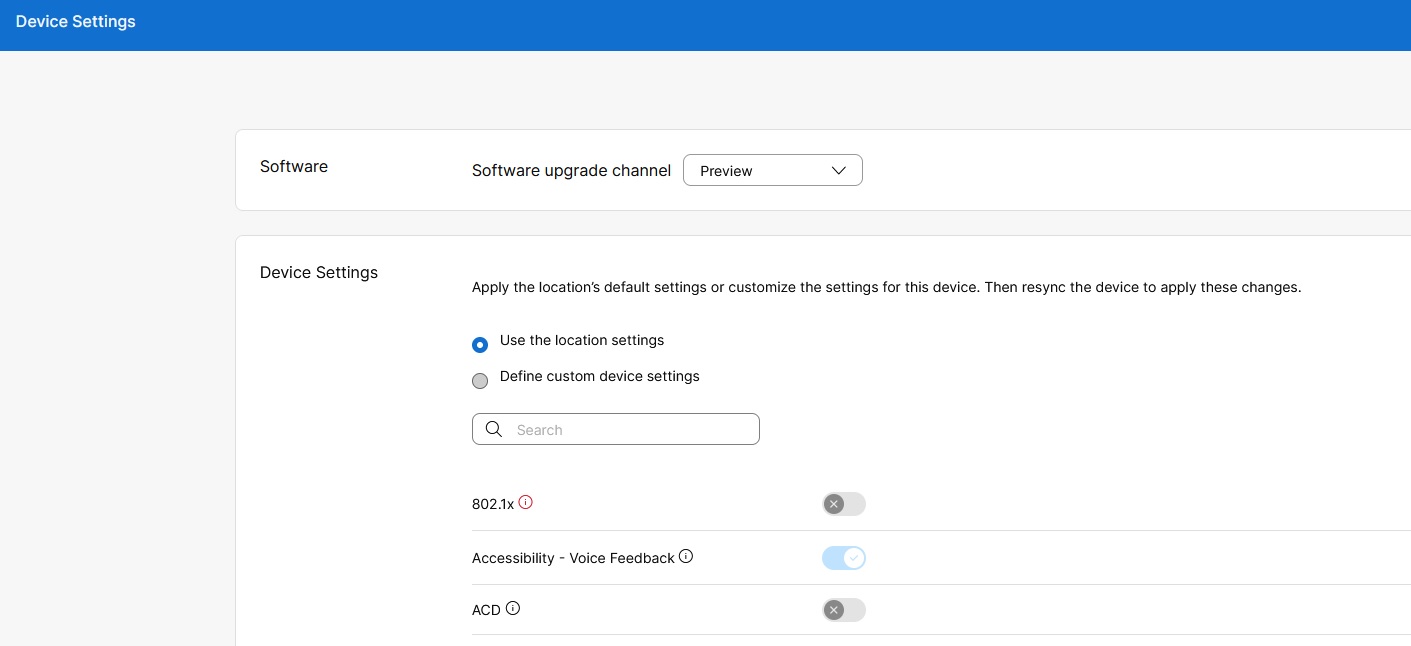
[ユーザー] メニューからアップグレード チャネルを設定する
| 1 |
[Control Hub] で [管理] > [ユーザー] の順に移動します。[ユーザー] を選択します。ユーザー情報が表示されます。 |
| 2 |
[デバイス] を選択すると、ユーザーに関連付けられたデバイスのリストが表示されます。MPP デバイスを選択し、アップグレード チャネルを変更します。 |
| 3 |
[デバイス設定] をクリックし、ドロップダウンから [ソフトウェアのアップグレード チャネル] を選択します。 |
| 4 |
[保存] をクリックして設定の変更を保存します。インストールが完了したら、成功の通知が表示されます。 |
[ワークスペース] メニューからアップグレード チャネルを設定する
| 1 |
[Control Hub] で [管理] > [ワークスペース] の順に移動します。ワークスペース ビューが表示されます。 [デバイス] セクションから、ソフトウェアのアップグレードが必要な MPP デバイスを選択します。 |
| 2 |
[デバイス設定] をクリックし、ドロップダウンから [ソフトウェアのアップグレード チャネル] を選択します。 |
| 3 |
[保存] をクリックして設定の変更を保存します。インストールが完了したら、成功の通知が表示されます。 |


