- Startseite
- /
- Artikel

MPP-Software-Upgrade-Kanäle
 In diesem Artikel
In diesem Artikel Feedback?
Feedback?Administratoren können den Software-Upgrade-Kanal für jedes Gerät auswählen. Sie können verschiedene Kanäle verwenden, z. B. den Kanal „Stabil“, den Kanal „Vorschau“, den Kanal „Stabile Verzögerung“ und den Beta-Kanal. Verwenden Sie diese Kanäle, um die neueste Software-Version zu installieren, zukünftige Versionen zu bewerten, Änderungen vorzuschlagen und eine Lösung für Probleme zu finden.
Übersicht der MPP-Software-Upgrade-Kanäle
Der Software-Upgrade-Kanal bestimmt die auf einem Gerät zu installierende Software-Version.
Sie können zwischen diesen Softwarekanälen wählen:
-
Stabil – Dies ist der Standardkanal für alle Geräte. Der Kanal „Stabil“ installiert die aktuelle bevorzugte Software, die für Geräte verfügbar ist. Konfigurieren Sie die meisten Ihrer Geräte für die Verwendung dieses Upgrade-Kanals.
-
Vorschau – Dieser Kanal installiert die anstehende Standardsoftware zwei Wochen vor ihrer Verfügbarkeit im Kanal „Stabil“. Dieser Kanal ermöglicht bestimmten Benutzern wie dem Support-Personal, neue Funktionen auszuprobieren, bevor er allen Benutzern zur Verfügung gestellt wird.
-
Stabile Verzögerung – Dieser Kanal installiert eine aktuelle Version der Software, die sich zuvor im Kanal „Stabil“ befand. Aktualisierungen werden seltener durchgeführt, in der Regel einmal im Quartal. Verwenden Sie diesen Kanal, um das Gerät weiterhin zu verwenden, während Sie ein Problem untersuchen, das im stabilen Kanal identifiziert wurde.
-
Beta – Dieser Kanal ist für Kunden und Partner verfügbar, die am Beta-Testprogramm (EFT) teilnehmen. Damit können Sie Beta-Tests von Vorabversionen mit dem Gerät durchführen, das Sie jeden Tag verwenden.
Externe Administratoren können den MPP-Software-Upgrade-Kanal nicht ändern.
Verwenden des Software-Upgrade-Kanals
Beim Verschieben eines Geräts in einen anderen Upgrade-Kanal wird das Gerät sofort auf die Software-Version in diesem Kanal aktualisiert.
Wenn ein Kanal über eine aktualisierte Software-Version verfügt, werden die Geräte im Kanal während des regulären Wartungsfensters auf die neueste Software-Version aktualisiert.
Sie können das Gerät nicht verwenden, während das Upgrade ausgeführt wird.
Schalten Sie das Gerät während des Upgrade-Vorgangs nicht aus.
Das Gerät wird während des Upgrades neu gestartet.
Hier sind die bewährten Verfahren für die Verwendung des Software-Upgrade-Kanals:
-
Stellen Sie sicher, dass sich die meisten Geräte im Kanal „Stabil“ befinden. Der Kanal „Stabil“ ist der Standard-Upgrade-Kanal.
-
Konfigurieren Sie eine Mindestanzahl von Geräten, die den Kanal „Vorschau“ verwenden. Mit dieser Einstellung können Sie die bevorstehende stabile Software-Version auf neue oder geänderte Funktionen und Vorteile für Benutzer bewerten und die Auswirkungen auf Arbeitsabläufe analysieren.
Zum Beispiel: Sie können das Telekommunikations-Support-Team oder etwas Ähnliches konfigurieren, um den Kanal „Vorschau“ in Ihrer Organisation zu verwenden.
-
Treten Sie dem Webex Calling Beta-Programm bei und legen Sie Geräte für die Verwendung des Beta-Kanals fest. Diese Funktion ermöglicht den Zugriff auf neue Funktionen vor dem Kanal „Vorschau“. Außerdem können Sie Feedback zur Implementierung der neuen Funktionen geben. Installieren Sie die Beta-Software auf Ihrem regulären Gerät, und fahren Sie mit Ihren Aufgaben fort. Mit dieser Konfiguration können Sie überprüfen, ob die Software in Ihrer Umgebung funktioniert.
Wenn Sie am Beta-Programm teilnehmen, ist der Beta-Kanal verfügbar.
-
Verwenden Sie den Kanal „Stabile Verzögerung“ nur, wenn ein Problem mit dem Kanal „Stabil“ auftritt. Stellen Sie sicher, dass Sie einen Supportfall beim Cisco Support-Team eröffnen, um das Problem zu untersuchen. Während der Untersuchung können Sie alle betroffenen Geräte in den Kanal mit stabiler Verzögerung verschieben.
Sie können den Kanal „Stabile Verzögerung“ nicht verwenden, um das Upgrade der Gerätesoftware für immer zu verzögern, da die Software in diesem Kanal etwa alle drei Monate aktualisiert wird.
-
Der Testkanal kann während einer Problemuntersuchung verwendet werden, Administratoren können diesen Kanal jedoch nicht über den Control Hub konfigurieren. Das Cisco Support-Team kann ein Gerät in den Testkanal verschieben, um ein Problem zu untersuchen, das Sie gemeldet haben.
Konfigurieren des Upgrade-Kanals für ein einzelnes Gerät
Sie können die Software-Version und den Software-Upgrade-Kanal überprüfen, den Ihr Gerät derzeit verwendet:
-
Von Control Hub wechseln Sie zu Geräte. Wählen Sie das zu überprüfende Gerät aus.
-
Softwareversion gibt die Softwareversion an, die derzeit auf dem Gerät ausgeführt wird.
-
Software-Channel gibt den Software-Upgrade-Channel an, den das Gerät für die Verwendung konfiguriert ist.
-
-
Scrollen Sie zu Geräteverwaltung und klicken Sie auf Geräteeinstellungen, um den Software-Upgrade-Kanal zu ändern.
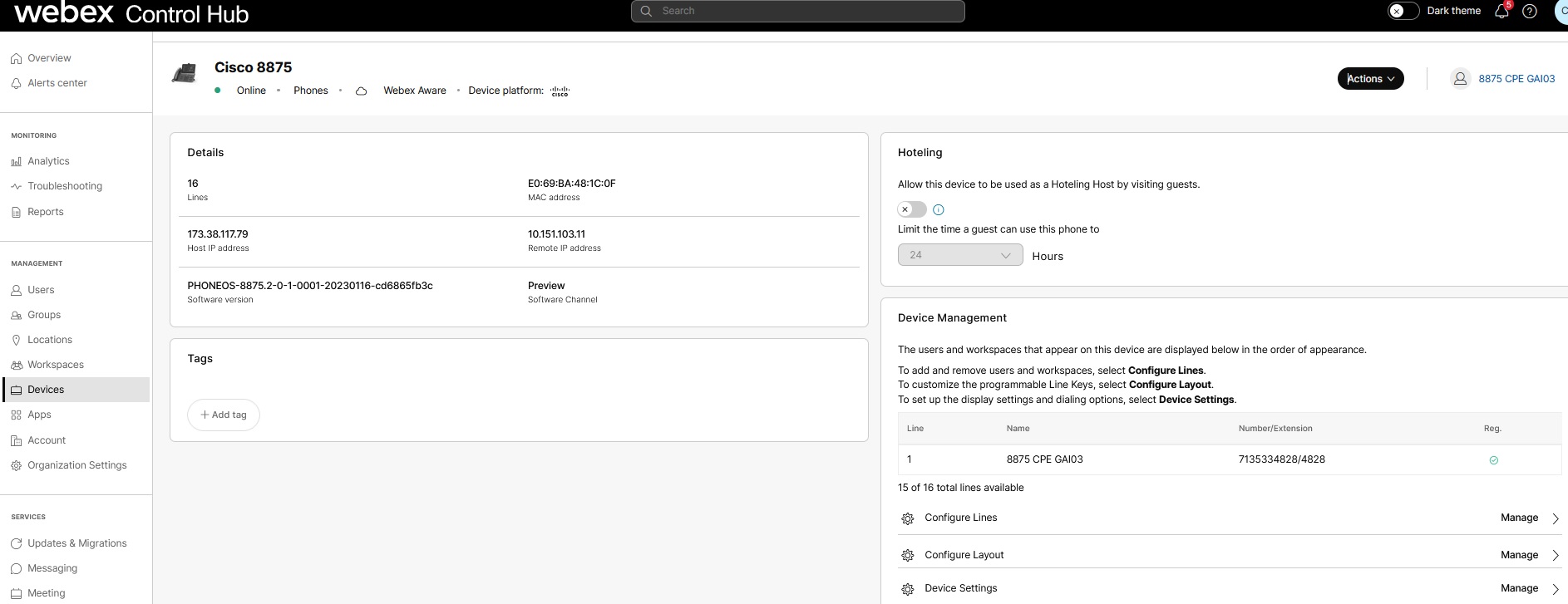
-
Klicken Sie auf die Dropdown-Liste Software-Upgrade-Kanal, um den gewünschten Kanal auszuwählen. Klicken Sie auf Speichern. Nach Abschluss der Installation wird eine Erfolgsmeldung angezeigt.
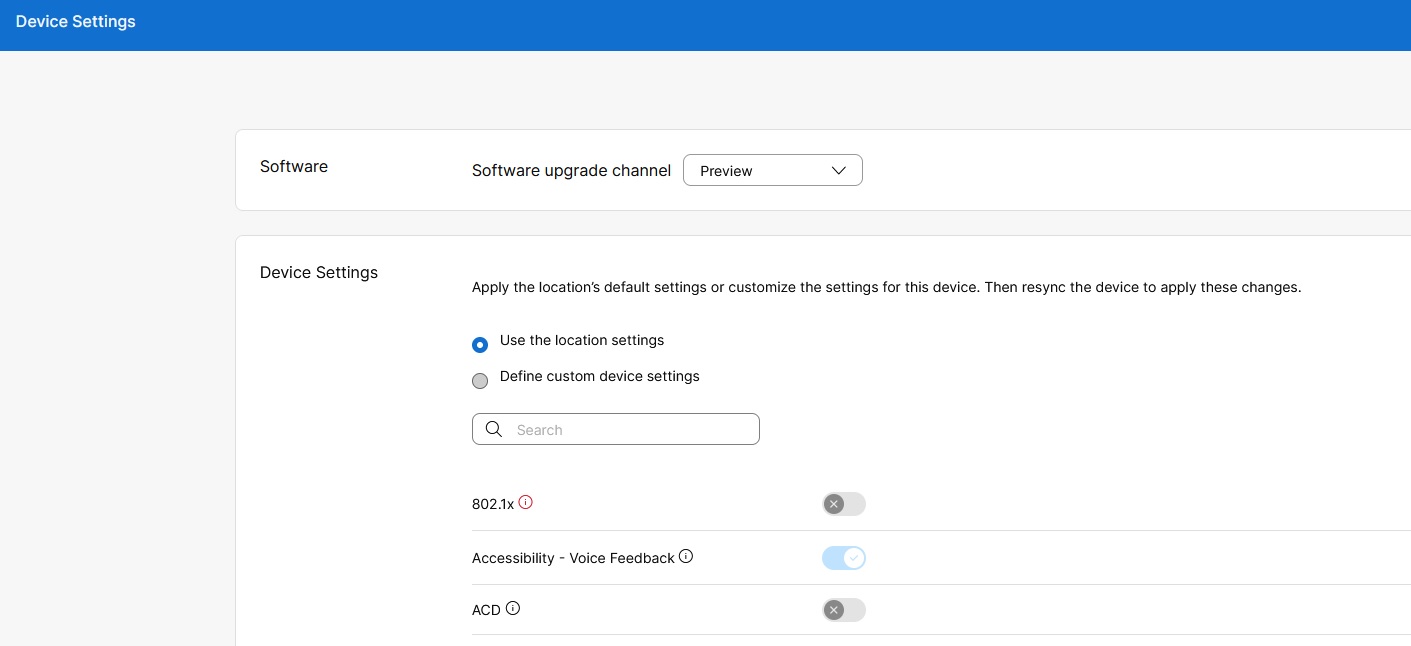
Konfigurieren des Upgrade-Kanals über das Menü „Benutzer“
| 1 |
Von Control Hub wechseln Sie zu Verwaltung> Benutzer. Wählen Sie einen Benutzer aus. Die Benutzerinformationen werden angezeigt. |
| 2 |
Wählen Sie Geräte aus, um die Liste der zugeordneten Geräte für den Benutzer anzuzeigen. Wählen Sie das MPP-Gerät aus, um den Upgrade-Kanal zu ändern. |
| 3 |
Klicken Sie auf Geräteeinstellungen und wählen Sie den Software-Upgrade-Kanal aus der Dropdown-Liste. |
| 4 |
Klicken Sie auf Speichern, um die geänderten Einstellungen zu speichern. Nach Abschluss der Installation wird eine Erfolgsmeldung angezeigt. |
Konfigurieren des Upgrade-Kanals über das Menü „Arbeitsbereich“
| 1 |
Von Control Hub wechseln Sie zu Verwaltung> Arbeitsbereiche. Die Arbeitsbereichsansicht wird angezeigt. Wählen Sie das erforderliche MPP-Gerät aus dem Abschnitt Geräte aus, um die Software zu aktualisieren. |
| 2 |
Klicken Sie auf Geräteeinstellungen und wählen Sie den Software-Upgrade-Kanal aus der Dropdown-Liste. |
| 3 |
Klicken Sie auf Speichern, um die geänderten Einstellungen zu speichern. Nach Abschluss der Installation wird eine Erfolgsmeldung angezeigt. |


