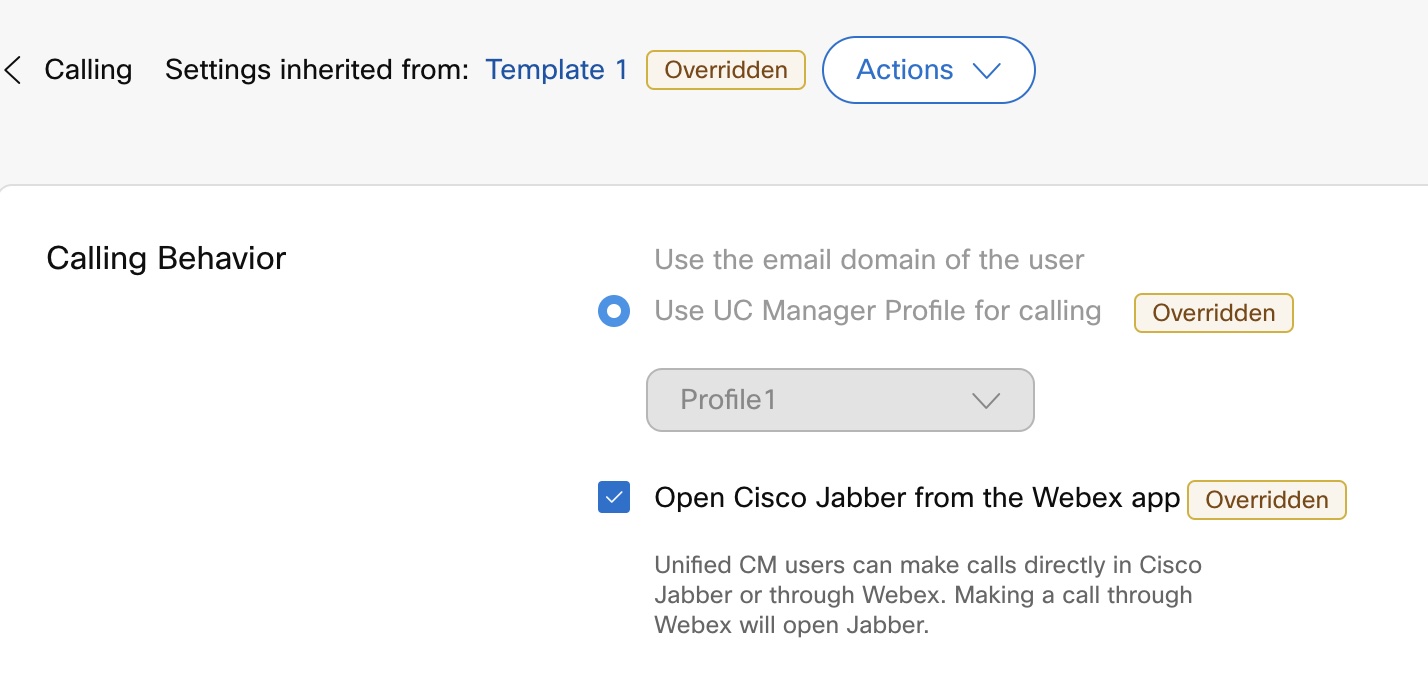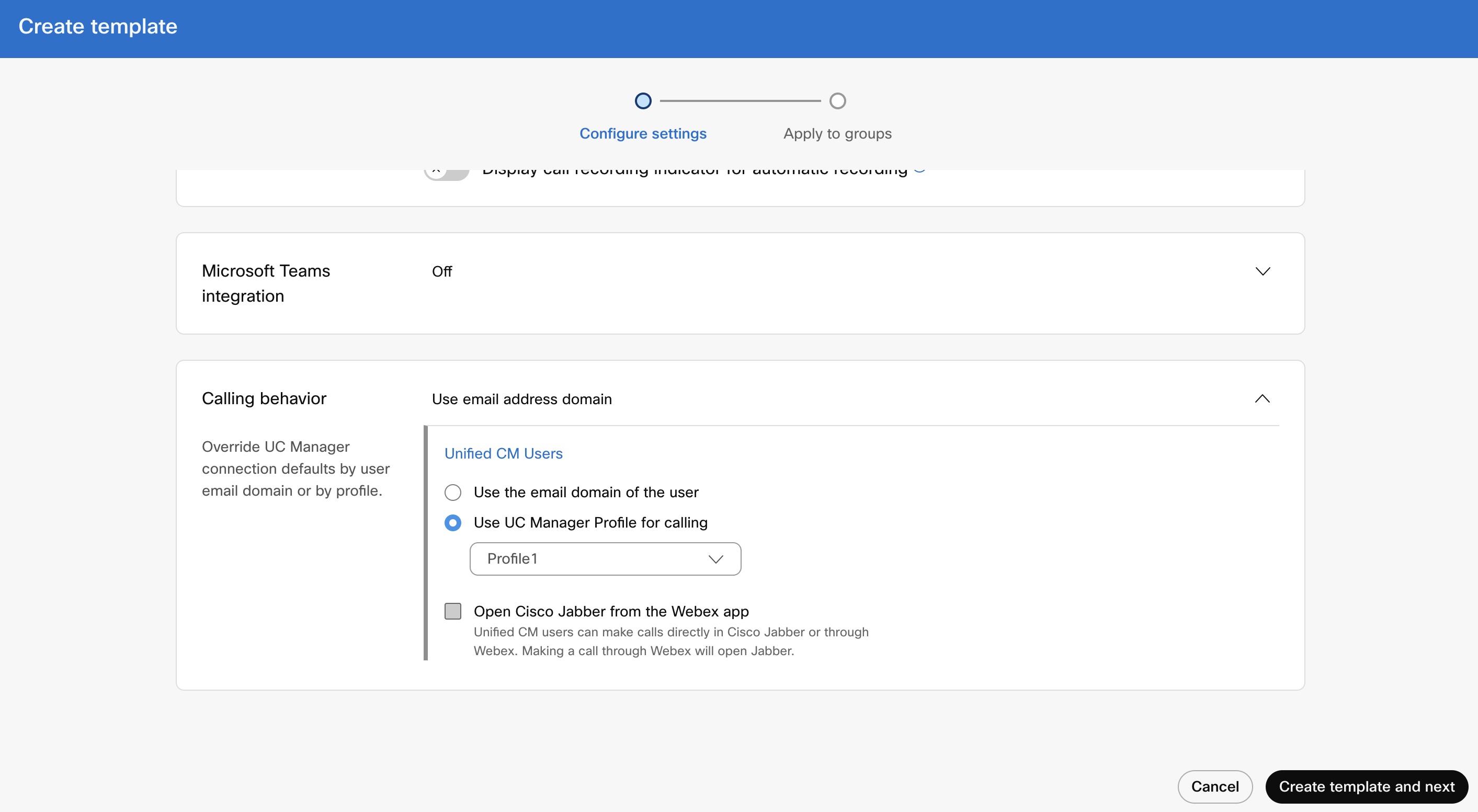- ホーム
- /
- 投稿記事

通話動作のセットアップ
 この記事の内容
この記事の内容 フィードバックがある場合
フィードバックがある場合ユーザーが Webex アプリから発信するときに、どの通話アプリケーションが開くかを制御します。
Unified CM、Webex Calling で認証されたユーザー、および Cisco からの有料通話サービスを利用していないユーザーに対する混合モード展開など、クライアントの通話設定を構成できます。ユーザーの通話ライセンスに応じて、通話動作オプションを設定できます。
-
Unified CM ライセンス ユーザーの場合、Cisco Jabber または Webex アプリから直接発信するように設定し、ユーザーに適用されるドメイン(組織ドメインまたは UC Manager プロファイル)を選択できます。組織レベル、グループレベル、およびユーザレベルで設定を構成できます。
-
Cisco から有料通話サービスを受けていないユーザーの場合、サードパーティ アプリケーションを設定して通話を開始できます。デフォルトでは、Webex アプリ経由のすべての通話で [Webex で通話] オプションが使用されます。組織レベルで設定を構成できます。
-
Webex Calling ライセンスを持つユーザーの場合、Webex アプリはコールを発信するためのデフォルトの通話アプリケーションです。したがって、特定の通話動作の設定は必要ありません。
組織レベルで通話動作設定を有効にする
| 1 | |||||||||||||||||
| 2 |
[サービス] および [通話>。 | ||||||||||||||||
| 3 |
[通話動 作] セクションに移動し、Cisco から Unified CM Users および Users without Paid Calling Services の通話動作オプションを設定します。 Unified CM ユーザーの場合:
Unified CM ユーザ データの一括エクスポート
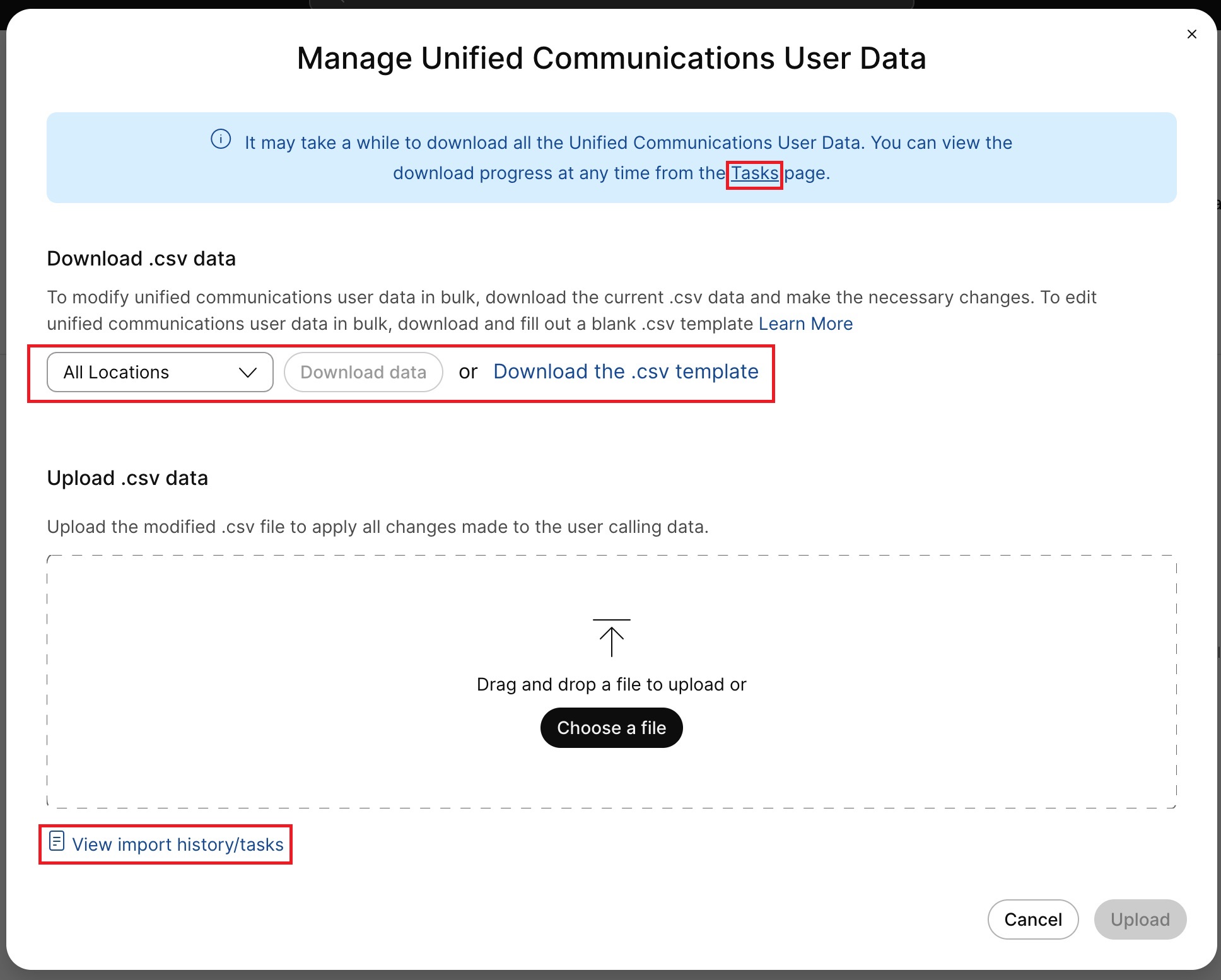 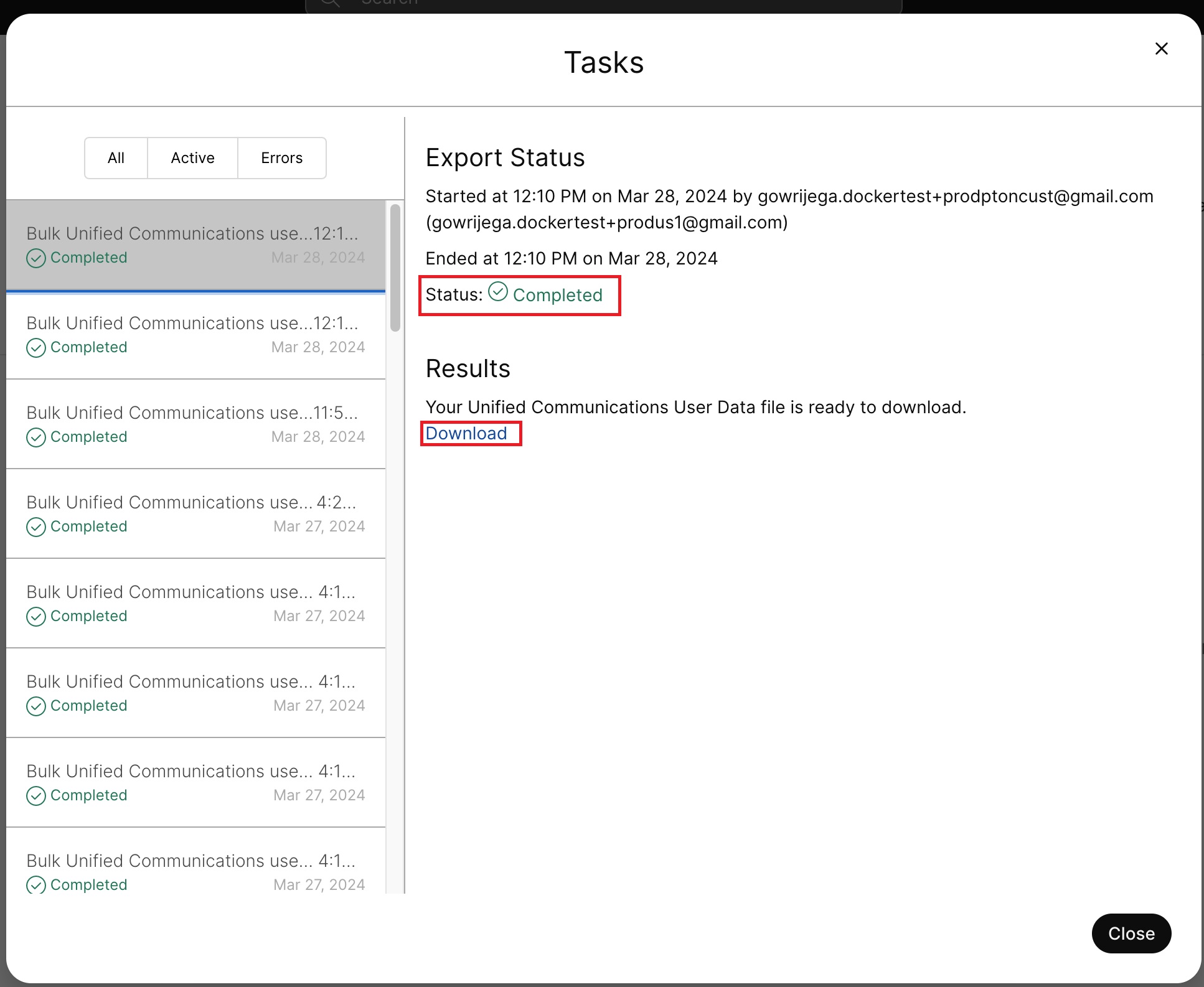
CSV のアップロード中は、[有効なコール動作]、[コール動作ソース]、および [UCM プロファイルソース] フィールドへの変更は無視されます。これらのフィールドは情報提供のみです。 変更された新しい CSV をアップロードすると、その変更がUSEOR_GSETTING_Sを除き、ユーザー レベルにのみ適用されます (組織とグループ レベルが上書きされます)。 Cisco から有料通話サービスを受けていないユーザーの場合:
|
グループレベルで通話動作設定を有効にする
Calling テンプレートを使用して、ユーザ グループの Unified Communications Manager の通話動作組織設定を有効にできます。テンプレートを作成し、ユーザーグループに割り当てることができます。テンプレートの設定は、グループ内のすべてのユーザに適用されます。
テンプレートを作成するには:
開始する前に
ユーザが Unified Communications Manager ライセンスを持っていることを確認します。詳細については、次を参照してください。個々のユーザーのサービス ライセンスを編集します。
| 1 | |
| 2 |
タブに移動します。 |
| 3 |
[テンプレートの 作成] をクリックします。 |
| 4 |
[一般]セクシ ョンでテンプレート 名と説明を入力します。 |
| 5 |
[通話動 作] セクションに移動し、次の設定を更新します。
|
| 6 |
[テンプレートの 作成] をクリックし、[次へ] をクリックします。 |
| 7 |
[検索] ボックスでこのテンプレートのグループを検索して選択します。 |
| 8 |
[完了] をクリックします。 テンプレートを削除するには、テンプレートをクリックして、[アクショ ン]ドロップダウンリストから[削 除]を選択します。[テンプレートの削除]ページ で、テンプレートの削除が永続的であることを示すチェックボックスをオンにして、[削除]をクリックします。 テンプレートを変更するには、テンプレートをクリックしてトグルを変更し、[保存]をクリックします。 |
既存のテンプレートをユーザーグループに適用するには:
通話テンプレートを適用する際に考慮すべきポインタは何点ですか。
-
ユーザーが組織に登録されている場合、ユーザーは組織レベルから設定を継承します。
-
ユーザーがユーザー グループに追加される場合、通話テンプレートからの設定が適用されます。
-
ユーザが複数のユーザ グループに属している場合、最も高いランク (ランク 1) のテンプレートが優先され、そのテンプレート設定が適用されます。
-
ユーザに個々のユーザ設定がある場合、これらの設定はユーザ グループまたは組織レベルの設定よりも優先されます。
テンプレートの管理の詳細については、「設定テンプレートの設 定」を参照してください。
既存のテンプレートは、[グルー プ]セクションまたは[通 話]セクションのいずれかから適用できます。
グループ セクションからテンプレートを適用するには、次を参照してください。設定テンプレートを設定します。
[Calling] セクションから適用するには、次の手順を実行します。
| 1 | |
| 2 |
左のナビゲーション バーの [サービス] に移動し、 をクリックします。 |
| 3 |
既存のテンプレートの横にある … アイコンをクリックし、[テンプレートを適用]をクリックします。 |
| 4 |
テンプレートを適用するグループ名を入力し、グループを選択します。 |
| 5 |
[完了] をクリックします。 |
ユーザーレベルの通話動作組織設定を上書きする
始める前に
ユーザーが Unified CM ライセンスを持っている必要があります。詳細については、次を参照してください。個々のユーザーのサービス ライセンスを編集します。
| 1 | |
| 2 |
に移動し、変更するユーザーを選択します。 |
| 3 |
を選択します。 |
| 4 |
[組織レベルの設定を使 用] をオフに切り替えて、組織のデフォルト設定をユーザー設定で上書きします。 組織のデフォルト設定に戻すには、[組織レベルの設定を使用] をオンにします。 トグルは、ユーザーがグループに属しておらず、組織レベルの設定を上書きしている場合にのみ表示されます。 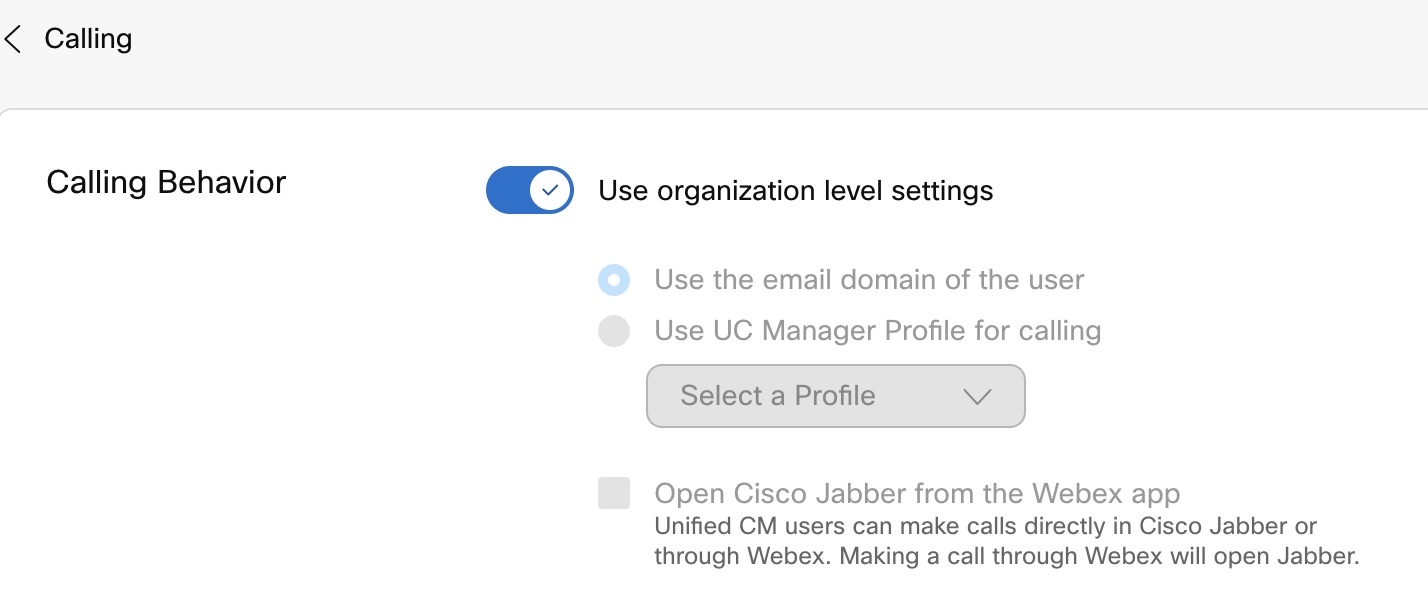 |
| 5 |
次の通話動作設定を更新します。
|
| 6 |
[保存] をク リックし、[はい]をクリックします。 |
通話動作グループレベルの設定をユーザーレベルで上書きする
始める前に
-
ユーザーが Unified CM ライセンスを持っている必要があります。詳細については、次を参照してください。個々のユーザーのサービス ライセンスを編集します。
-
ユーザがコーリング テンプレートが割り当てられたユーザ グループの一部であることを確認します。
| 1 | |
| 2 |
に移動し、変更するユーザーを選択します。 |
| 3 |
を選択します。 |
| 4 |
次の通話動作設定を更新します。
|
| 5 |
[保存] をク リックし、[上書き設定]を確定します。 |
リセットオプシ ョンは、継承されたユーザー設定を上書きする場合にのみ使用できます。