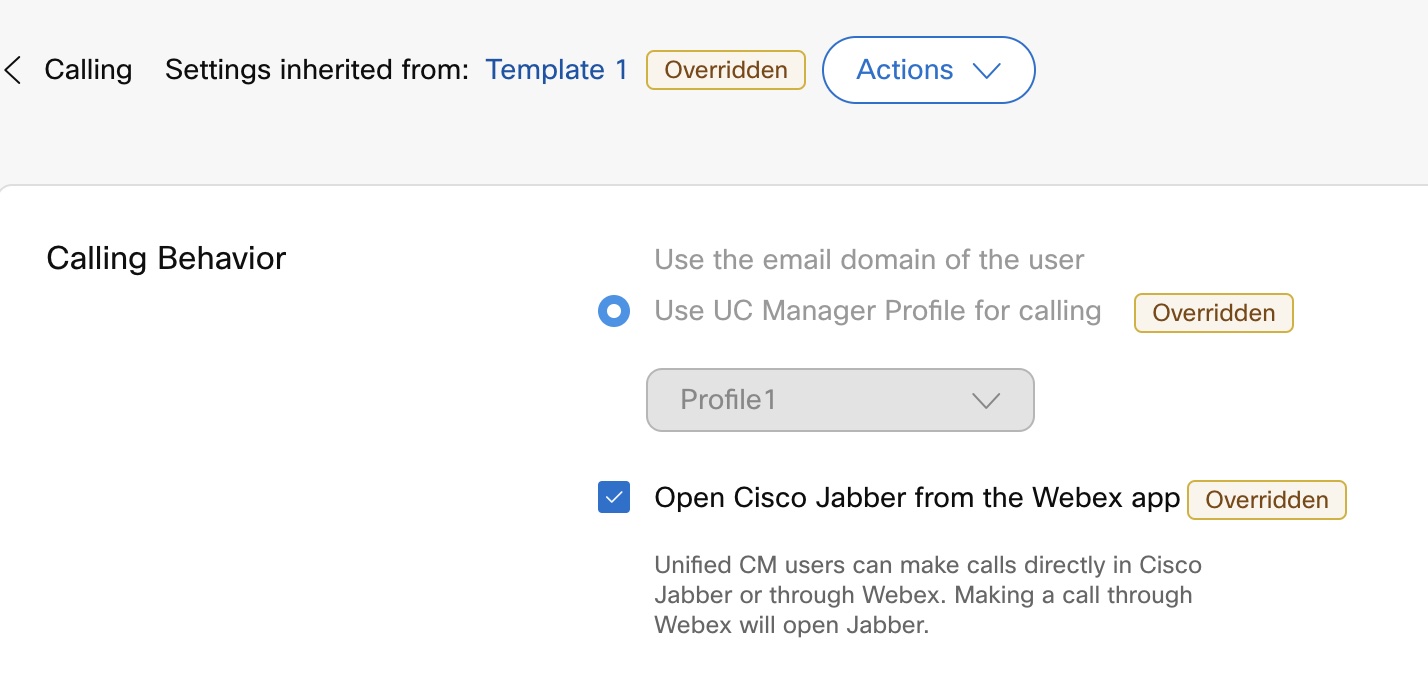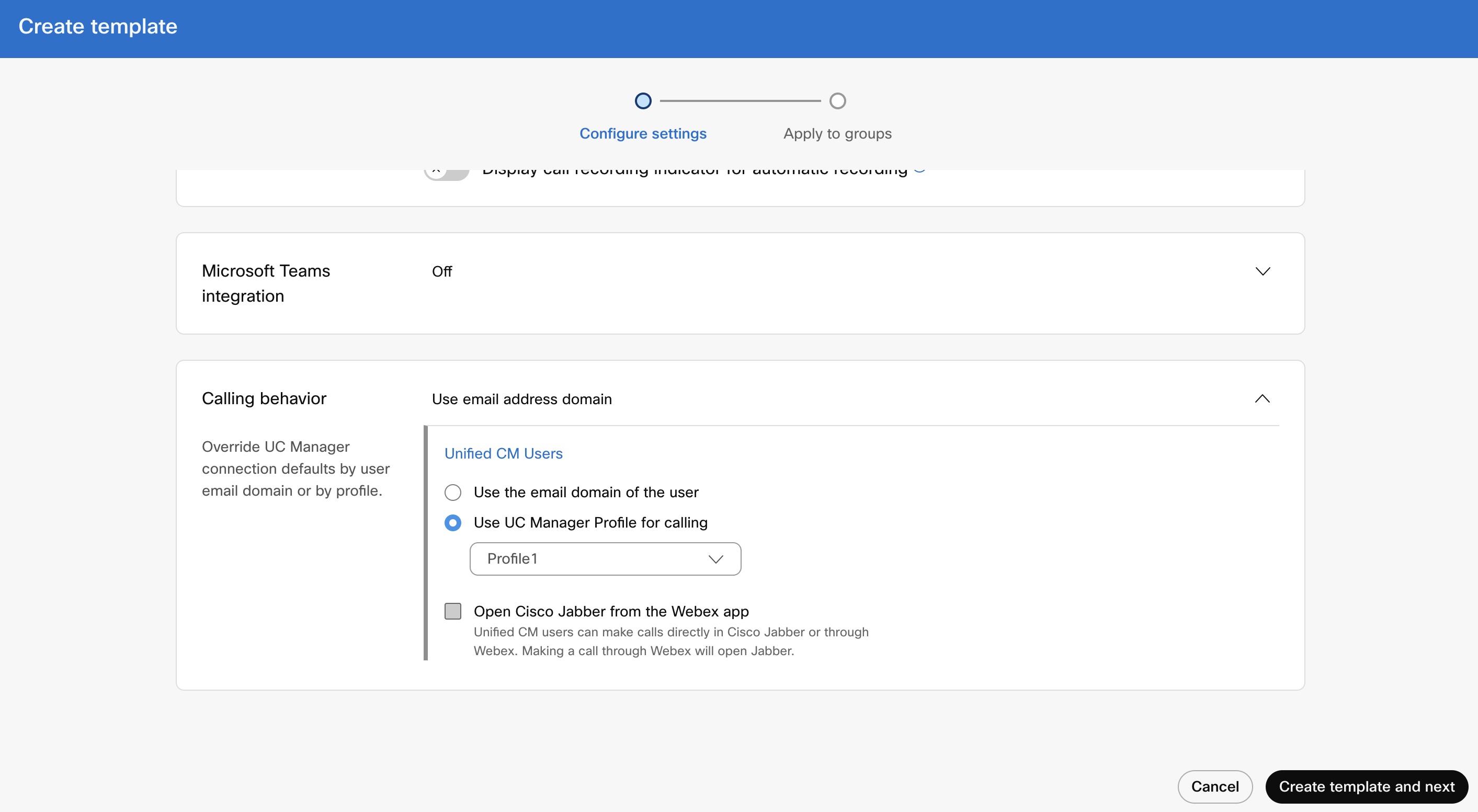- Start
- /
- Artikel

Konfigurera samtalsbeteende
 I den här artikeln
I den här artikeln Har du feedback?
Har du feedback?Kontrollera vilket samtalsprogram som öppnas när användare ringer samtal från Webex-appen.
Du kan konfigurera klientens samtalsinställningar, inklusive distribution med blandat läge för organisationer med användare som är berättigade till Unified CM, Webex Calling och användare utan betalda samtalstjänster från Cisco. Beroende på användarens samtalslicens kan alternativen för samtalsbeteende konfigureras.
-
För Unified CM-licensierade användare kan du konfigurera att ringa samtal direkt från Cisco Jabber eller via Webex-appen och välja den domän (organisationens domän eller UC Manager-profil) som tillämpas på användarna. Du kan konfigurera inställningarna på organisationsnivå, gruppnivå och användarnivå.
-
För användare utan betalda samtalstjänster från Cisco kan du konfigurera program från tredje part för att initiera samtal. Som standard använder alla samtal via Webex-appen alternativet ”Ring på Webex”. Du kan konfigurera inställningarna på organisationsnivå.
-
För Webex Calling-licensierade användare är Webex-appen standardsamtalsprogram för att ringa samtal. Därför behövs ingen specifik konfiguration av samtalsbeteende.
Aktivera inställningar för samtalsbeteende på organisationsnivå
| 1 | |||||||||||||||||
| 2 |
Gå till Tjänster för > . | ||||||||||||||||
| 3 |
Gå till avsnittet Samtalsbeteend e och ange alternativen för samtalsbeteende för Unified CM-användare och användare utan betalda samtalstjänster från Cisco. För Unified CM-användare:
Massexport av Unified CM-användardata
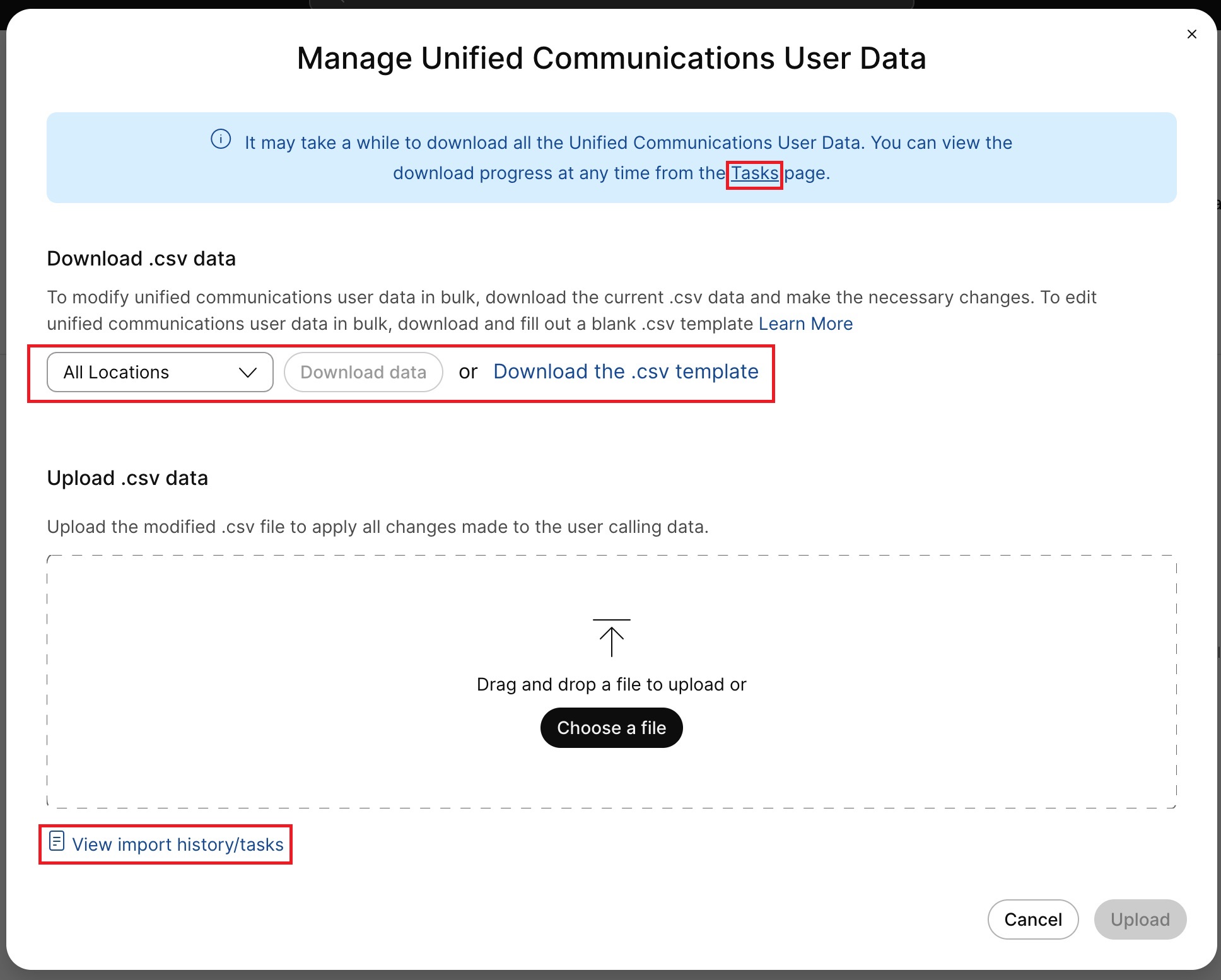 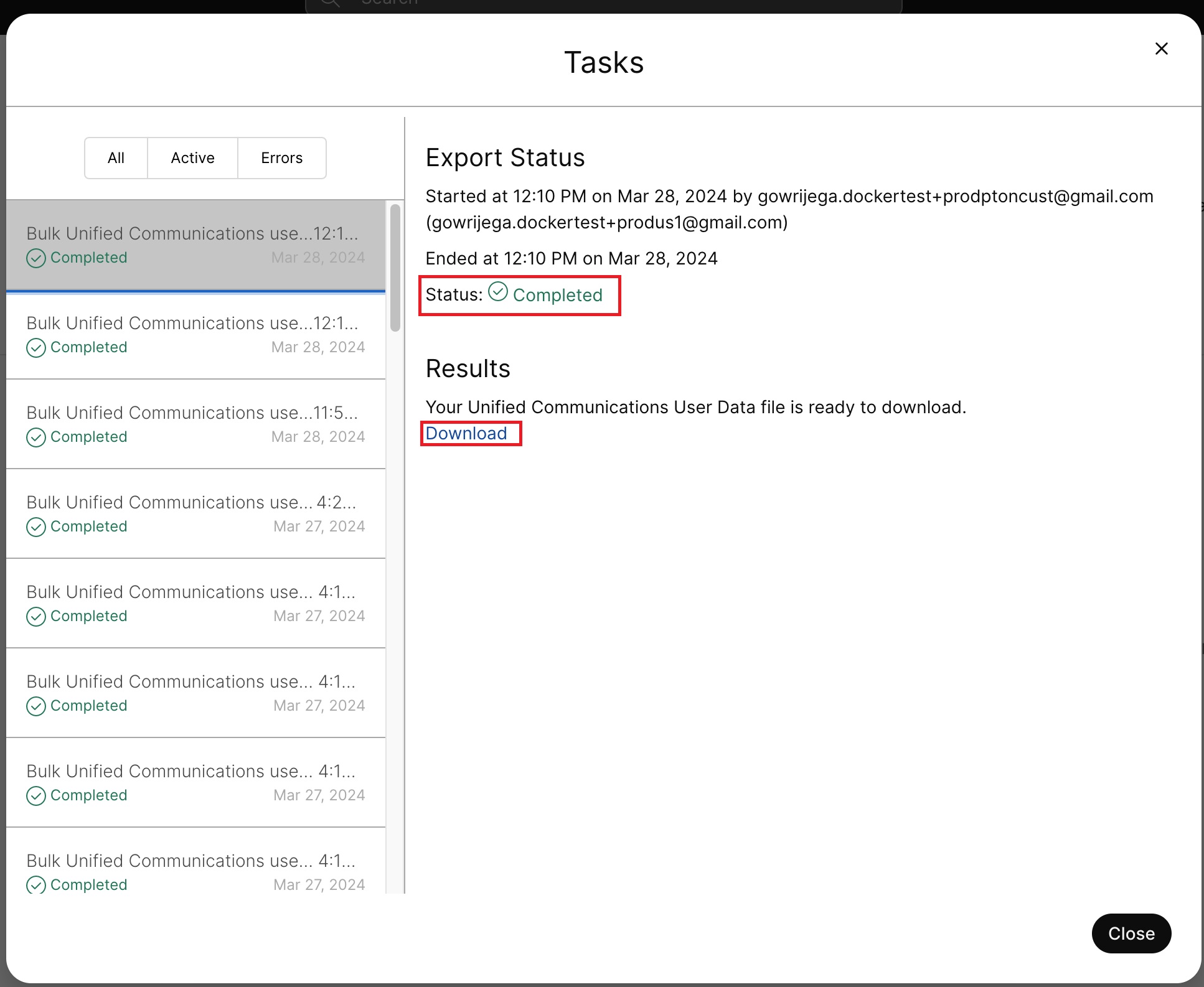
Alla ändringar i fält för effektivt samtalsbeteende, samtalsbeteendekälla och UCM-profilkälla ignoreras vid överföring av CSV. Dessa fält är endast informativa. När du överför en ny ändrad CSV tillämpas ändringarna endast på användarnivå (åsidosätter organisationsnivåerna och gruppnivåerna) utom ANVÄNDOR_GINSTÄLLNINGA_R. För användare utan betalda samtalstjänster från Cisco:
|
Aktivera inställningar för samtalsbeteende på gruppnivå
Du kan aktivera organisationsinställningar för samtalsbeteende i Unified Communications Manager för en användargrupp via en samtalsmall. Du kan skapa en mall och tilldela till användargruppen. Konfigurationen i mallen gäller för alla användare i gruppen.
Så här skapar du en mall:
Innan du börjar
Se till att användaren har Unified Communications Manager-licensen. För mer information, se: Redigera tjänstelicenser för enskilda användare.
| 1 | |
| 2 |
Gå till . |
| 3 |
Klicka på Skapa mall. |
| 4 |
I avsnittet Allmän t skriver du mallnam n och beskrivning. |
| 5 |
Gå till avsnittet Samtalsbeteend e och uppdatera följande inställningar.
|
| 6 |
Klicka på Skapa mall och nästa. |
| 7 |
Sök och välj en grupp för mallen i sökrutan. |
| 8 |
Klicka på Har gjort. Om du vill ta bort mallen klickar du på mallen och väljer Ta bor t i listrutan Åtgärde r. På sidan Ta bort mal l markerar du kryssrutan som informerar dig om att borttagning av en mall är permanent och klickar sedan på Ta bort. Om du vill ändra mallen klickar du på mallen, ändrar växlingarna och klickar på Spara. |
Så här tillämpar du en befintlig mall på en användargrupp:
Få pekare att tänka på när samtalsmallarna används:
-
När en användare är ombord på en organisation ärver användaren inställningarna från organisationsnivå.
-
Om användaren läggs till i en användargrupp tillämpas inställningarna från samtalsmallen.
-
Om en användare tillhör flera användargrupper har mallen med högsta rang (Rank 1) högsta prioritet och mallinställningarna gäller.
-
Om användaren har individuella användarinställningar har dessa inställningar företräde framför användargruppsinställningar eller organisationsnivå.
Se Konfigurera inställningsmalla r för mer information om hur du hanterar dina mallar.
Du kan tillämpa den befintliga mallen antingen från avsnittet Grup p eller Samta l.
Om du vill tillämpa mallen i gruppavsnittet, se: Konfigurera inställningsmall.
Om du vill tillämpa från avsnittet Samtal utför du följande steg:
| 1 | |
| 2 |
Gå till Tjänster i den vänstra navigeringsraden och klicka sedan på . |
| 3 |
Klicka på ikonen ... bredvid en befintlig mall och klicka sedan på Tillämpa mall. |
| 4 |
Skriv in det gruppnamn som du vill tillämpa mallen på och välj sedan gruppen. |
| 5 |
Klicka på Har gjort. |
Åsidosätt inställningar för samtalsbeteende på användarnivå
Innan du börjar
Se till att användaren har Unified CM-licens. För mer information, se: Redigera tjänstelicenser för enskilda användare.
| 1 | |
| 2 |
Gå till och välj den användare som du vill ändra. |
| 3 |
Välj . |
| 4 |
Stäng av inställningarna på organisationsniv å för att åsidosätta organisationens standardinställningar med användarinställningarna. Om du vill återgå till organisationens standardinställningar växlar du till inställningarna för Använd organisationsnivå. Växlingen syns endast när användaren inte ingår i någon grupp och som åsidosätter inställningarna på organisationsnivå. 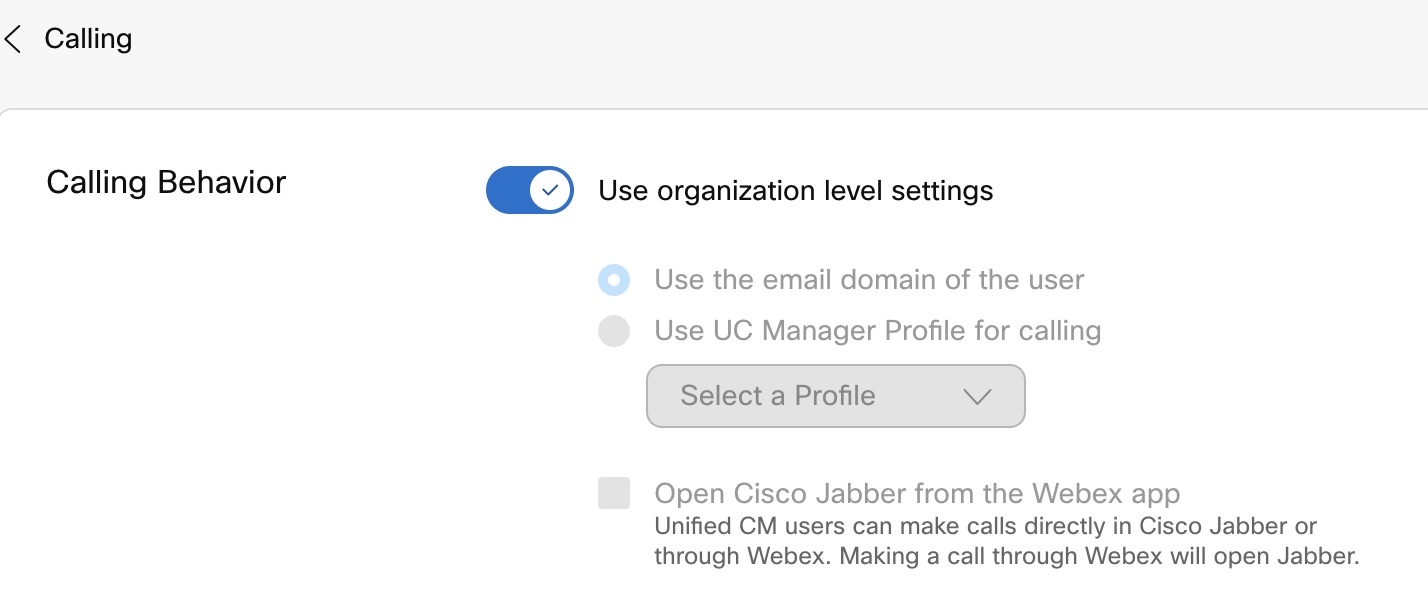 |
| 5 |
Uppdatera följande inställningar för samtalsbeteende:
|
| 6 |
Klicka på Spar a och bekräfta Ja. |
Åsidosätt inställningar på gruppnivå för samtalsbeteende på användarnivå
Innan du börjar
-
Se till att användaren har Unified CM-licens. För mer information, se: Redigera tjänstelicenser för enskilda användare.
-
Se till att användaren är en del av en användargrupp med tilldelad samtalsmallen.
| 1 | |
| 2 |
Gå till och välj den användare som du vill ändra. |
| 3 |
Välj . |
| 4 |
Uppdatera följande inställningar för samtalsbeteende:
|
| 5 |
Klicka på Spar a och bekräfta Åsidosätt inställning. |
Återställningsalternativet är endast tillgängligt om du åsidosätter de ärftliga inställningarna för användaren.