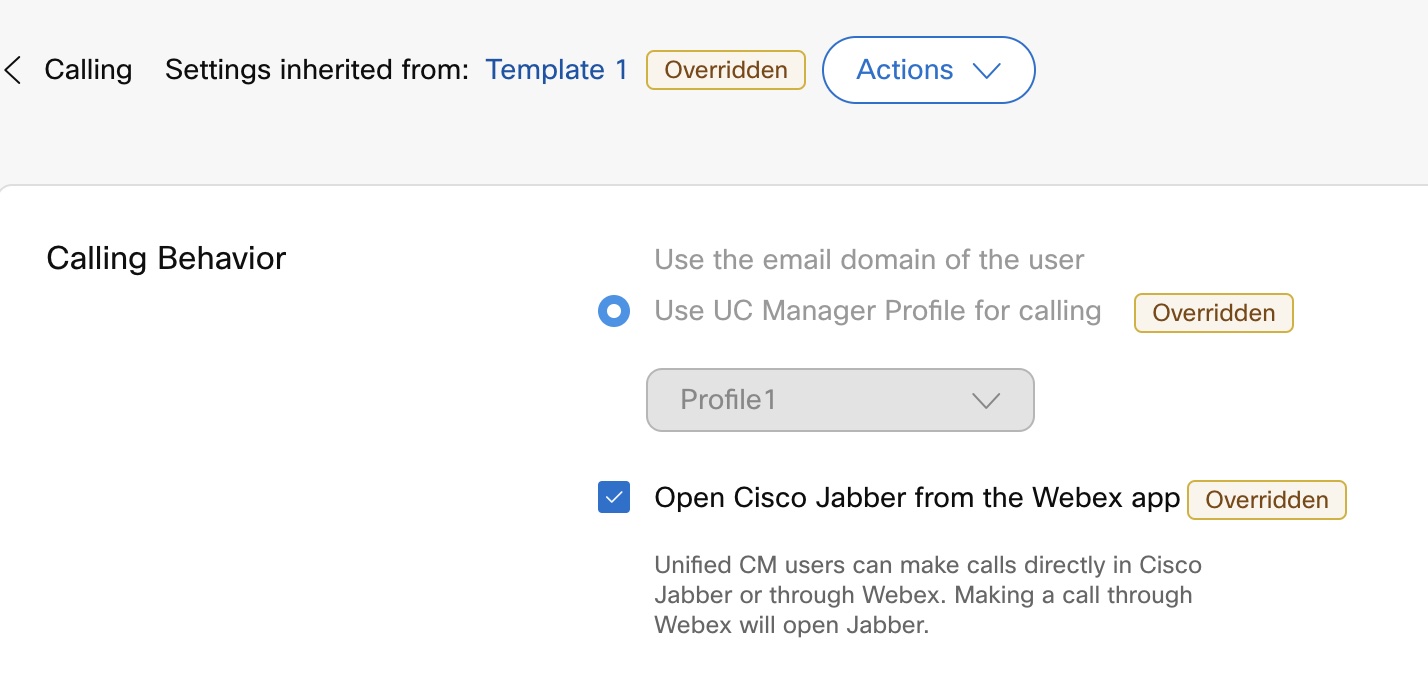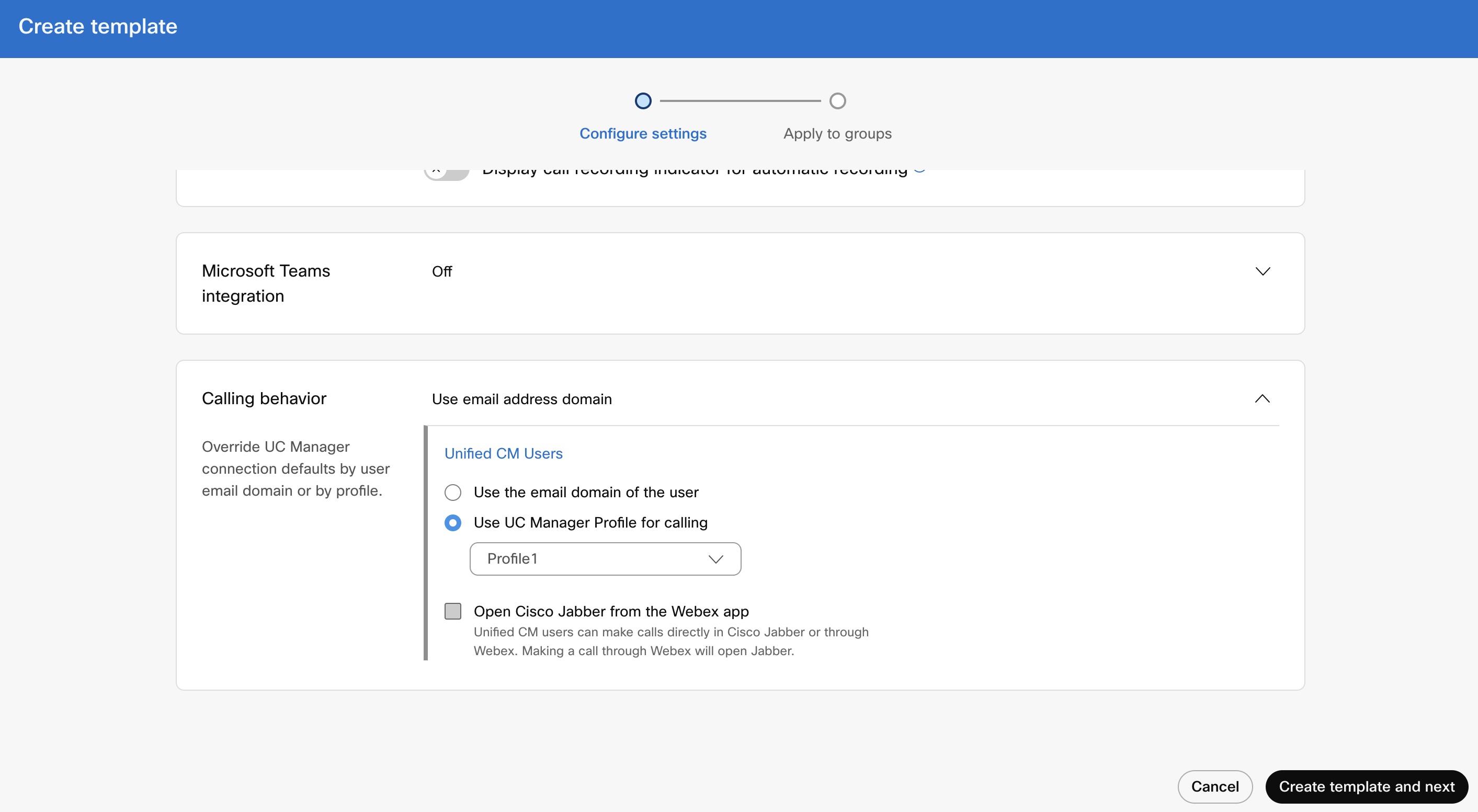- 首頁
- /
- 文章

設定通話行為
 在此文章中
在此文章中 意見回饋?
意見回饋?控制當使用者從Webex應用程式撥打電話時開啟的通話應用程式。
您可以配置用戶端的通話設定,包括為具有Unified CM和Webex Calling授權的使用者以及沒有Cisco付費呼叫服務的使用者的組織配置混合模式部署。根據使用者的通話授權,可以"安裝;設定"通話行為選項。
-
對於Unified CM授權使用者,您可以"安裝;設定"為直接從Cisco Jabber或透過Webex應用程式撥打電話,並選擇套用至使用者的網域(組織網域或 UC Manager 設定檔)。您可以在組織層級、群組層級和使用者層級配置設定。
-
對於沒有Cisco付費通話服務的使用者,您可以"安裝;設定"第三方應用程式來起始通話。預設情況下,透過Webex應用程式進行的所有通話都使用「在Webex上呼叫」選項。您可以在組織層級配置設定。
-
對於Webex Calling授權使用者, Webex應用程式是用於撥打電話的預設通話應用程式。因此,不需要特定的通話行為設定。
在組織層級啟用通話行為設定
| 1 | |||||||||||||||||
| 2 |
前往服務 > | ||||||||||||||||
| 3 |
轉至通話行 為部分,並為Unified CM使用者和沒有Cisco提供付費通話服務的使用者設定通話行為選項。 Unified CM使用者專用:
批量匯出Unified CM使用者資料
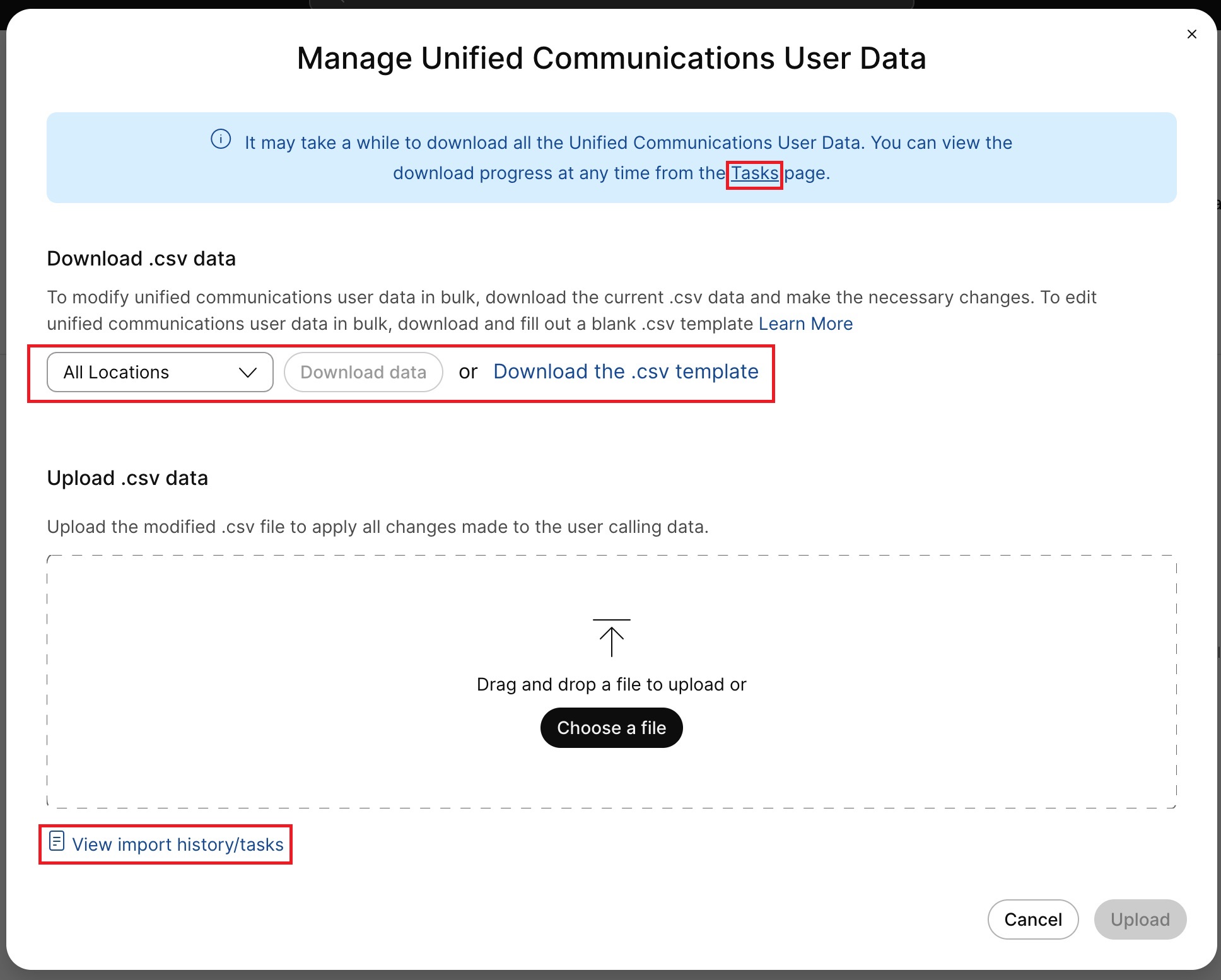 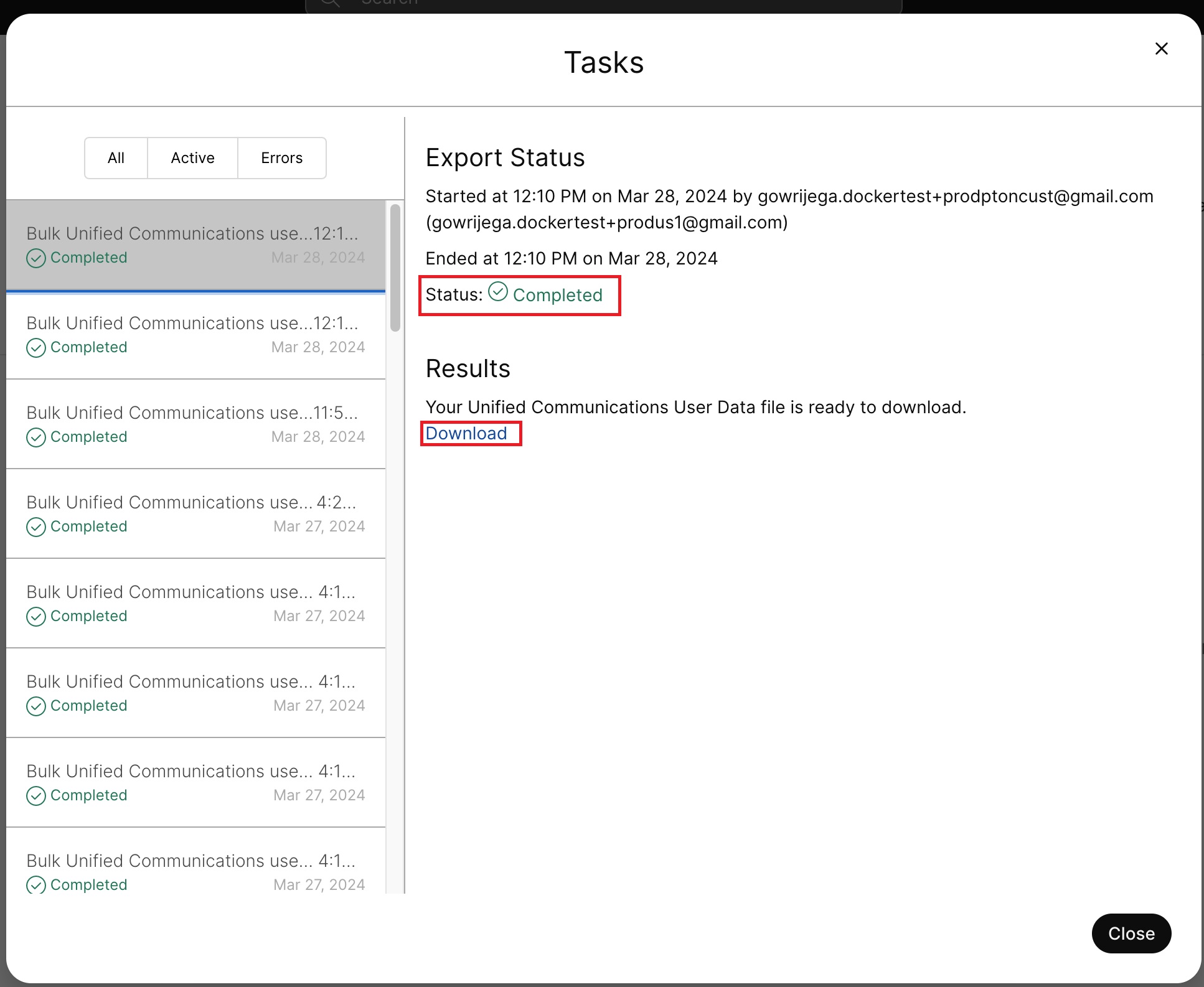
的任何變更有效的通話行為,通話行為來源,以及UCM 設定檔來源上傳CSV時,欄位將被忽略。這些欄位僅供參考。 上傳新的已變更CSV會將這些變更僅套用至使用者層級(覆蓋組織和群組層級),除了使用組織架_構設_定。 對於沒有來自Cisco的付費呼叫服務的使用者:
|
在群組層級啟用通話行為設定
您可以透過通話範本為使用者群組啟用 Unified Communications Manager 通話行為組織設定。您可以建立範本並指定給使用者群組。範本中的設定適用於群組中的所有使用者。
若要建立範本:
開始之前
請確保使用者俱有 Unified Communications Manager 授權。有關更多資訊,請參閱:編輯個別使用者的服務授權。
| 1 | |
| 2 |
轉至 標籤。 |
| 3 |
按一下 建立範本。 |
| 4 |
在一 般區段中,鍵入範本名 稱和說明。 |
| 5 |
轉至通話行 為區段並更新以下設定。
|
| 6 |
按一下 建立範本和下一步。 |
| 7 |
在搜尋方塊中搜尋並選取此範本的群組。 |
| 8 |
按一下完成。 若要刪除範本,請按一下範本並選取刪 除來自動 作下拉式清單。在刪除範 本頁上,勾選方塊通知您將要永久刪除範本的勾選方塊,然後按一下刪除。 若要修改範本,按一下範本,修改切換,然後按一下儲存。 |
若要將現有的範本套用至使用者群組:
在應用通話範本時,要考慮幾個指示器:
-
當使用者登入組織時,該使用者會繼承組織層級的設定。
-
如果將使用者新加入使用者群組,則適用來自通話範本的設定。
-
如果使用者屬於多個使用者群組,則具有最高等級(等級 1)的範本具有最高的優先級,並且套用該範本設定。
-
如果使用者有個別使用者設定,則這些設定優先於使用者群組或組織層級設定。
請參閱配置設定範 本有關管理範本的更多資訊。
您可以從以下任一位置套用現有範本群 組區段或正在呼 叫區段。
若要從群組部分套用範本,請參閱:配置設定範本。
若要從「通話」部分套用,請執行以下步驟:
| 1 | |
| 2 |
轉至服務 (左側導覽列列中),然後按一下。 |
| 3 |
按一下現有範本旁的… 圖示,然後按一下套用範本。 |
| 4 |
鍵入您要向其套用範本的群組名稱,然後選擇群組。 |
| 5 |
按一下完成。 |
在使用者層級覆寫通話行為組織設定
在開始之前
確保使用者具有 Unified CM 授權。有關更多資訊,請參閱:編輯個別使用者的服務授權。
| 1 | |
| 2 |
轉至 並選取您要修改的使用者。 |
| 3 |
選取。 |
| 4 |
切換使用組織層級設 定以使用者設定。 若要恢復為組織預設設定,請開啟使用組織層級設定。 僅當使用者不屬於任何群組並且覆寫組織層級設定時,才能看到該切換。 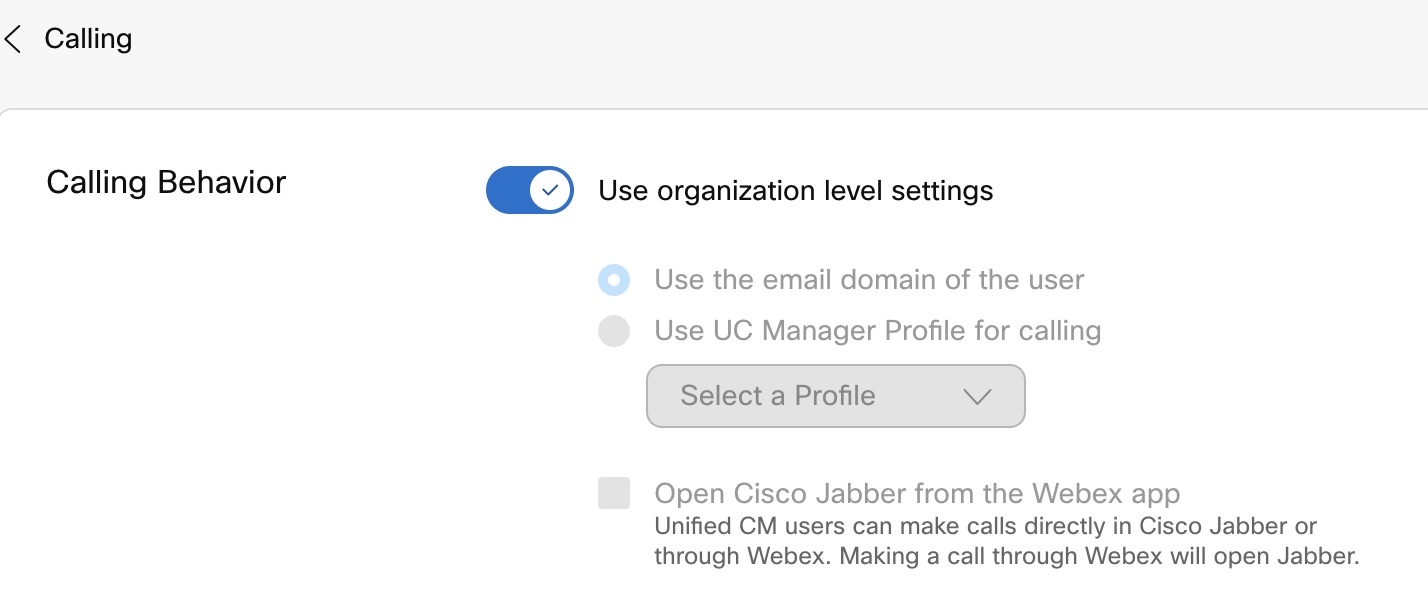 |
| 5 |
更新以下通話行為設定:
|
| 6 |
按一下儲 存並確認是。 |
在使用者層級覆蓋通話行為群組層級設定
在開始之前
-
確保使用者具有 Unified CM 授權。有關更多資訊,請參閱:編輯個別使用者的服務授權。
-
請確保使用者是已指定呼叫範本的使用者群組的一員。
| 1 | |
| 2 |
轉至 並選取您要修改的使用者。 |
| 3 |
選取。 |
| 4 |
更新以下通話行為設定:
|
| 5 |
按一下儲 存並確認覆蓋設定。 |
的重 設僅當您覆寫使用者的繼承設定時,選項才可用。