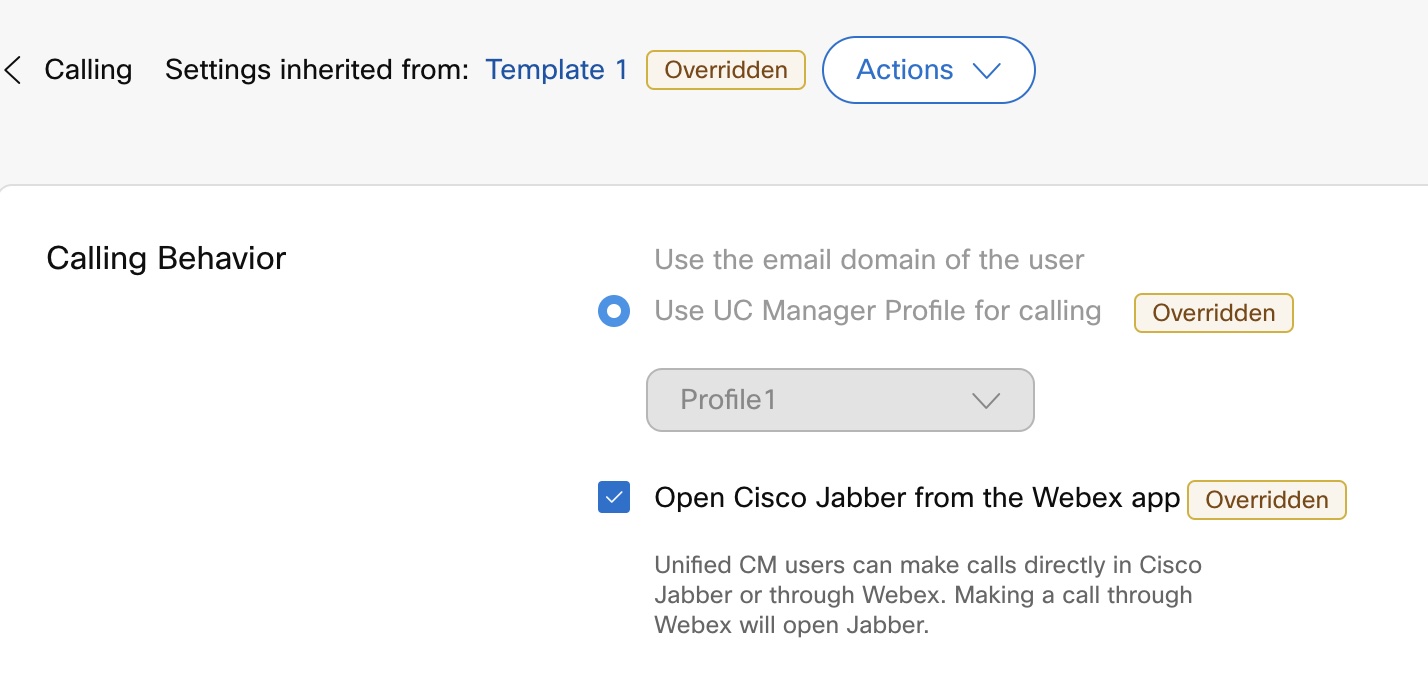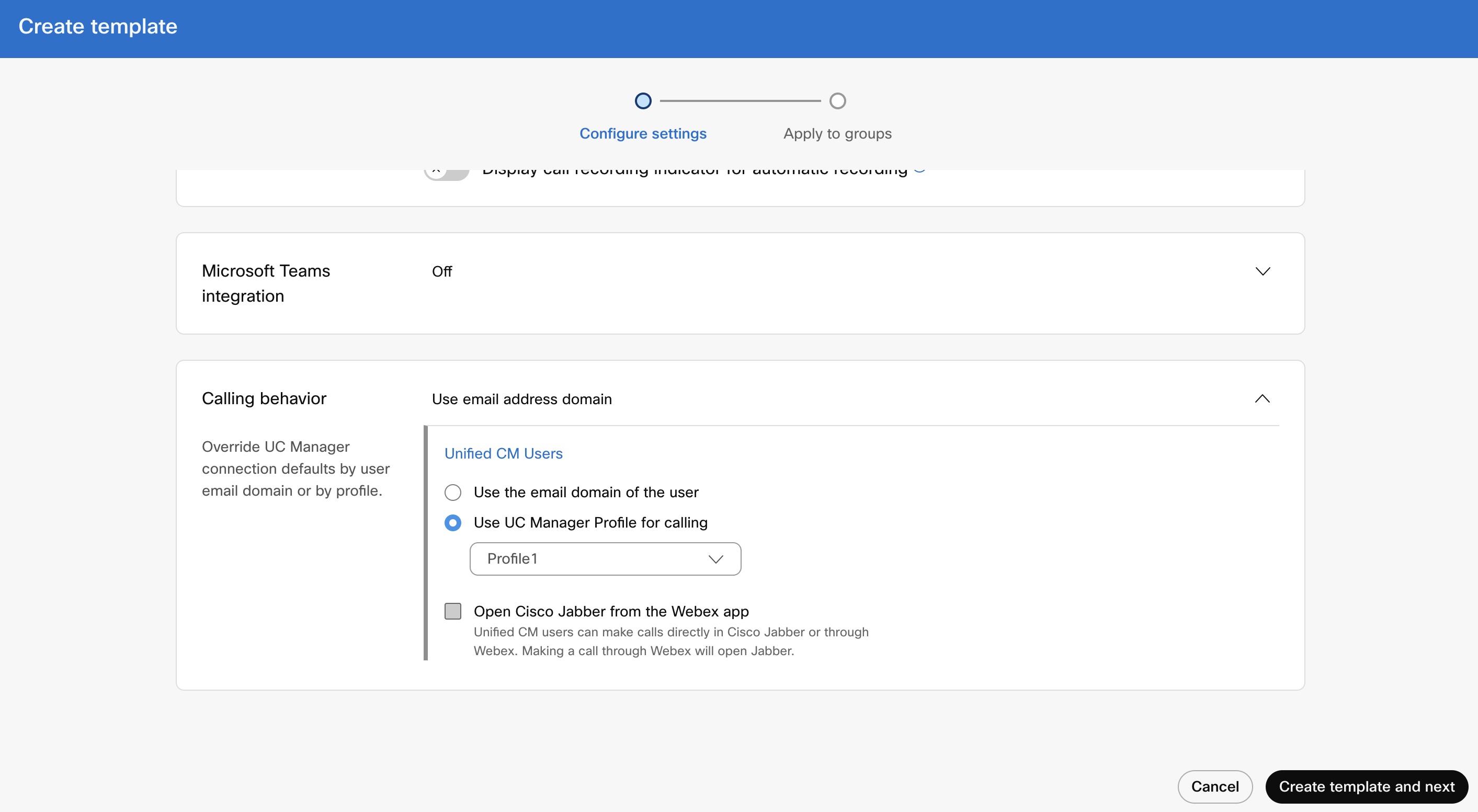- Ana Sayfa
- /
- Makale

Çağrı davranışı ayarla
 Bu makalede
Bu makalede Geri Bildirim?
Geri Bildirim?Kullanıcılar Webex Uygulamasından çağrı yaptığında hangi çağrı uygulamasının açılacağını kontrol edin.
Unified CM’ye sahip kullanıcılar, Webex Calling ve Cisco’dan ücretli çağrı hizmetleri olmayan kullanıcılar için kuruluşlar için karışık mod dağıtımı dahil olmak üzere istemcinin çağrı ayarlarını yapılandırabilirsiniz. Kullanıcının çağrı lisansına bağlı olarak, çağrı davranışı seçenekleri ayarlanabilir.
-
Unified CM lisanslı kullanıcıları için doğrudan Cisco Jabber'dan veya Webex Uygulaması aracılığıyla çağrı yapacak şekilde ayarlayabilir ve kullanıcılara uygulanan etki alanını (kuruluş etki alanı veya UC Yöneticisi profili) seçebilirsiniz. Ayarları kuruluş düzeyinde, grup düzeyinde ve kullanıcı düzeyinde yapılandırabilirsiniz.
-
Cisco'dan ücretli çağrı hizmetleri olmayan kullanıcılar için, çağrı başlatmak üzere üçüncü taraf uygulamalar ayarlayabilirsiniz. Varsayılan olarak, Webex Uygulaması aracılığıyla tüm çağrılar "Webex'te Ara" seçeneğini kullanır. Ayarları kuruluş seviyesinde yapılandırabilirsiniz.
-
Webex Calling lisanslı kullanıcıları için Webex Uygulaması çağrı yapmak için varsayılan çağrı uygulamasıdır. Bu nedenle, belirli bir çağrı davranışı yapılandırmasına gerek yoktur.
Kuruluş seviyesinde çağrı davranışı ayarlarını etkinleştirin
| 1 | |||||||||||||||||
| 2 |
İstemci Ayarları'> | ||||||||||||||||
| 3 |
Çağrı Davranışı bö lümüne gidin ve Unified CM Kullanıcıları ve Cisco'dan Ücretli Çağrı Hizmetleri Olmayan Kullanıcılar için çağrı davranışı seçeneklerini ayarlayın. Unified CM Kullanıcıları için:
Unified CM kullanıcı verilerinin toplu dışa aktarımı
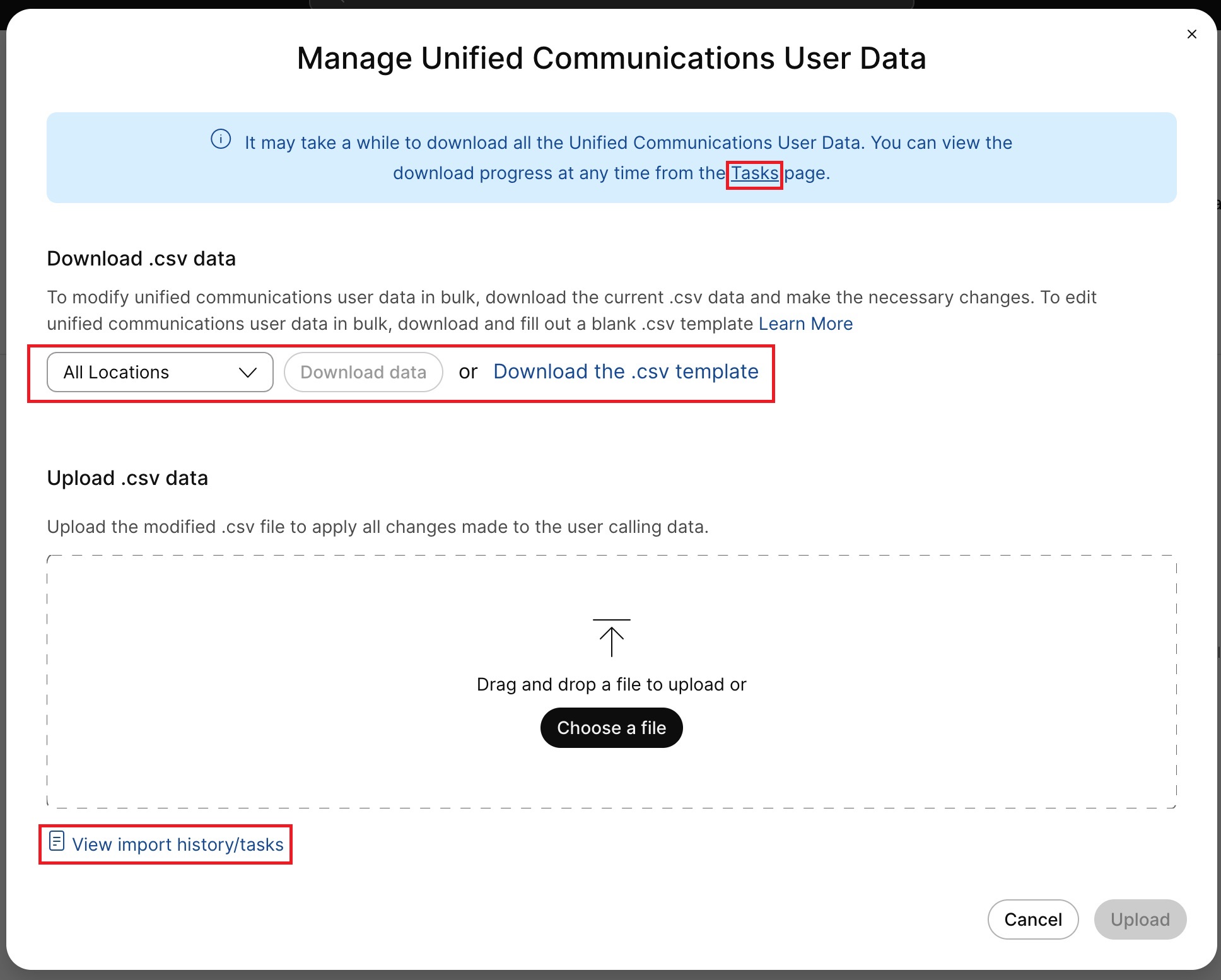 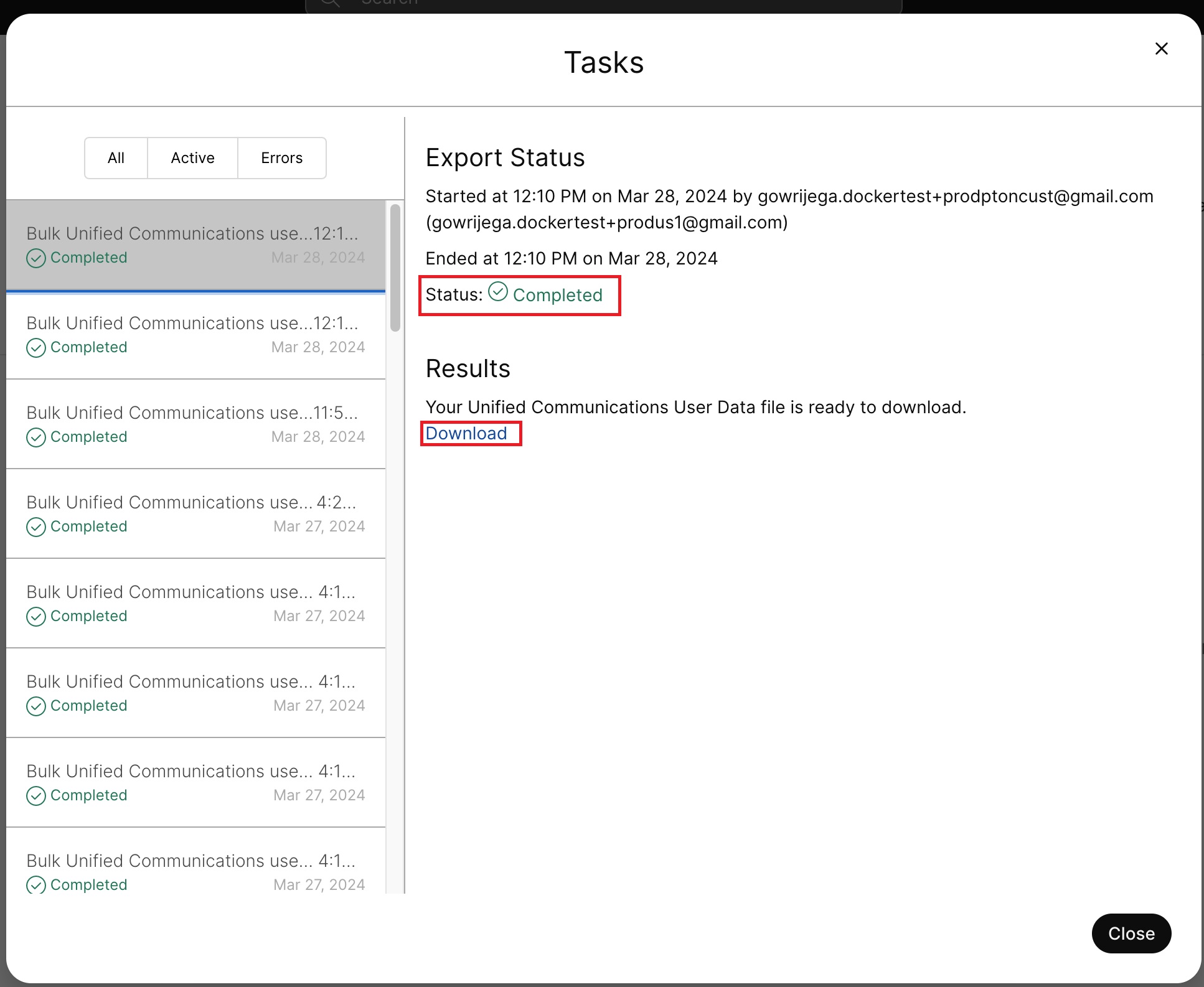
Etkin Çağrı Davranışı, Çağrı Davranışı Kaynağı ve UCM Profil Kaynağı alanlarında yapılan tüm değişiklikler CSV yüklenirken yoksayılır. Bu alanlar yalnızca bilgi amaçlıdır. Yeni değiştirilmiş bir CSV yüklemek, USEOR_GSETTING_S dışındaki değişiklikleri yalnızca kullanıcı düzeyine uygular (kuruluş ve grup düzeyleri geçersiz kılınır). Cisco'dan Ücretli Çağrı Hizmetleri Olmayan Kullanıcılar için:
|
Grup seviyesinde çağrı davranışı ayarlarını etkinleştir
Bir Çağrı şablonu aracılığıyla bir kullanıcı grubu için Unified Communications Manager çağrı davranışı kuruluş ayarlarını etkinleştirebilirsiniz. Bir şablon oluşturabilir ve kullanıcı grubuna atayabilirsiniz. Şablondaki yapılandırma, gruptaki tüm kullanıcılar için geçerlidir.
Şablon oluşturmak için:
Başlamadan önce
Kullanıcının Unified Communications Manager lisansına sahip olduğundan emin olun. Daha fazla bilgi için bkz.: Bireysel kullanıcılar için hizmet lisanslarını düzenleyin.
| 1 | |
| 2 |
sekmesine gidin. |
| 3 |
Şablon oluştur'a tıklayın. |
| 4 |
Genel bö lümünde Şablon adın ı ve açıklamayı yazın. |
| 5 |
Çağrı davranışı bö lümüne gidin ve aşağıdaki ayarları güncelleyin.
|
| 6 |
Şablon oluştur'a ve ardından tıklayın. |
| 7 |
Arama kutusunda bu şablon için bir grup ara ve seçin. |
| 8 |
Bitti’ye tıklayın. Şablonu silmek için şablona tıklayın ve Eylemle r açılır listesinden Si l'i seçin. Şablonu sil sa yfasında, şablonu silmenin kalıcı olduğunu bildiren onay kutusunu işaretleyin ve ardından Sil'e tıklayın. Şablonu değiştirmek için şablona tıklayın, değiştirmeleri değiştirin ve Kaydet'e tıklayın. |
Mevcut bir şablonu kullanıcı grubuna uygulamak için:
Çağrı şablonları uygularken dikkate gereken birkaç işaretçi:
-
Bir kullanıcı bir kuruluşa bağlı olduğunda, kullanıcı ayarları kuruluş düzeyinden devralır.
-
Kullanıcı bir kullanıcı grubuna eklenirse Çağrı şablonu ayarları geçerlidir.
-
Bir kullanıcı birden fazla kullanıcı grubuna aitse en yüksek sıralamaya sahip şablon (Rank 1) en yüksek önceliği alır ve bu şablon ayarları geçerli olur.
-
Kullanıcının bireysel kullanıcı ayarları varsa bu ayarlar kullanıcı grubu veya kuruluş düzeyindeki ayarlara göre önceliklidir.
Şablonlarınızı yönetme hakkında daha fazla bilgi için bkz. Ayar şablonların ı yapılandırma.
Mevcut şablonu Gru p bölümünden veya Çağr ı bölümünden uygulayabilirsiniz.
Şablonu Grup bölümünden uygulamak için bkz.: Ayarlar şablonunu yapılandırın.
Çağrı bölümünden uygulamak için aşağıdaki adımları uygulayın:
| 1 | |
| 2 |
Sol navigasyon çubuğunda Hizmetler ’e gidin ve ardından ’a tıklayın. |
| 3 |
Mevcut bir şablonun yanındaki … simgesine ve ardından Şablonu uygula üzerine tıklayın. |
| 4 |
Şablonu uygulamak istediğiniz grup adını yazın ve ardından grubu seçin. |
| 5 |
Bitti’ye tıklayın. |
Kullanıcı düzeyinde çağrı davranışı kuruluş ayarlarını geçersiz kıl
Başlamadan önce
Kullanıcının Unified CM lisansına sahip olduğundan emin olun. Daha fazla bilgi için bkz.: Bireysel kullanıcılar için hizmet lisanslarını düzenleyin.
| 1 | |
| 2 |
’a gidin ve değişiklik yapmak istediğiniz kullanıcıyı seçin. |
| 3 |
’nı seçin. |
| 4 |
Kuruluş varsayılan ayarlarını kullanıcı ayarlarıyla geçersiz kılmak için Kuruluş düzeyi ayarlarını kulla n seçeneğini kapatın. Kuruluş varsayılan ayarlarına geri dönmek için Kuruluş düzeyi ayarlarını kullan seçeneğini açın. Geçiş düğmesi yalnızca kullanıcı herhangi bir grubun parçası olmadığında ve kuruluş düzeyi ayarlarını geçersiz kıldığında görünür. 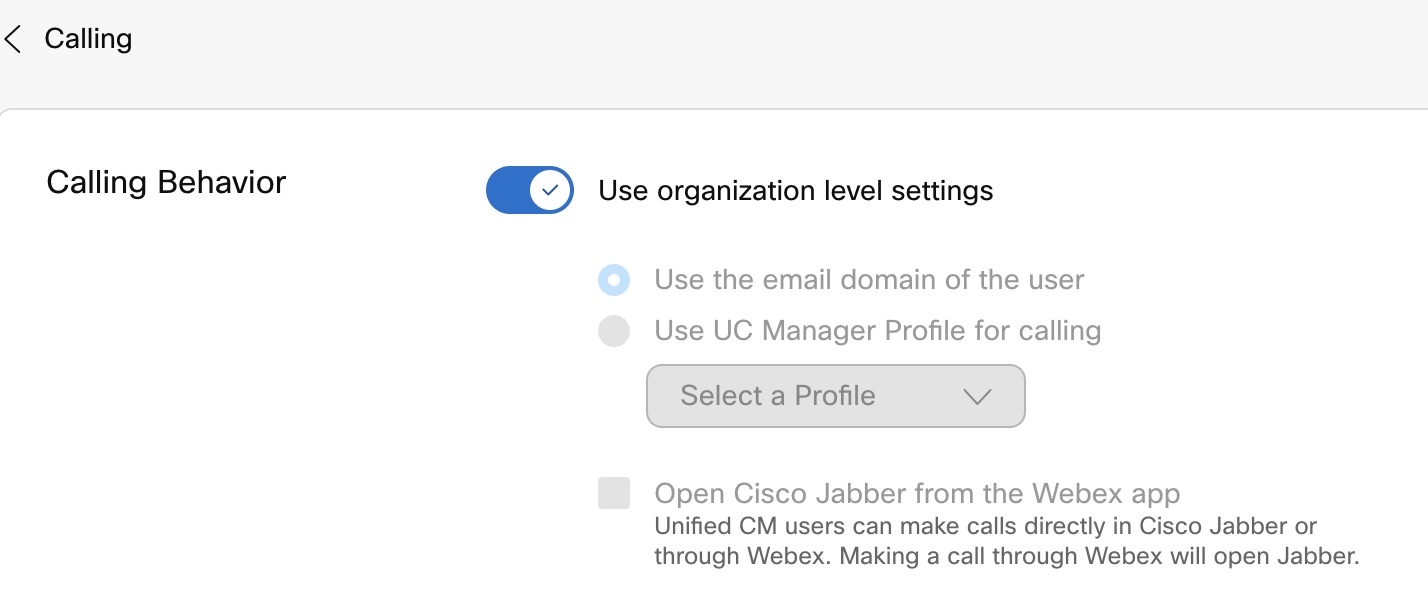 |
| 5 |
Aşağıdaki çağrı davranış ayarlarını güncelleyin:
|
| 6 |
Kaydet dü ğmesine tıklayın ve Evet'i onaylayın. |
Kullanıcı düzeyinde çağrı davranışı grubu düzeyi ayarlarını geçersiz kıl
Başlamadan önce
-
Kullanıcının Unified CM lisansına sahip olduğundan emin olun. Daha fazla bilgi için bkz.: Bireysel kullanıcılar için hizmet lisanslarını düzenleyin.
-
Kullanıcının, atanan çağrı şablonuyla birlikte bir kullanıcı grubunun parçası olduğundan emin olun.
| 1 | |
| 2 |
’a gidin ve değişiklik yapmak istediğiniz kullanıcıyı seçin. |
| 3 |
’nı seçin. |
| 4 |
Aşağıdaki çağrı davranış ayarlarını güncelleyin:
|
| 5 |
Kaydet dü ğmesine tıklayın ve Geçersiz Kıl ayarını onaylayın. |
Sıfırla se çeneği, yalnızca kullanıcının devralınan ayarlarını geçersiz kıldığınızda kullanılabilir.