- ホーム
- /
- 投稿記事





Cisco ヘッドセット 560 シリーズのトラブルシューティングとメンテナンス
 この記事の内容
この記事の内容 フィードバックがある場合
フィードバックがある場合ヘッドセットの問題をトラブルシューティングし、ヘッドセットをメンテナンスするには、次の提案に従ってください。

次のシナリオに関連した問題が発生する可能性があります:
-
ヘッドセットが選択した通話デバイスと通信できません。
-
ヘッドセットのスピーカーの音質が良くありません。
-
ヘッドセットのマイクに向かって話しても、うまく伝わりません。
問題が発生した場合は、管理者の支援のもとで問題の根本原因をトラブルシューティングすることができます。
まず何をすべきか
Cisco ヘッドセット 560 シリーズで問題がある場合は、まずこれらの操作を試してください。
-
ヘッドセット ベースを電源から外し、しばらく待ってから、電源に差し込みます。
-
ワイヤレス ヘッドセットを再起動します。 押し続ける
 4 秒間押してヘッドセットの電源をオフにし、ヘッドセットをベースのクレードルに置きます。
4 秒間押してヘッドセットの電源をオフにし、ヘッドセットをベースのクレードルに置きます。 -
ヘッドセットベースと通話デバイスの間の接続を確認します。 すべてのコードが正しく差し込まれていることを確認します。
-
デバイスの設定を調べて、ヘッドセットが検出されたかどうかを確認します。
-
Cisco Unified Communications Manager に接続された Cisco IP Phone で: アプリケーション
 選択して アクセサリ。
選択して アクセサリ。 -
マルチプラットフォーム電話ファームウェアを搭載した Cisco IP Phone の場合: アプリケーション
 選択して 。
選択して 。 -
Webex Desk シリーズの場合: 画面をタップして、右上隅にある利用可能なオーディオ デバイスから選択します。
-
Cisco Jabber の場合:の順にクリックします。
-
Webex: プロフィール写真をクリックして選択 。
-
Webex Meetings で: クリック 。
-
-
デバイスで別のヘッドセットをテストし、問題がワイヤレスヘッドセットにあるか、またはデバイスにあるかを判断します。
-
ヘッドセットが最新かどうかを確認してください。
Cisco IP Phone でヘッドセットを使用している場合は、ヘッドセットのソフトウェアと電話のファームウェアのバージョンが最新であることを確認してください。
-
Windows または Mac デバイスで Jabber または Webex でヘッドセットを使用している場合は、他の開いているソフトクライアントを閉じてください。
- 問題が解決せず、上記の解決策がどれも機能しない場合は、 Cisco ヘッドセット保証の概要 ヘッドセットの保証条件を確認し、TAC ケースを開いてさらにサポートを受けてください。
ヘッドセット オーディオの問題
Cisco ヘッドセット 560 シリーズで、不明瞭な音声や一貫性のない音声が聞こえる
問題
Cisco ヘッドセット 560 シリーズから音は出ていますが、音が不安定だったり、雑音が多かったりします。
ソリューション
-
通話デバイスをテストして、問題がヘッドセットにあるかデバイスにあるかを確認します。
-
通話デバイスを使用して、別のヘッドセットまたは音声ソースを試してください。
-
Cisco IP Phone では、受話器を使って電話をかけます。
-
-
ヘッドセットが低音質の原因と判断した場合は、次のステップを試してください。
-
ヘッドセットと通話デバイスの両方に、最新のファームウェアバージョンが使用されていることを確認してください。
-
ヘッドセットケーブルをいったんコンセントから抜いてから、もう一度差し込みます。
-
を押し続けます 通話ボタン ヘッドセットをオフにするには 4 秒間 TURN します。 ヘッドセットをベースに置いて、ヘッドセットとペアリングします。
-
ベースが他のデジタル拡張コードレス通信 (DECT) ソースからの干渉を受けていないことを確認してください。 最高の通話品質を得るには、ヘッドセット ベースが他の Cisco ヘッドセット ベースから少なくとも 1 m(3 フィート)離れていることを確認してください。
-
ヘッドセットがベースからあまり離れていないことを確認します。
-
Cisco ヘッドセット 560 シリーズから音が聞こえません
問題
Cisco ヘッドセット 560 シリーズから音が出ないか、ほとんど出ません。
ソリューション
-
ヘッドセットの音量レベルを確認してください。
-
デバイスのオーディオ出力が シスコ ヘッドセット に設定されていることを確認してください。
-
Cisco Unified Communications Manager に接続された Cisco IP Phone で: アプリケーション
 選択して アクセサリ。
選択して アクセサリ。 -
マルチプラットフォームファームウェアを搭載した Cisco IP Phone の場合: アプリケーション
 選択して 。
選択して 。 -
Cisco Jabber の場合:の順にクリックします。
-
Webex: プロフィール写真をクリックして選択 。
-
Webex Meetings より: オーディオ接続を選択 ドロップダウンリストから選択 Cisco ヘッドセット。
-
-
ヘッドセット ベースが電源に接続されていることを確認します。 ヘッドセットはベースなしでは機能しません。
-
他のソフトクライアントへのコールを終了します。
-
ワイヤレスヘッドセットがベースとペアリングされていることを確認してください。 ヘッドセットをベースにセットして、ヘッドセットとベースをペアリングします。 ヘッドセットが正しく取り付けられていることを確認します。 ペアリングすると、ヘッドセットとベースは自動的に同期します。
-
ヘッドセット ベースが接続する発信デバイスに正しく接続されていることを確認します。
-
ヘッドセットをマルチベースで使用する場合は、目的の発信元が選択されていることを確認してください。
-
ワイヤレス ヘッドセットの電池残量を確認します。
Cisco ヘッドセット 560 シリーズでは、他の人にあなたの声が聞こえません
問題
シスコ ヘッドセット 560 シリーズを使用しているときに、自分の音声が相手に聞こえません。
ソリューション
マイクがミュートされていないことを確認してください。 マイクをミュート/ミュート解除するには、ワイヤレス ヘッドセットの [ミュート(Mute)] を押します。 通話中にミュートする時、ベースのコールインジケータ LED が赤く点灯します。
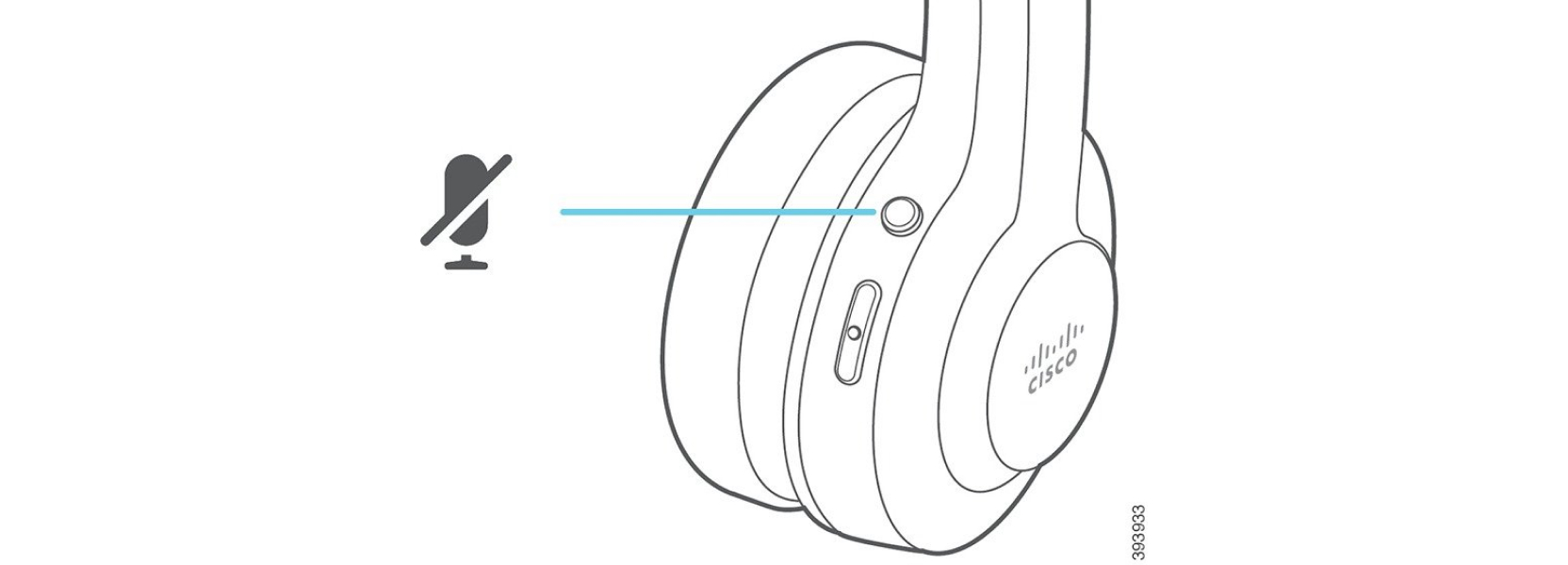
-
マイク ブームが下がっていることを確認してください。 最適なサウンドを得るには、ヘッドセット マイクが顔から 1 インチ(2.5cm)以上離れないようにしてください。
-
使用するコール デバイスにベースが正しく接続されていることを確認してください。 ベースとしっかり接続されていることを確認してください。
-
ヘッドセットがベースから離れすぎていないことを確認してください。
-
目的の通話デバイスでヘッドセットが検出されていることを確認してください。
-
デジタル拡張コードレス通信(DECT), Wi-Fi, および Bluetooth)などの潜在的な無線干渉源から基地を遠ざけてください。 ® デバイス。
ヘッドセットは Cisco IP Phone の着信を通知しません
問題
Cisco ヘッドセット 560 シリーズでは、着信時に音が鳴りません。
ソリューション
これは、ファームウェア リリース 1.0 (2) 以前を搭載した Cisco ヘッドセット 560 シリーズの既知の制限です。 ヘッドセット ファームウェアを最新のファームウェア リリースに更新してください。
ヘッドセットとベースがペアリングされない
問題
ヘッドセットはワイヤレスベースにセットされていますが、ペアリングされていません。 ベースのヘッドセット LED とバッテリインジケータ LED が速く点滅します。 ヘッドセットとベースは 10〜12 秒以内にペアリングするはずです。
ソリューション
ヘッドセットの電源を一度切ってから再投入します。
-
ヘッドセットをベースから外した状態で、 通話ボタン
 ヘッドセットの LED が消えるまで 4 秒間押し続けます。
ヘッドセットの LED が消えるまで 4 秒間押し続けます。 -
ヘッドセットをベースにセットします。 ヘッドセットが自動的にオンになり、ヘッドセットベースとペアリングします。
ヘッドセットに最新のソフトウェアがロードされていない場合は、ヘッドセットの更新が開始されます。
Y ケーブル付きベースは Cisco ヘッドセット 560 シリーズでは動作しません
問題
標準ベースまたはマルチベースを備えた Cisco ヘッドセット 560 シリーズは、Y ケーブルを使用して Cisco IP Phone に接続しても動作しません。
ソリューション
-
すべての Y 字型ケーブル コネクタが電話機の適切なポートに差し込まれていることを確認します。
-
電話:AUX ポートとヘッドセット ポート
-
ベース:USB ポート
-
-
オンプレミスの電話の場合は、次の点を確認してください。 e-hook ヘッドセットを接続する 選択されている 。
Cisco ヘッドセット 560 シリーズの会議機能に関する問題
問題
ゲスト ヘッドセットを追加しようとしたときに、ヘッドセットまたはベースが会議モードに移行しません。
ソリューション
-
各ヘッドセットのファームウェアをチェックして、ヘッドセット ファームウェア リリース 1.5 (1) 以降がインストールされていることを確認します。 会議モードを開始または参加しようとするヘッドセットには、ファームウェア リリース 1.5 (1) 以降が必要です。
-
管理者に連絡して、会議モードが有効になっていることを確認してください。
Bluetooth 接続に問題が発生しました
Cisco ヘッドセット 560 シリーズ マルチベースを使用すると、Bluetooth® を介して通話デバイスを接続できます。
Bluetooth は TURN をオンにしません
問題
Bluetooth® doesn't TURN は、マルチベースの背面にある Bluetooth ボタンを押すとオンになります。
ソリューション
ヘッドセット管理者に連絡して、Bluetooth 機能がリモートで無効になっていないかどうかを確認してください。
Bluetooth LED が白く点滅
問題
Bluetooth® LED が白く点滅します。
ソリューション
-
目的の通話デバイスで Bluetooth が有効になっていることを確認します。
-
デバイスがペアリング済みである場合は、[Bluetooth] メニューで l[シスコ ヘッドセット XXX] が選択されていることを確認します。
使用する通話デバイスで、マルチベースは Cisco ヘッドセット とそれに続くベースのシリアル番号の最後の 3 桁で示されます。 ベースのシリアル番号は、ベースの底面に記載されています。
-
ベースをペアリング モードにして、通話デバイスをベースとペアリングします。 ベースをペアリング モードにするには、ベースの裏側にある [Bluetooth] ボタンを 2 回押します。
Bluetooth をオンにすると音声が出ません
問題
Bluetooth® LED は白く点灯していますが、音声は聞こえません。
ソリューション
-
目的の通話デバイスでオーディオのレベルが上がっていることを確認します。
-
モバイル
 ソースはベースで選択されます。 これが選択されていると、ソース LED が白色で点灯します。
ソースはベースで選択されます。 これが選択されていると、ソース LED が白色で点灯します。 -
通話デバイスとマルチベースとのペアリングを再度試みてください。 マルチベースの背面にある Bluetooth ボタンを 4 秒間長押しします。 Bluetooth ボタンを 2 回押し、ベースをペアリング モードにして、[着信デバイスの設定] メニューから シスコ ヘッドセット を選択します。
Cisco ヘッドセット 560 シリーズのバッテリーの問題
ヘッドセットが充電されない
問題
お使いのシスコ ヘッドセット 560 シリーズは、ベースにセットしても充電されません。
ソリューション
-
ヘッドセットがベースに正しく取り付けられていることを確認します。 ヘッドセットが正しく装着されると、LED は白色で点灯します。 充電すると、ベースの LED が左から右へ順に点灯します。 ヘッドセットが完全に充電されると、5 つのバッテリインジケータ LED がすべて白く点灯します。
-
ベースが確実な電源に接続されていることを確認してください。
ヘッドセットが充電されない
問題
ワイヤレス ヘッドセットが十分に充電しません。
ソリューション
シスコ ヘッドセット 560 シリーズは、満充電時に最大 8 時間の連続使用が可能になるように設計されています。 ヘッドセットのバッテリが壊れているか不良品である場合は、IT 部門に連絡してください。
ヘッドセットの問題は Cisco IP Phone から報告してください
Cisco Collaboration Problem Report Tool(PRT)を使用すると、通話記録を収集および送信し、管理者に問題を報告できます。 PRT にはヘッドセットに関する情報も記録されます。 PRT アップロードが失敗したというメッセージが表示された場合、問題レポートが電話機に保存されるため、管理者に連絡する必要があります。
| 1 |
プレス アプリケーション |
| 2 |
を選択します。 |
| 3 |
[問題の発生日付(Date of problem)] および [問題の発生時刻(Time of problem)] フィールドに、問題が発生した日時を入力します。 |
| 4 |
[問題の説明(Problem description)] を選択します。 |
| 5 |
表示されるリストから説明を選択して、[送信(Submit)] を押します。 |
マルチプラットフォームの携帯電話からヘッドセットの問題を報告する
エラー レポート ツール(PRT)を使用すると、通話記録を収集および送信し、管理者に問題を報告することができます。 PRT にはヘッドセットに関する情報も記録されます。 PRT アップロードが失敗したというメッセージが表示された場合、問題レポートが電話機に保存されるため、管理者に連絡する必要があります。
| 1 |
プレス アプリケーション |
| 2 |
を選択します。 |
| 3 |
[問題の発生日付(Date of problem)] フィールドに、問題が発生した日付と時刻を入力します。 デフォルトではこのフィールドに現在の日時が表示されます。 |
| 4 |
[問題の発生時刻(Time of problem)] フィールドに、問題が発生した時刻を入力します。 デフォルトではこのフィールドに現在の時刻が表示されます。 |
| 5 |
[問題の説明(Problem description)] を選択します。 |
| 6 |
表示されるリストから説明を選択します。 |
| 7 |
[送信(Submit)] を押します。 |
Cisco Jabber で問題を報告してください
ヘッドセット関連の問題を Cisco Jabber にレポートするには、コールログを送信します。その場合は、エンジニアに詳細なオーディオ情報を提供してください。
| 1 |
Cisco Jabber で、歯車アイコンをクリックします |
| 2 |
ウィンドウで、お困りの問題の領域を選択し、可能な限り詳細に問題を説明します。 |
| 3 |
有用な関連ファイルやスクリーンショットを含めることができます。 |
| 4 |
[送信] をクリックします。 |
Webex Desk シリーズを通じてヘッドセットの問題を報告してください
デバイス ログを Webex Desk シリーズ デバイス管理者に送信できます。 デバイスログにはヘッドセットに関する情報も含まれます。
| 1 |
デバイスの左上隅にあるデバイス名をタップし、設定アプリケーションを選択します。 |
| 2 |
問題と診断を選択します。 |
| 3 |
[ログを送信]を押します。 |
ヘッドセットのメンテナンス
ヘッドセット関連の問題の多くは、古いファームウェアの使用が原因である可能性があります。 Webex またはアクセサリ ハブ デスクトップ アプリ、またはサポートされている Cisco IP Phone、または最新バージョンの Cisco Jabber を使用して、ヘッドセットのファームウェアを確認し、更新できます。
Cisco IP 電話で Cisco ヘッドセットのファームウェアをアップデートする
サポートされている Cisco IP Phone でヘッドセット ソフトウェアを更新できます。 ヘッドセットのファームウェアのアップグレード中、電話機の画面で進行状況を確認できます。
| 1 |
ヘッドセットを Cisco IP Phone に接続します。 |
| 2 |
ヘッドセットが自動的に更新されない場合は、電話機を再起動してください。 電話機が再起動すると、ダウンロードされた最新バージョンのヘッドセット ファイルがヘッドセットにアップロードされます。 |
Cisco Jabber でヘッドセットのファームウェアを更新してください
ヘッドセット ソフトウェアは、Cisco Jabber バージョン 12.5 以降を実行しているコンピュータで更新できます。 新しいファームウェア リリースが利用可能になると、Jabber は更新処理を自動的に開始します。
Jabber バージョン 12.9 以降では、ヘッドセットの更新の進行状況が表示されます。
アップグレード中は、Cisco ヘッドセット 560 シリーズ ベースの LED が左から右へ順番に点滅します。 ソフトウェアのアップグレードが正常に完了すると、LED はアイドル状態に戻ります。
| 1 |
USB ケーブルでヘッドセットを Cisco Jabber を実行しているコンピュータに接続します。 |
| 2 |
画面の指示に従います。 |
Webex でヘッドセットをアップデートしましょう
ファームウェアを更新すると、音声エクスペリエンスが向上したり、ヘッドセットに新しい機能が追加されたりします。 できる限り、最新のソフトウェアのバージョンをヘッドセットにインストールすることをお勧めします。 Webex デスクトップ アプリは、新しいソフトウェアが利用可能になると通知します。
| 1 |
デバイスの USB ポートを使用して、ヘッドセットをデバイスに接続します。 |
| 2 |
Webex アプリを開きます。 |
| 3 |
画面に表示されるメッセージに従います。 |
アクセサリハブでヘッドセットを更新する
ファームウェアを更新すると、音声エクスペリエンスが向上したり、ヘッドセットに新しい機能が追加されたりします。 できる限り、最新のソフトウェアのバージョンをヘッドセットにインストールすることをお勧めします。 Cisco Accessory Hub アプリは、新しいソフトウェアが利用可能になるたびに通知します。
| 1 |
デバイスの USB ポートを使用して、ヘッドセットをデバイスに接続します。 |
| 2 |
Cisco Accessory Hub デスクトップ アプリまたは Web App を開きます。 |
| 3 |
画面に表示されるメッセージに従います。 |
オンプレミスの電話機のヘッドセットのファームウェアを確認する
サポートされている Cisco IP Phone でヘッドセット ソフトウェアを確認できます。
| 1 |
プレス アプリケーション |
| 2 |
[アクセサリ] を選択します。 |
| 3 |
[シスコ ヘッドセット] を強調表示して、[詳細を表示(Show detail)] を押します。 |
マルチプラットフォーム対応の携帯電話でヘッドセットのファームウェアを確認する
サポートされている Cisco IP Phone でヘッドセット ソフトウェアを確認できます。
| 1 |
プレス アプリケーション |
| 2 |
を選択します。 |
| 3 |
Cisco ヘッドセット をハイライトし、 詳細を押します。 |
Cisco Jabber でヘッドセットのファームウェアを確認してください
Cisco Jabber バージョン 12.8 以降の シスコ ヘッドセットファームウェアを確認できます。
| 1 |
Cisco Jabber で、歯車アイコンをクリックします |
| 2 |
スピーカースライドの下にある [詳細設定] をクリックします。 このウィンドウの上部にお使いのヘッドセットモデル、シリアル番号、および現在のファームウェアバージョンが表示されます。 |
ヘッドセットのシリアル番号を確認する
Cisco ヘッドセット 560 シリーズのシリアル番号は、次の場所で確認できます。
-
ヘッドセットが梱包されていた箱の外側
-
Cisco ヘッドセット 560 シリーズ標準ベースまたはマルチベースの下部にあります。
-
接続された Cisco IP Phone 上。
- プレス アプリケーション
 .
. - [アクセサリ] を選択します。
- [シスコ ヘッドセット] を強調表示して、[詳細を表示(Show detail)] を押します。
- プレス アプリケーション
ヘッドセットのクリーニング
ヘッドセットを清掃するには、乾いた柔らかい布のみを使用して、イヤーパッドとマイクを優しく拭いてください。 液体や粉末をヘッドセットに直接付けないでください。 すべての非耐候性の電子機器と同様に、液体や粉末はコンポーネントを損傷し、障害を引き起こすことがあり、ヘッドセットの保証が無効になります。
イヤーパッドを交換する
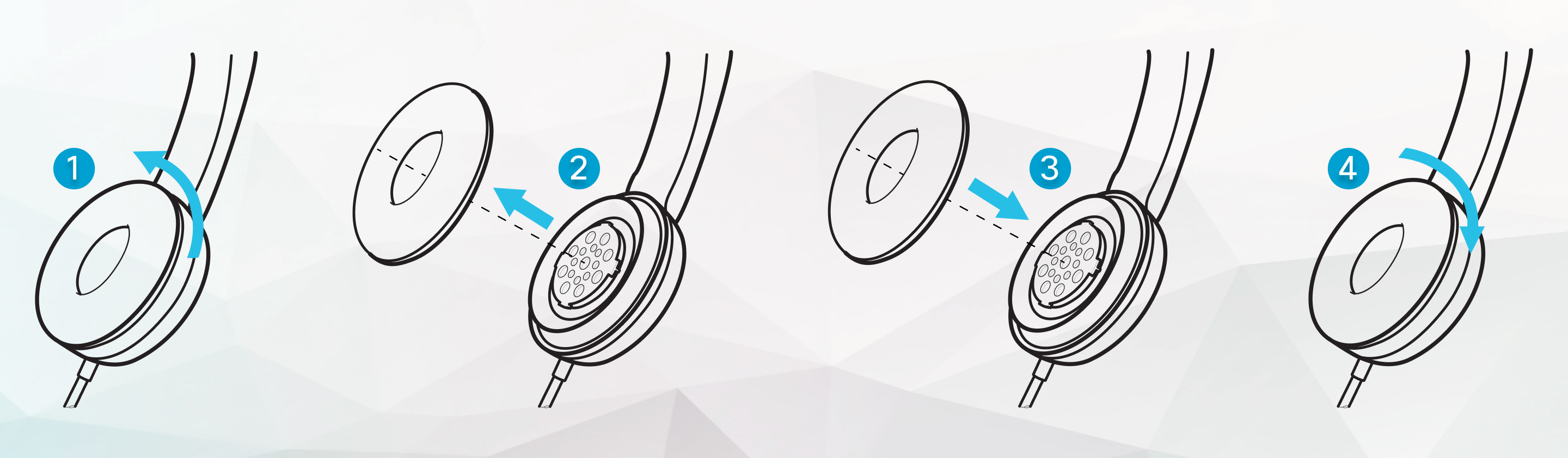
はじめる前に
ヘッドセットのモデルに合った正しいイヤーパッドがあることを確認してください。 シスコ ヘッドセット 560 シリーズのイヤーパッドは、Cisco ヘッドセットの 520 シリーズと Cisco ヘッドセットの 530 シリーズとは互換性がありません。
| 1 |
古いイヤー パッドを反時計回りに回します。 |
| 2 |
古いイヤー パッドをスピーカーから引き離します。 |
| 3 |
新しいイヤー パッドをスピーカーに押し付けます。 |
| 4 |
新しいイヤー パッドを時計回りに回します。 |


