- ホーム
- /
- 投稿記事

Cisco デスクフォン 9800 シリーズのトラブルシューティング
 この記事の内容
この記事の内容 フィードバックがある場合
フィードバックがある場合Cisco デスクフォン 9800 シリーズのトラブルシューティングについて知っておくべきことを以下に示します。
携帯電話に関する情報を見つける
管理者から、電話機についての情報を提供するよう求められることがあります。 この情報は、トラブルシューティングの目的で電話機を一意に識別します。
はじめる前に
| 1 |
[設定(Settings)]を押します。 |
| 2 |
プロンプトが表示されたら、パスワードを入力して 設定 メニューにアクセスします。 パスワードは管理者から取得できます。 |
| 3 |
[このデバイスについて] を選択します。 以下の情報を確認できます。
|
| 4 |
[戻る] を選択して、 [このデバイスについて] 画面を終了します。 |
電話の問題と診断の確認
携帯電話で問題(ネットワーク接続、携帯電話の登録、携帯電話のアップグレードなど)が発生した場合は、[ 問題] の下にエラー メッセージが表示されます。
問題と診断 セクションにリストされている情報と機能を使用してデータを収集し、携帯電話の問題をトラブルシューティングします。 通常、このセクションには次の機能が含まれます。
|
診断 |
機能 |
|---|---|
|
問題 | 検出された問題を表示するには、この項目を選択します。 問題が見つかった場合は、問題の数が表示されます。 問題が検出されない場合は、「なし」と表示されます。 |
|
診断 |
ネットワーク、サービス、通話に関する統計情報を表示する場合は、この項目を選択します。 具体的な統計情報は、お使いの電話機が導入されている通話システムによって異なります。 |
|
[問題の報告(Report Problem)] |
デバイス ログを収集して管理者に送信する場合は、この項目を選択します。 |
| 1 |
[設定(Settings)]を押します。 |
| 2 |
プロンプトが表示されたら、パスワードを入力して 設定 メニューにアクセスします。 パスワードは管理者から取得できます。 |
| 3 |
を選択し、必要に応じて 「問題」 または 「診断」 に移動します。 |
| 4 |
関連する統計を表示するには、必要に応じてフィールドを選択します。 |
| 5 |
上位メニューに戻るには、 [戻る] を選択します。 |
電話から問題をレポートする
電話の問題について管理者にヘルプを求める場合は、トラブルシューティングのためにデバイスログを管理者に送信してください。
| 1 |
[設定(Settings)]を押します。 |
| 2 |
プロンプトが表示されたら、パスワードを入力して 設定 メニューにアクセスします。 パスワードは管理者から取得できます。 |
| 3 |
を選択します。 |
| 4 |
問題が発生した日時を入力します。 デフォルトでは現在の日付と時刻が入力されますが、さらに変更することもできます。
|
| 5 |
問題の説明 リストから説明を選択します。 |
| 6 |
[送信(Submit)] を選択します。 レポートの送信後、レポートファイル名と送信時間を確認できます。 携帯電話から問題レポートを送信できない場合は、レポート ファイルがローカルで生成され、指定された IP アドレスからファイルをダウンロードできます。 |
ネットワークステータスを確認する
ネットワークに関する問題のトラブルシューティングを行う場合は、ネットワーク接続の詳細を確認します。 電話メニューの ネットワーク ステータス 画面には、イーサネットまたは Wi-Fi 設定の詳細が表示されます。
Cisco デスクフォン 9841 および 9851 は、Wi-Fi ネットワークをサポートしていません。 ネットワーク ステータスには、ワイヤレス ネットワーク関連の情報は表示されません。
| 1 |
[設定(Settings)]を押します。 |
| 2 |
プロンプトが表示されたら、パスワードを入力して 設定 メニューにアクセスします。 パスワードは管理者から取得できます。 |
| 3 |
お使いの携帯電話のモデルに応じて、次のいずれかのアクションを実行します。
|
VPN の統計を確認する
VPN の統計を携帯電話の画面で確認できます。 VPN 接続統計には、現在の接続と過去の接続の詳細情報、および失敗した接続の考えられる理由 (存在する場合) が含まれます。
この VPN 接続は、Cisco Unified CM に登録されている電話でのみ利用できます。
- [設定(Settings)]を押します。
 .
. - プロンプトが表示されたら、パスワードを入力して 設定 メニューにアクセスします。 パスワードは管理者から取得できます。
- を選択します。
- リストから VPN 接続統計 (現在、過去、または失敗) を選択します。 参照 VPN 接続統計 詳細な情報については表をご覧ください。
| VPN 接続統計 | 説明 |
|---|---|
| 現在の接続 |
|
| 過去のつながり |
リストからタイムスタンプを選択し、次の情報を表示します。
|
| 接続失敗 |
リストからタイムスタンプを選択し、次の情報を表示します。
|
携帯電話でデバイスのセキュリティステータスを確認する
携帯電話はデバイスのセキュリティ状態を自動的にチェックします。 携帯電話で潜在的なセキュリティ上の脅威が検出された場合は、[ 問題と診断 ] メニューに問題の詳細が表示されます。 報告された問題に基づいて、管理者は携帯電話のセキュリティを強化し、強化するための操作を実行できます。
デバイスのセキュリティ ステータスは、電話機が通話制御システム (Webex Calling または BroadWorks) に登録される前に利用できます。
電話画面でセキュリティ問題の詳細を表示するには、次の手順を実行します。
| 1 |
[設定(Settings)]を押します。 |
| 2 |
。 現在、デバイス セキュリティ レポートには次の問題が含まれています。
|
| 3 |
セキュリティ問題を解決するには、管理者にサポートを依頼してください。 |
電話の再起動
問題を解決したり、変更を有効にするには、携帯電話を再起動する必要がある場合があります。 電話を再起動しても、電話設定は消去されません。 タッチ ユーザ インターフェイスからでも携帯電話を再起動できます。
| 1 |
[設定(Settings)]を押します。
|
| 2 |
プロンプトが表示されたら、パスワードを入力して 設定 メニューにアクセスします。 パスワードは管理者から取得できます。 |
| 3 |
お使いの携帯電話のモデルに応じて、次のいずれかのアクションを実行します。
|
| 4 |
プロンプト ウィンドウで [再起動] を選択します。 |
セキュリティ設定をリセットする (Cisco Unified CM)
セキュリティ証明書のリセット オプションは、Cisco BroadWorks または Webex Calling に登録されている電話では使用できません。
電話の登録を Cisco Unified Communications Manager (Unified CM) サーバから別の Cisco Unified CM サーバに変更する場合は、電話のセキュリティ設定を削除することをお勧めします。 セキュリティ設定をリセットすると、Certificate Trust List (CTL) ファイルが削除されます。 電話機は新しい Unified CM クラスターから新しい CTL ファイルを取得し、電話機を正常に登録できるようになります。
| 1 |
[設定(Settings)]を押します。
|
| 2 |
プロンプトが表示されたら、パスワードを入力して 設定 メニューにアクセスします。 パスワードは管理者から取得できます。 |
| 3 |
お使いの携帯電話のモデルに応じて、次のいずれかのアクションを実行します。
|
| 4 |
プロンプト ウィンドウで [リセット] を選択します。 |
電話を工場出荷時の設定にリセットします。
工場出荷時の状態にリセットすると、電話のすべての設定がクリアされます。 工場出荷時の状態にリセットすると、現在の登録とすべての設定が失われる可能性があります。 新しい電話に対する場合と同じ方法で電話を登録およびセットアップしてから、再度使用する必要があります。
電話のメニューを使用して電話を工場出荷時の状態にリセットできます。 電話画面からメニューにアクセスできない場合は、電話のキーパッドを使用して電話をリセットできます。
| 1 |
[設定(Settings)]を押します。 |
| 2 |
プロンプトが表示されたら、パスワードを入力して 設定 メニューにアクセスします。 パスワードは管理者から取得できます。 |
| 3 |
お使いの携帯電話のモデルに応じて、次のいずれかのアクションを実行します。
|
| 4 |
プロンプト ウィンドウで [リセット] を選択してリセットを開始します。 リセットが完了すると電話が再起動します。
|
電話のキーパッドを使用して電話を工場出荷時のデフォルト設定にリセットするには、次の手順を使用します。
| 1 |
電話機のプラグを抜きます。
|
| 2 |
5秒間待ちます。 |
| 3 |
# を押したままにして電話機のプラグを再接続します。 ヘッドセットボタン、スピーカーボタン、およびミュートボタンが点灯します。
|
| 4 |
ミュートボタンがオフにされたらすぐに # を離し、123456789*0# を押します。 1 を押すと、[ヘッドセット] ボタンがオフになります。 15 秒以内にキーを押し終えてください。 タイムアウトする前に入力が終わらなかったり、順番にキーを押さないと、通常の起動になります。 これらのキーを押し終わると、ミュートボタンが点灯し、工場出荷時の状態へのリセットプロセスが開始されたことを示します。 工場出荷時の状態へリセットするプロセスが完了して、[ようこそ(Welcome)] 画面が表示されるまで、電話の電源を切らないでください。 |
お使いの携帯電話が Cisco BroadWorks または Webex Calling に登録されている場合にのみ、携帯電話の Web ページからリモートで携帯電話をデフォルト設定に復元できます。
|
次のいずれかの方法で、電話のウェブページで電話をリセットします。
|
利用可能な機能が制限されている通知
Webex クラウドへの接続が到達不能または切断された場合、電話の Home 画面のヘッダーに 利用可能な機能が制限されています という通知が表示されます。 次に例を示します。
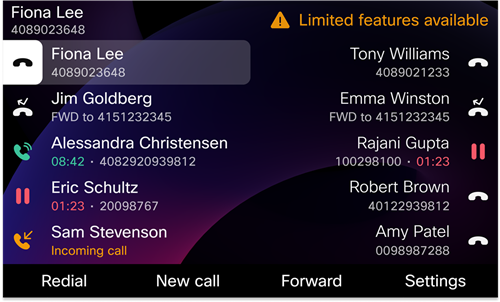
Cisco デスクフォン 9871 と Cisco ビデオフォン 8875 では、警告アイコンのみ  Home 画面に表示されます。 アイコンをタップすると詳細情報が表示されます。
Home 画面に表示されます。 アイコンをタップすると詳細情報が表示されます。
このような状況の場合、電話機は Site Survivability Gateway(SGW)に接続するので、少なくとも基本通話機能を使用できます。 SGW サービスは、ローカルネットワークで展開されるので、電話機は、基本通話機能のみをサポートします。
問題の影響を受ける回線については、 で確認できます。 次に例を示します。
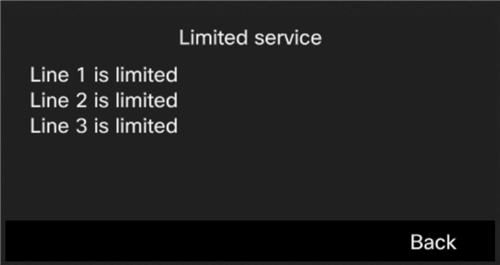
この問題が発生した場合は、管理者にお問い合わせください。



 .
. 
