- Hjem
- /
- Artikkel



Konfigurer samtaletillatelser i Control Hub
 I denne artikkelen
I denne artikkelen Tilbakemelding?
Tilbakemelding?Du kan endre organisasjonens standard tillatelser for utgående eller innkommende anrop for en bestemt Webex Calling-bruker, arbeidsområde eller virtuell linje. Du kan for eksempel tillate at en bruker kan motta innkommende innkommende innringingsanrop, mens du fortsetter å blokkere innringingsanrop for resten av organisasjonen.
Tillatelser for utgående anrop
Typer utgående anrop
Følgende er en liste over forskjellige utgående anropstyper som er tilgjengelige for Webex Calling i Control Hub:
-
Interne samtaler – er samtaler i din egen bedrift. Det inkluderer anrop til andre innenfor ditt eget nettsted og til andre steder også.
-
Gratisnummer – er anrop til et telefonnummer som faktureres for alle innkommende anrop i stedet for å påløpe avgifter til den opprinnelige oppringeren, det er gratis fra en fastlinje.
-
Nasjonale samtaler – er samtaler innenfor hjemlandet ditt, både innenfor og utenfor ditt lokale retningsnummer.
-
Internasjonale anrop – er anrop til steder utenfor landet ditt som krever en internasjonal anropskode før nummeret ringes opp. Samtaler mellom USA, Canada og Puerto Rico er et unntak, da samtaler mellom disse landene for øyeblikket ikke behandles som internasjonale.
-
Anrop til operatørhjelp– er alle anrop som begynner å kreve operatørhjelp.
-
Belastbare katalogassistanseanrop – er anrop til katalogassistentselskaper som krever et gebyr for å koble til samtalen.
-
Spesialtjenester I og Spesialtjenester II – er anrop til transportspesifikke nummertildelinger til spesialtjenester eller destinasjoner.
-
Premium Services I og Premium Services II – gir informasjon eller underholdning mot et gebyr som belastes direkte til innringeren.
For hver av anropstypene kan du velge å Tillate, Blokkere, kreve en Godkjenningskode eller Automatisk overføring til første, andre eller tredje nummer.
Tillat overføring/viderekobling avgjør om du har lov til å overføre eller viderekoble en bestemt type utgående anrop.
Konfigurere tillatelser for utgående anrop for en bruker eller et arbeidsområde
| 1 |
Logg på Control Hub. |
| 2 |
Gå til Administrasjon og klikk på Brukere eller Arbeidsområder. |
| 3 |
Velg brukeren eller arbeidsområdet du ønsker å angi tillatelser for utgående anrop for. Hvis du vil administrere brukere, kan du se Måter å legge til brukere i din Control-Hub-organisasjon. Hvis du vil administrere arbeidsområder, kan du se Konfigurere og administrere Webex Calling-enheter. |
| 4 |
Velg Anrop, bla ned til Anropshåndtering. Klikk for å utvide tillatelser for utgående anrop. Følgende viser utgående tillatelsestyper:
|
| 5 |
Klikk på Tillatelser etter type og gå til den respektive konfigurasjonssiden: Hvis du vil ha detaljerte innstillinger for tillatelsestype, kan du se Tillatelser for utgående anrop for Webex Calling-steder. |
| 6 |
Tilpass Tillatelser etter type og Automatisk overføringsnumre:
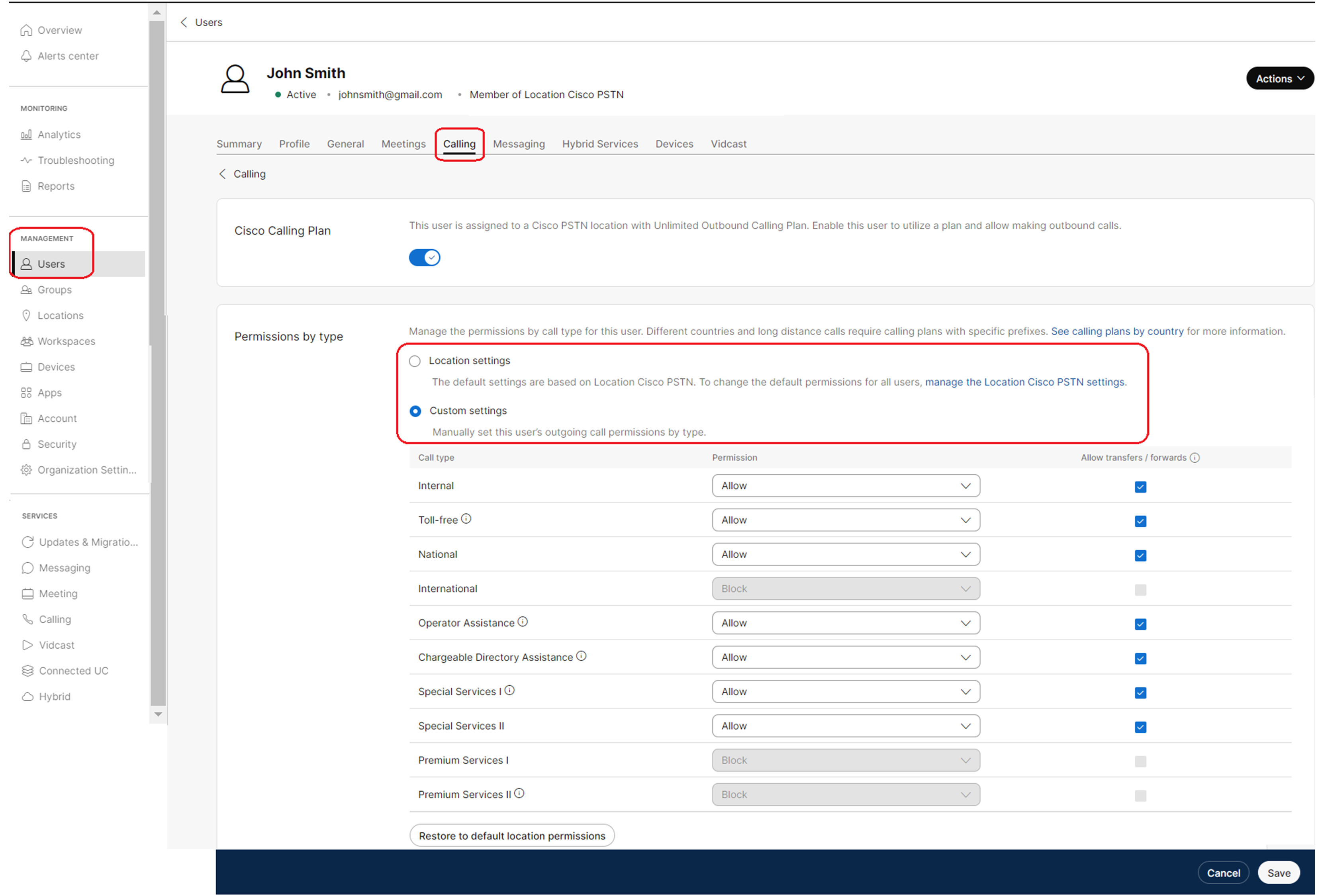 |
| 7 |
Tilpass Tillatelser etter siffermønstre og Autorisasjonskoder:
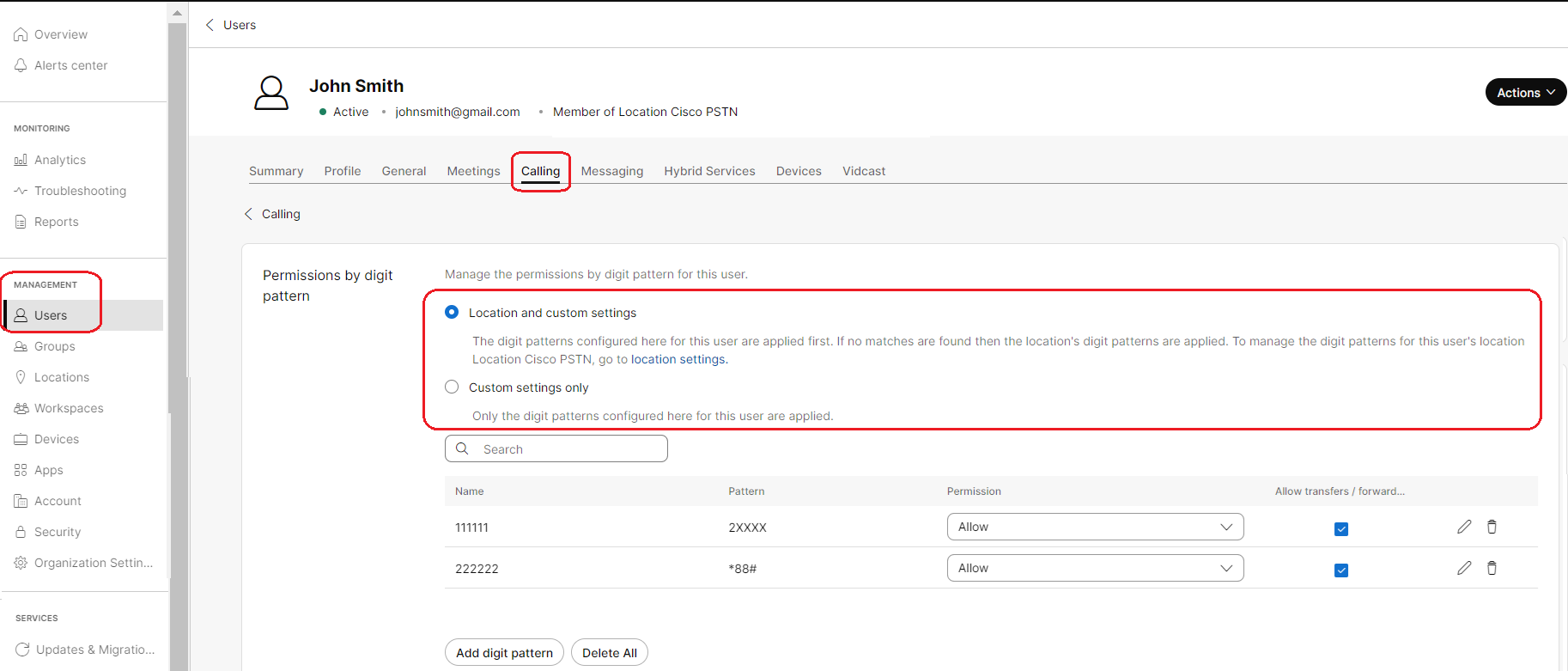 |
| 8 |
Velg Kun egendefinerte innstillinger og tilpass innstillingene etter behov. Klikk på Lagre. |
Konfigurere tillatelser for utgående anrop for en virtuell linje
| 1 |
Logg på Control Hub. |
| 2 |
Gå til Tjenester og klikk på Anrop. |
| 3 |
Velg Virtuelle linjer. |
| 4 |
Velg en virtuell linje fra listen. Hvis du vil administrere virtuelle linjer, kan du se Støtte for flere linjer i Webex Calling ved hjelp av virtuelle linjer. |
| 5 |
Velg Ring. |
| 6 |
Bla ned til Samtalehåndtering. Klikk for å utvide tillatelser for utgående anrop. Følgende viser hvilke typer tillatelser for utgående anrop:
|
| 7 |
Klikk på Tillatelser etter type for å gå til den respektive konfigurasjonssiden: Hvis du vil ha detaljerte innstillinger for tillatelsestype, kan du se Tillatelser for utgående anrop for Webex Calling-steder. |
| 8 |
Tilpass Tillatelser etter type og Automatisk overføringsnummer:
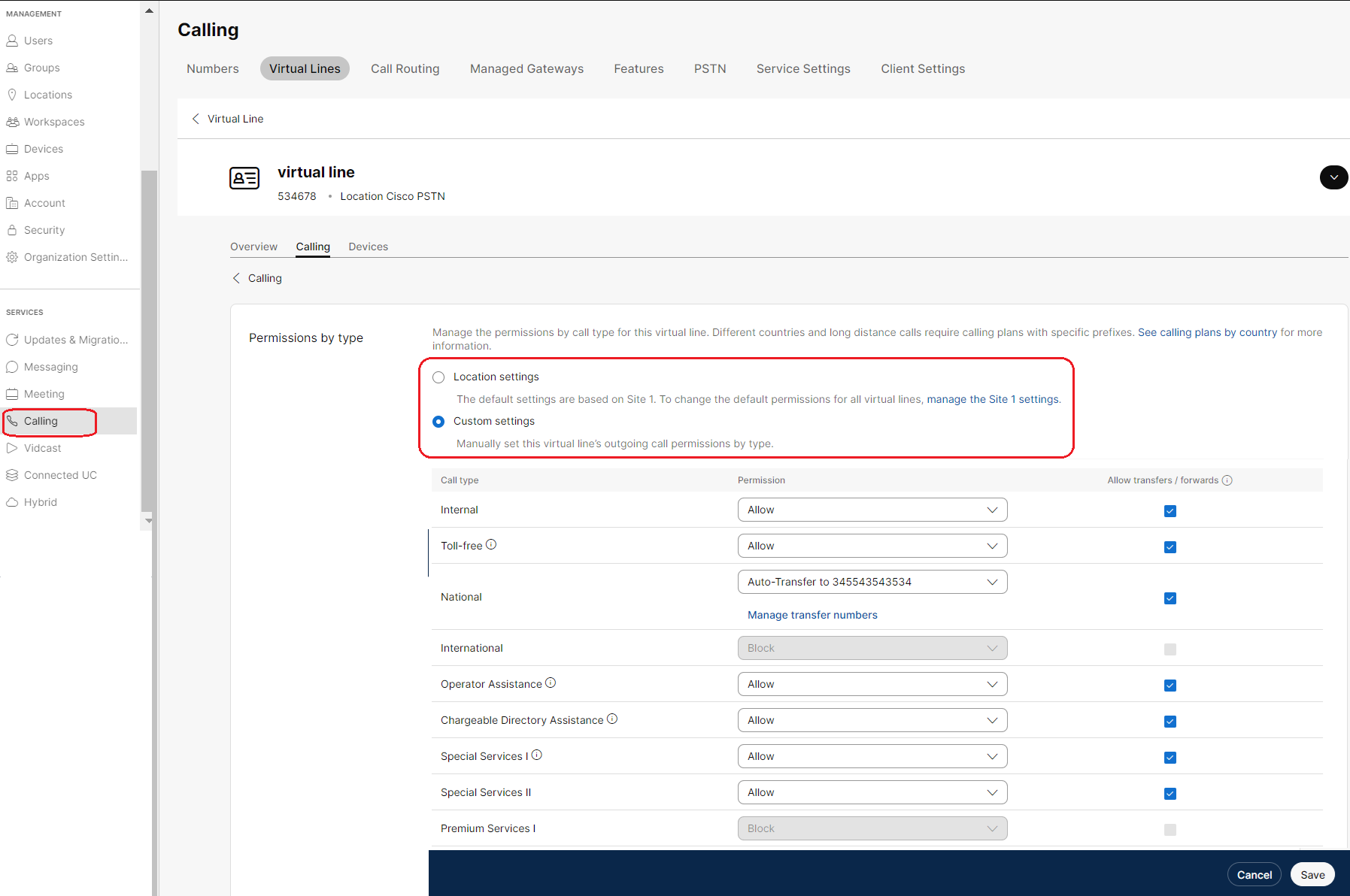 |
| 9 |
Tilpass Tillatelser etter siffermønstre og Autorisasjonskoder:
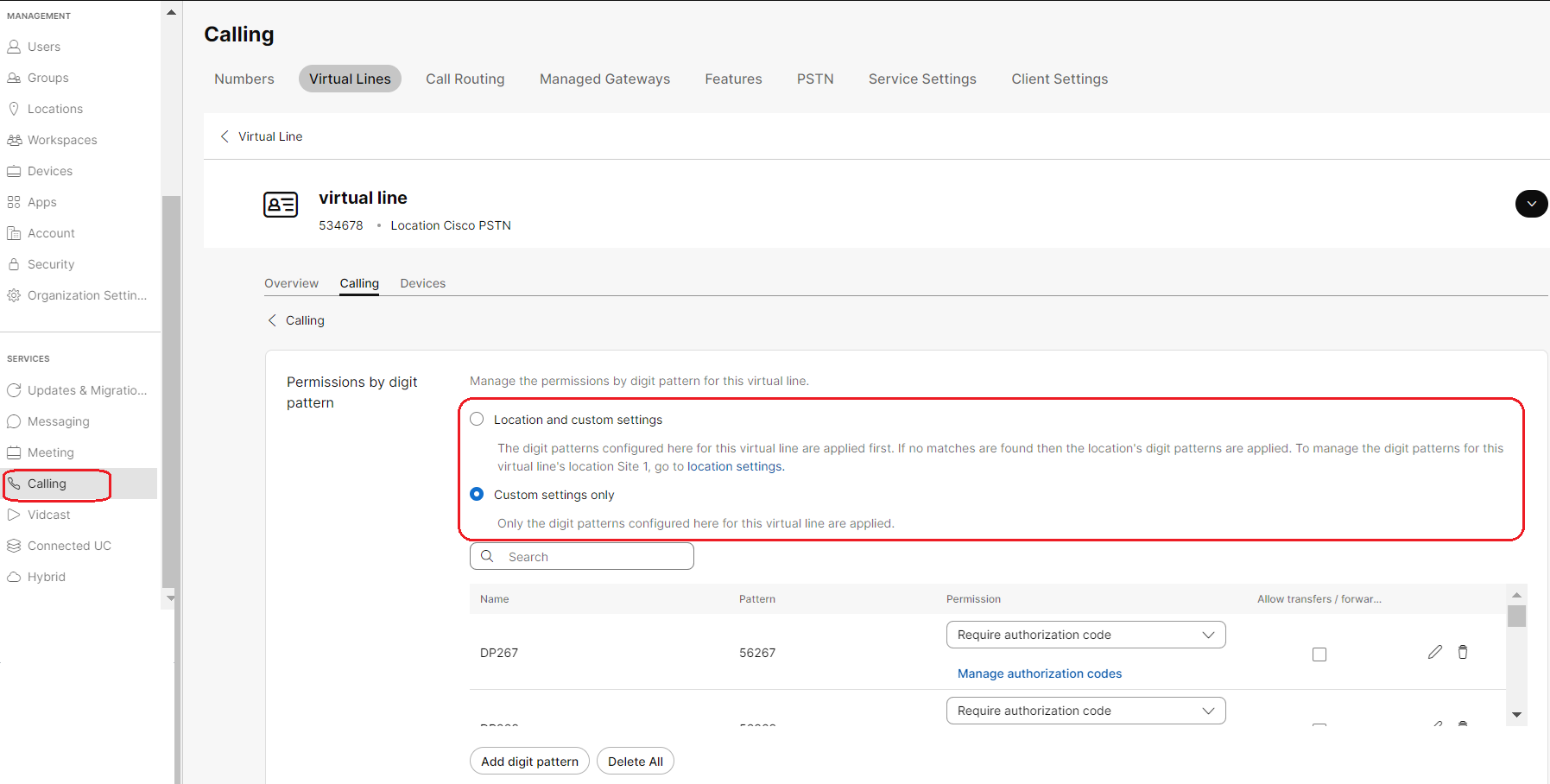 |
| 10 |
Velg Kun egendefinerte innstillinger og tilpass innstillingene etter behov. Klikk på Lagre. |
Tillatelser for innkommende anrop
Konfigurere tillatelser for innkommende anrop for en bruker eller et arbeidsområde
| 1 |
Logg på Control Hub. |
| 2 |
Gå til Administrasjon og klikk på Brukere eller Arbeidsområder. |
| 3 |
Velg fra Anropshåndtering -delen. Tillatelser for innkommende anrop hjelper deg med å administrere mottak av anrop (for eksempel samle inn anrop). Standardinnstillingene er basert på organisasjonens eller stedets tillatelser til innkommende anrop. Når et anrop blokkeres, blir anropere frakoblet uten å høre noen kunngjøring.
|
Konfigurere tillatelser for innkommende anrop for en virtuell linje
| 1 |
Logg på Control Hub. |
| 2 |
Gå til og velg den virtuelle linjen du vil konfigurere tillatelser for innkommende anrop for. |
| 3 |
Velg i delen Anropshåndtering . Tillatelser for innkommende anrop hjelper deg med å administrere mottakende anrop (for eksempel samle inn anrop) for den virtuelle linjen. Standardinnstillingene er basert på organisasjonens eller stedets tillatelser til innkommende anrop. Når et anrop blokkeres, blir anropere frakoblet uten å høre noen kunngjøring.
|
| 4 |
Under Egendefinerte innstillinger velger du innstillingene du vil oppdatere, og klikker på Lagre. 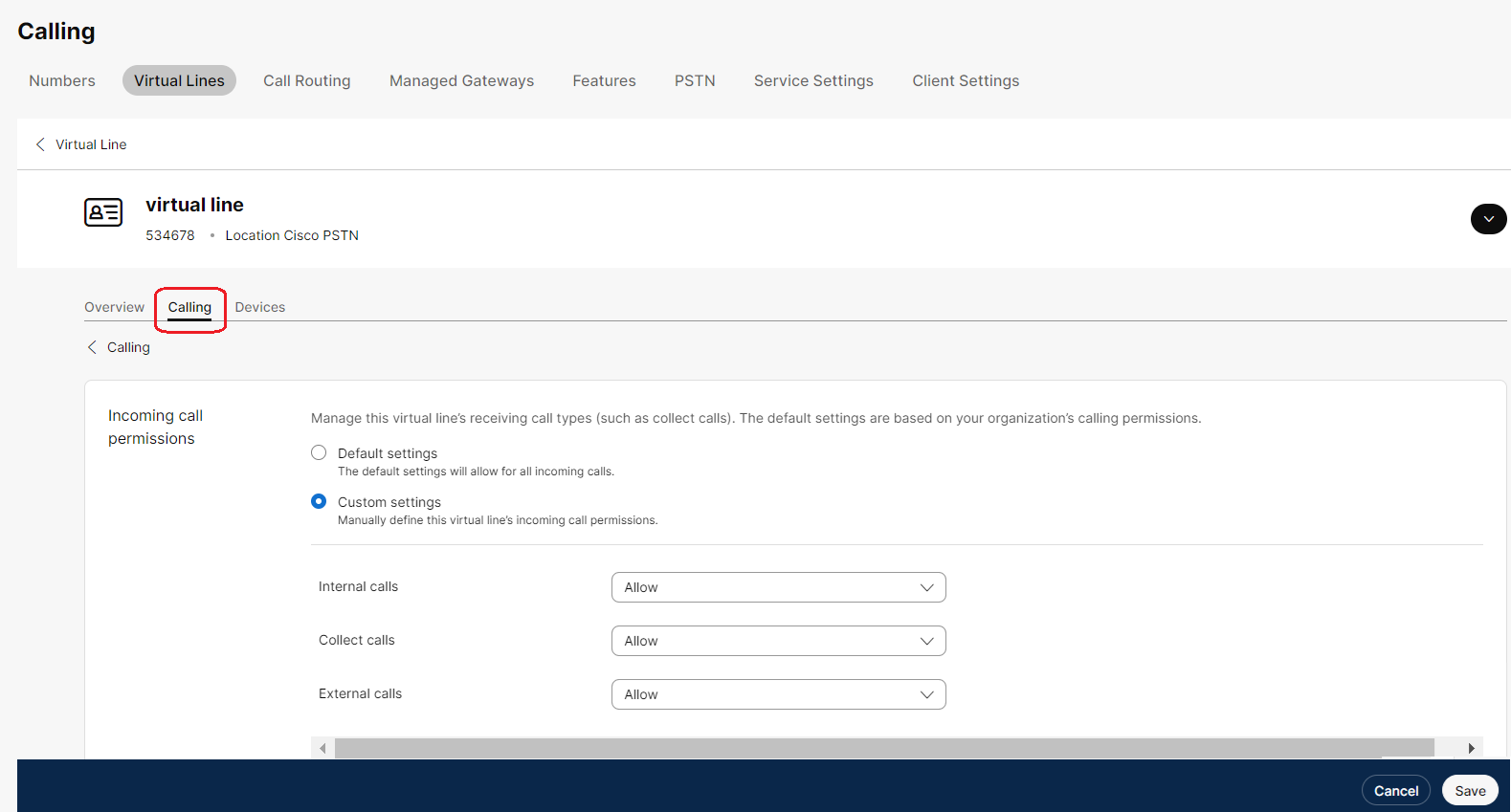 |


