- Hjem
- /
- Artikkel




Tillatelser for utgående anrop for Webex Calling-steder
 I denne artikkelen
I denne artikkelen Tilbakemelding?
Tilbakemelding?Du kan bestemme hvilke typer anrop som brukere eller arbeidsområder eller virtuelle linjer på en -lokasjon har lov til å foreta.
Tillatelser for utgående anrop
Tillatelser for utgående anrop refererer til de spesifikke rettighetene som gis for å starte utgående anrop. Disse tillatelsene opprettholder sikkerheten, forhindrer misbruk og sikrer samsvar med selskapets retningslinjer. Bruk denne funksjonen til å administrere virkemåten til utgående anrop til forskjellige destinasjoner.
Du kan angi tillatelser for utgående anrop på ulike enhetsnivåer, for eksempel:
-
Steder
-
Brukere
-
Arbeidsområde
-
Virtuelle linjer
Du kan endre anropstillatelsene, og gi muligheten til å enten tillate eller blokkere utgående anrop for et sted. Disse tillatelsene er tilgjengelige for brukere, arbeidsområder og virtuelle linjer på en lokasjon. Disse standardinnstillingene gjelder også for funksjoner innenfor stedet. Tilpassede innstillinger er også tilgjengelige for brukere, arbeidsområder og virtuelle linjer. For konfigurasjoner av tillatelser for utgående anrop for brukere, arbeidsområder og virtuelle linjer, se Configure-calling-permissions-in-Control-Hub
Du kan administrere utgående anrop med følgende tillatelser:
-
Tillatelser etter samtaletype: Du kan definere tillatelser for utgående anrop for å tillate eller blokkere anrop etter anropstyper som internasjonal, nasjonal, gratis og andre. Du kan for eksempel bruke ringetillatelsen Blokker for å hindre brukere i å foreta nasjonale anrop fra San Jose-lokasjonen.
-
Tillatelser etter siffermønstre: Du har fleksibiliteten til å definere siffermønstre for å tillate eller blokkere samsvarende tall. Dette inkluderer muligheten til å tillate anrop til bestemte land, tillate eller blokkere anrop til en rekke numre, begrense brukere til å ringe bare noen få godkjente eksterne numre, eller blokkere et bestemt utvalg av premiumnumre. Det er viktig å merke seg at de definerte siffermønstrene har prioritet over tillatelser etter anropstype.
-
Du kan kontrollere utgående anropstyper eller siffermønstre med følgende:
-
Tillat—Innringere på dette stedet kan foreta denne typen samtaler.
-
Blokkering –Innringere på dette stedet kan ikke foreta denne typen samtaler.
-
Krev autorisasjonskode –Innringere må oppgi en gyldig autorisasjonskode før de kan foreta denne typen anrop. Du kan konfigurere opptil 1000 autorisasjonskoder per lokasjon og 1000 for hver bruker, arbeidsområde eller virtuell linje for en utgående anropsplan.
-
Automatisk overføring til nummer 1, 2 eller 3 –Hvis du velger dette, blir disse samtaletypene automatisk overført til nummeret du velger.
Angi autorisasjonskodene og overføringsnumrene før du kan bruke dem.
Følgende prioritetsregler gjelder for utgående anrop:
-
Hvis organisasjonen din ikke har Cisco-abonnementet, er det bare interne anrop som er tillatt, og alle andre anropstyper er blokkert.
-
For plassering og tilpassede innstillinger brukes først tilpassede siffermønstre for bruker, arbeidsområde eller virtuelle linjer. Hvis ingen konfigurasjoner samsvarer, bruker systemet som standard stedsinnstillingene.
-
Konfigurasjonene av siffermønsteret prioriteres over tillatelser etter anropstype.
-
Funksjonen Bekreft samtaleruting i kontrollhuben lar deg teste og bekrefte tillatelser for utgående anrop. Hvis du vil ha mer informasjon, kan du se Bekreft anropsruting.
Følgende lar deg navigere til de respektive tillatelsessidene for utgående anrop:
-
Logg inn på Kontrollhub.
-
Gå til Administrasjon og velg Steder.
-
Velg stedet du vil oppdatere anropstillatelsene for.
-
Velg Ringe, og bla deretter ned til Samtalehåndtering. Klikk for å utvide Tillatelser for utgående anrop.
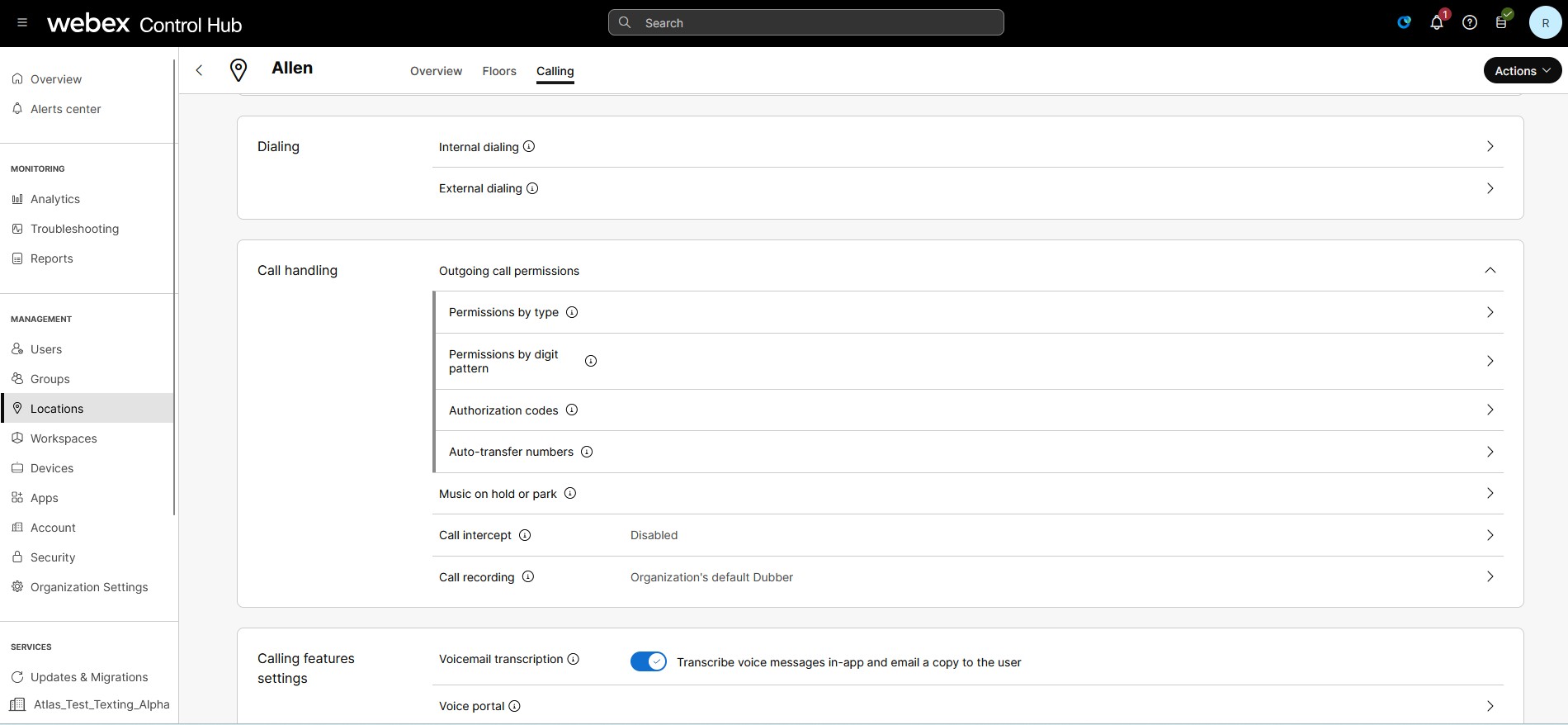
-
Klikk på tillatelsestypen og naviger til den respektive konfigurasjonssiden.
Tillatelser etter samtaletype
Følgende er en liste over forskjellige utgående samtaletyper som er tilgjengelige for Webex Calling i kontrollhuben:
-
Interne anrop– er anrop innenfor ditt eget selskap. Det inkluderer anrop til andre på ditt eget nettsted og til andre steder også.
-
Gratissamtaler– er samtaler til et telefonnummer som faktureres for alle innkommende samtaler i stedet for at den opprinnelige innringeren blir belastet. Det er gratis fra en fasttelefon.
-
Nasjonale anrop– er anrop innenfor hjemlandet ditt, både innenfor og utenfor ditt lokale retningsnummer.
-
Internasjonale samtaler– er samtaler til steder utenfor landet ditt som krever en internasjonal retningskode før nummeret ringes. Samtaler mellom USA, Canada og Puerto Rico er et unntak, ettersom samtaler mellom disse landene ikke behandles som internasjonale for øyeblikket.
-
Assistansanrop fra operatør– er alle anrop som starter og krever assistanse fra operatør.
-
Avgiftsbelagte katalogassistanseanrop– er anrop til katalogassistanseselskaper som krever en avgift for å koble til samtalen.
-
Spesialtjenester I og Spesialtjenester II– er anrop til operatørspesifikke nummertildelinger til spesielle tjenester eller destinasjoner.
-
Premium-tjenester I og Premium-tjenester II– tilbyr informasjon eller underholdning mot et gebyr som belastes direkte til den som ringer.
For hver av anropstypene kan du velge å Tillat, Blokkere, kreve en Autorisasjonskodeeller Automatisk overføring til det første, andre eller tredje nummeret.
Tillat overføring/videresending bestemmer om du har tillatelse til å overføre eller videresende en bestemt utgående samtaletype.
Bruk følgende trinn for å konfigurere tillatelser for utgående anrop i henhold til anropstype:
| 1 |
Logg inn på Kontrollhub. | |||||||||||||||||||||||||||||||||
| 2 |
Gå til Administrasjon og velg Steder. Velg stedet for å oppdatere anropstillatelsene. | |||||||||||||||||||||||||||||||||
| 3 |
Velg Ringe, og bla deretter ned til Samtalehåndtering. Klikk for å utvide Tillatelser for utgående anrop. | |||||||||||||||||||||||||||||||||
| 4 |
Klikk på høyrepilen mot alternativet Tillatelser etter type for å utvide og velge Anropstype du vil oppdatere. Følgende er anropstypene og standardverdiene:
| |||||||||||||||||||||||||||||||||
| 5 |
Du kan kontrollere hver av samtaletypene med følgende tillatelser:
| |||||||||||||||||||||||||||||||||
| 6 |
(Valgfritt) Merk av for Tillat overføring/viderekobling for å omdirigere utgående anrop. Du kan omdirigere utgående anrop med Tillat overføring/videresending, som avgjør om du har tillatelse til å overføre eller videresende en bestemt utgående anropstype.
| |||||||||||||||||||||||||||||||||
| 7 |
(Valgfritt) Klikk på Tilbakestill alle for å gjenopprette de opprinnelige standardinnstillingene. |
Tillatelser etter siffermønster
Mønstersamsvar
Systemet matcher det utgående oppringingsnummeret med det konfigurerte mønsteret og velger det beste samsvaret for å behandle samtalen videre.
Følgende er mønsterutvidelsesalgoritmen for vekting av mønstervalget:
-
Nøyaktig siffer = 1
-
Sifferområde = antall sifre i området
-
X-jokertegn = 10
-
! = 10 for hvert siffer etter prefiks-treffet
Hvis for eksempel nummeret er 123456, er utvidelsen for mønsteret 12X[0-5]!6000
(1 * 1 * 10 * 6 * 10^2)basert på mønsterutvidelseskriteriene. Hvis det ikke finnes andre mønstre med mindre ekspansjonsvekt enn 6000, velges 12X[0-5]! som samsvarende mønster.
For flere treff bestemmes det beste samsvarsmønsteret basert på følgende regler:
-
Velger mønsteret med færrest mulige utvidelser.
Hvis for eksempel nummeret
1234samsvarer med to mønstreP1: XXXXogP2: 123!, beregn deretter de mulige utvidelsene for mønstreneP1: 10*10*10*10= 10^4ogP2: 1*1*1*10=10. Antallet mulige utvidelser for P2 er mindre enn P1. Basert på regelen er P2 valgt som det beste mønsteret. -
Hvis antallet mulige utvidelser for et mønster er det samme, sammenlignes en jokertegnprioritet for mønsteret med en prioritetsrekkefølge for nøyaktig siffer, sifferområde, 'X'-jokertegn og '!' jokertegn.
Hvis for eksempel nummeret
1234samsvarer med to mønstreP1: 123XogP2: X234, beregn deretter de mulige utvidelsene for mønstreneP1: 1*1*1*10 = 10ogP2: 10*1*1*1 = 10. Antallet mulige utvidelser for både P1 og P2 er det samme. Men P1 har et eksakt siffersamsvar på sifferposisjon 1, mens P2 har jokertegnet X. Basert på regelen velges P1 som det beste mønsteret. -
Hvis antallet mulige utvidelser og jokertegnprioritet er det samme, velges strengen i mønstrene som sammenlignes og det leksikografisk mindre mønsteret.
Hvis for eksempel nummeret
1234samsvarer med to mønstreP1: 1[0-5]3XogP2: 1[1-6]3X, beregn deretter de mulige utvidelsene for mønstreneP1: 1*6*1*10 = 60ogP2: 1*1*6*10 = 60. Antallet mulige utvidelser og jokertegnprioritet er det samme, men P1 er leksikografisk mindre enn P2. Basert på regelen er P1 valgt som det beste mønsteret.
Legg til siffermønster
| 1 |
Logg inn på Kontrollhub. |
| 2 |
Gå til Administrasjon og velg Steder. Velg stedet for å oppdatere anropstillatelsene. |
| 3 |
Velg Ringe, og bla deretter ned til Samtalehåndtering. Klikk for å utvide Tillatelser for utgående anrop. |
| 4 |
Klikk på høyrepilen mot feltet Tillatelser etter siffermønster. Siden Tillatelser etter siffermønster vises. 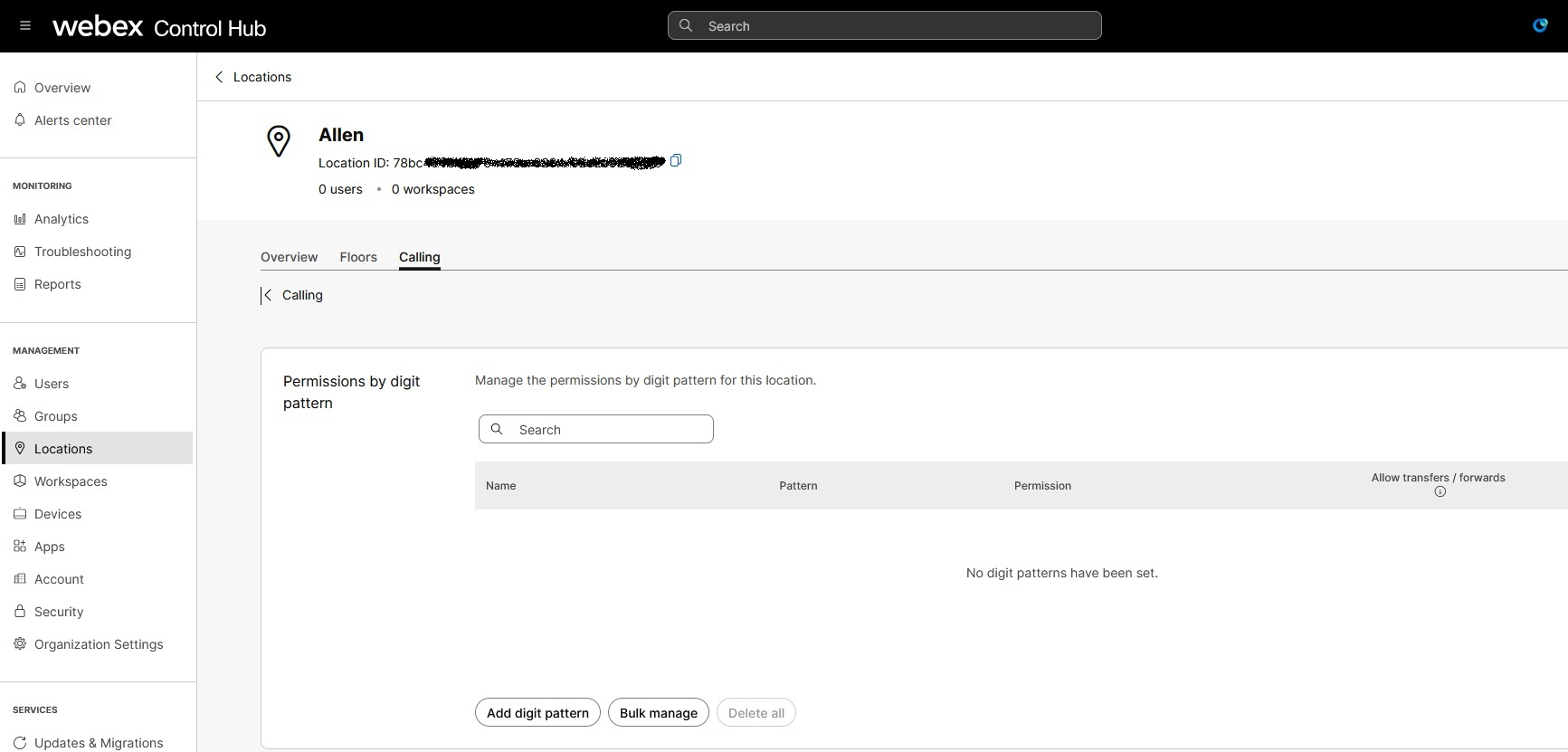 |
| 5 |
Klikk på Legg til siffermønster for å legge til et nytt siffermønster. Skriv inn et unikt navn for mønsteret. Følg begrensningene når du legger til et mønsternavn:
|
| 6 |
Skriv inn et unikt mønster. Følg begrensningene når du legger til siffermønsteret:
|
| 7 |
Fra rullegardinmenyen Tillatelse velger du typen tillatelse. Støttede tillatelser er – Tillat, Blokker, Krever autorisasjonskode og Automatisk overføring til nummer 1, 2 eller 3. |
| 8 |
(Valgfritt) Kryss av for Tillat transfers/forwards for det definerte siffermønsteret. Du kan omdirigere utgående anrop med Tillat overføring/videresending, som avgjør om du har tillatelse til å overføre eller videresende en bestemt utgående anropstype.
|
| 9 |
Klikk på Legg til. |
Slett eller slett alle siffermønstre
| 1 |
Gå til siden Tillatelser etter siffermønster og velg en forekomst fra den eksisterende listen. |
| 2 |
Klikk på Slett for å slette et bestemt siffermønster fra listen. |
| 3 |
(Valgfritt) Klikk på Slett alle for å slette alle mønstrene fra listen. |
Masseadministrering av tillatelser etter siffermønster
Med masseadministrasjon kan du bruke CSV-filer til å klargjøre maksimalt 500-sifrede mønstre. Du kan effektivt legge til eller endre siffermønstrene for hver enhet, for eksempel en lokasjon, bruker, arbeidsområde eller virtuell linje. Hver CSV-fil kan inneholde opptil 1000 rader, og hver rad kan inneholde mønstre på opptil 25 sifre.
Du kan konfigurere maksimalt 500-sifrede mønstre per lokasjon, bruker, arbeidsområde eller virtuell linje.
| 1 |
Gå til siden Tillatelser etter siffermønster og klikk på Masseadministrasjon. | ||||||||||||||
| 2 |
I skjermbildet Administrer tillatelser etter siffermønster velger du Plasseringfra rullegardinmenyen. Klikk på Last ned data og last ned gjeldende .csv-data. Rediger siffermønstrene i regnearket. | ||||||||||||||
| 3 |
(Valgfritt) Klikk på Last ned .csv-mal og last ned en tom .csv-mal. Legg til siffermønstrene etter behov. | ||||||||||||||
| 4 |
Rediger følgende kolonner i CSV-malen for masseadministrasjon av lokasjon: Fjern aldri kolonner og overskrifter fra CSV-filen. Hvis du ikke ønsker å endre, kan du slette verdier fra kolonnene. Blanke celler i CSV-filen under import betyr «ingen endring».
| ||||||||||||||
| 5 |
Dra og slipp .csv-filen din, eller klikk på velg en fil for å laste opp den endrede .csv-filen. Du kan laste opp den endrede .csv-filen for å bruke alle endringene som er gjort i siffermønstrene. | ||||||||||||||
| 6 |
Klikk på Last opp. Webex behandler den endrede CSV-filen din og oppdaterer siffermønstrene dine.
|
Autorisasjonskoder
Legg til en autorisasjonskode
| 1 |
Logg inn på Kontrollhub. |
| 2 |
Gå til Administrasjon og velg Steder. Velg stedet for å oppdatere anropstillatelsene. |
| 3 |
Velg Ringe, og bla deretter ned til Samtalehåndtering. Klikk for å utvide Tillatelser for utgående anrop. |
| 4 |
Klikk på høyrepilen mot feltet Autorisasjonskoder, så vises siden Autorisasjonskoder. Klikk på Legg til kode. 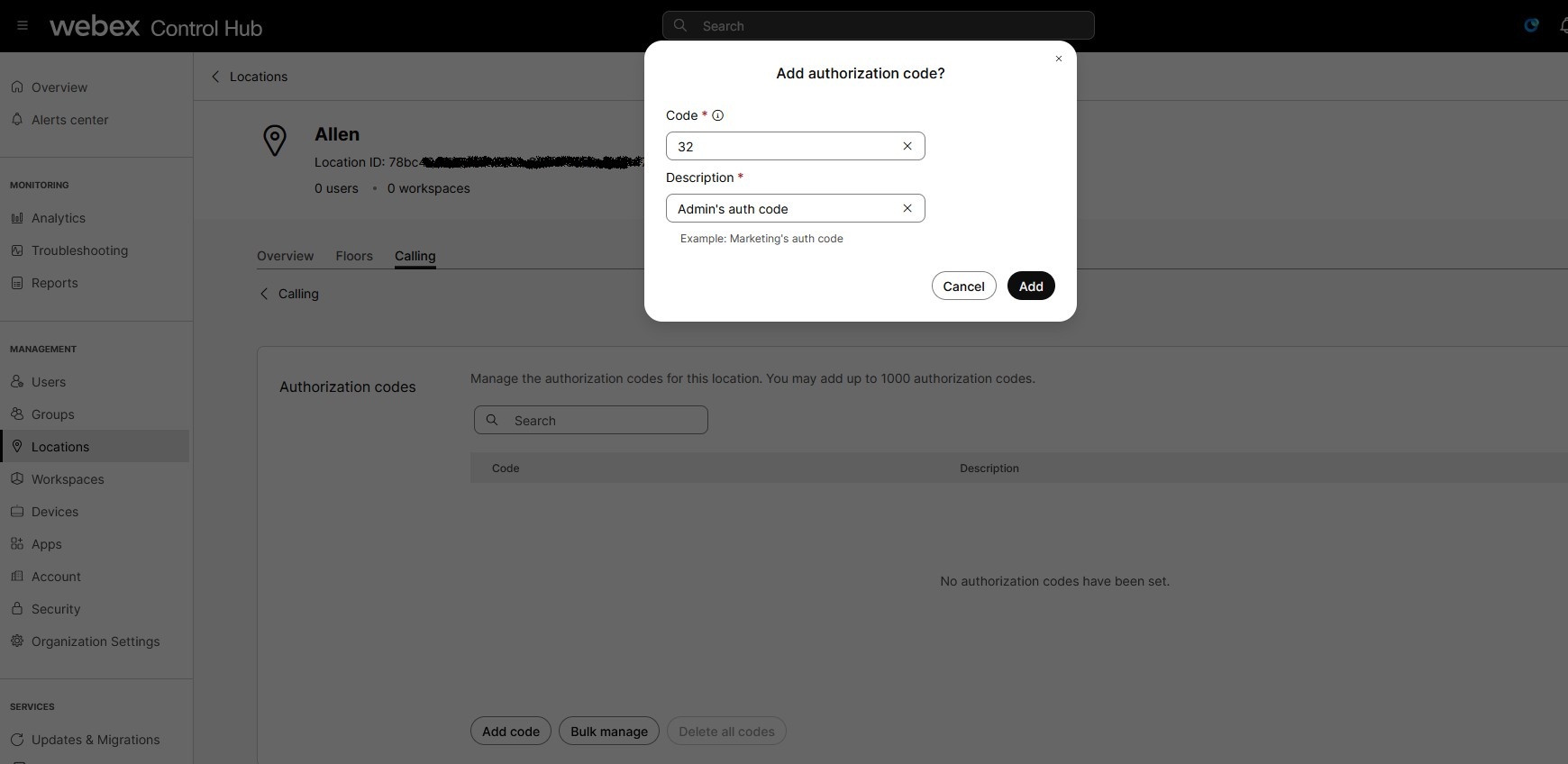 |
| 5 |
Skriv inn en beskrivelse og koden du vil legge til. Maksimal lengde for en autorisasjonskode er 14 sifre. Du kan konfigurere autorisasjonskoder på opptil 1000 per lokasjon og 1000 for hver bruker, arbeidsområde eller virtuell linje. |
| 6 |
Klikk på Legg til. |
Slett en autorisasjonskode
| 1 |
Gå til siden Autorisasjonskoder og velg en kode fra den eksisterende listen. |
| 2 |
Klikk på Slett. |
| 3 |
(Valgfritt) Klikk på Slett alle for å slette alle kodene fra listen. |
Masseadministrering av autorisasjonskoder
Med masseadministrasjon kan du legge til opptil 1000 autorisasjonskoder om gangen.
| 1 |
Gå til siden Autorisasjonskoder og klikk på Masseadministrasjon. | ||||||||||
| 2 |
Velg Sted fra rullegardinlisten, og klikk på Last ned data. Du får en CSV-fil med alle autorisasjonskodene for lokasjonen din.
| ||||||||||
| 3 |
(Valgfritt) Klikk på Last ned .csv-mal og last ned en tom .csv-mal. | ||||||||||
| 4 |
Rediger følgende kolonner i CSV-malen for masseadministrasjon av lokasjon: Fjern aldri kolonner og overskrifter fra CSV-filen under forberedelse. Men du kan slette verdier fra kolonner du ikke ønsker å endre, og tomme celler i CSV-filen under importen betyr «ingen endring».
| ||||||||||
| 5 |
Dra og slipp .csv-filen din, eller klikk på velg en fil for å laste opp den endrede .csv-filen. | ||||||||||
| 6 |
Klikk på Last opp. |
Automatisk overføring av nummer
Legg til et automatisk overføringsnummer
Du kan legge til opptil tre numre for automatisk overføring.
| 1 |
Gå til siden Automatisk overføring av numre og skriv inn automatiske overføringsnumre. |
| 2 |
Skriv inn overføringsnumrene 1, 2, 3. |
| 3 |
Klikk på Lagre. |
Slett et automatisk overføringsnummer
| 1 |
Gå til siden Automatisk overføring av numre og klikk på x ved siden av nummeret. |
| 2 |
Klikk på Slett og bekreft. |


