- Главная
- /
- Статья




Разрешения на исходящие вызовы для местоположений Webex Calling
 В этой статье
В этой статье Отправить обратную связь?
Отправить обратную связь?Вы можете определить типы вызовов, которые разрешено совершать пользователям, рабочим пространствам или виртуальным линиям в местоположении.
Разрешения для исходящих вызовов
Разрешения на исходящие вызовы относятся к конкретным привилегиям, предоставляемым для инициирования исходящих вызовов. Эти разрешения обеспечивают безопасность, предотвращают неправомерное использование и гарантируют соблюдение политик компании. Используйте эту функцию для управления поведением исходящих вызовов в различных направлениях.
Вы можете установить разрешения на исходящие вызовы на различных уровнях сущностей, например:
-
Местоположения
-
Пользователи
-
Рабочее пространство
-
Виртуальные линии
Вы можете изменить разрешения на вызовы, предоставив возможность разрешать или блокировать исходящие вызовы для определенного местоположения. Эти разрешения доступны для пользователей, рабочих пространств и виртуальных линий в определенном месте. Эти значения по умолчанию также применяются к объектам в пределах местоположения. Также доступны пользовательские настройки для пользователей, рабочих пространств и виртуальных линий. Информацию о настройках разрешений на исходящие вызовы для пользователя, рабочей области и виртуальной линии см. в разделе Configure-calling-permissions-in-Control-Hub
Вы можете управлять исходящими вызовами, имея следующие разрешения:
-
Разрешения по типу вызова: Вы можете определить разрешения на исходящие вызовы, чтобы разрешать или блокировать вызовы по типам вызовов, например, международные, местные, бесплатные и другие. Например, вы можете использовать разрешение на совершение звонков Блокировать, чтобы запретить пользователям совершать звонки по странеиз Сан-Хосе.
-
Разрешения по шаблонам цифр: У вас есть возможность гибко определять шаблоны цифр, чтобы разрешать или блокировать сопоставление цифр. Это включает в себя возможность разрешать звонки в определенные страны, разрешать или блокировать звонки на диапазон номеров, ограничивать пользователей, чтобы они могли звонить только на несколько разрешенных внешних номеров, или блокировать определенный диапазон платных номеров. Важно отметить, что заданные шаблоны цифр имеют приоритет над разрешениями по типу вызова.
-
Вы можете управлять типами исходящих вызовов или шаблонами цифр с помощью следующих функций:
-
Разрешить—Абоненты в этом месте могут совершать следующие типы вызовов.
-
Блокировать —Абоненты в этом месте не могут совершать такие типы звонков.
-
Требуется код авторизации —Перед выполнением таких вызовов вызывающие абоненты должны ввести действительный код авторизации. Вы можете настроить до 1000 кодов авторизации для каждого местоположения и 1000 для каждого пользователя, рабочего пространства или виртуальной линии для плана исходящих вызовов.
-
Автоматический перевод на номер 1, 2 или 3 —Если вы выберете этот вариант, то эти типы вызовов будут автоматически переводиться на выбранный вами номер.
Установите коды авторизации и номера переводов, прежде чем их применить.
Для исходящих вызовов действуют следующие правила приоритета:
-
Если в вашей организации нет тарифного плана Cisco, разрешены только внутренние вызовы, а все остальные типы вызовов блокируются.
-
Для определения местоположения и пользовательских настроек в первую очередь применяются пользовательские шаблоны цифр для пользовательских, рабочих или виртуальных линий. Если ни одна из конфигураций не совпадает, система по умолчанию применяет настройки местоположения.
-
Конфигурации шаблона цифр имеют приоритет над разрешениями по типу вызова.
-
Функция Проверка маршрутизации вызовов в Control Hub позволяет тестировать и проверять разрешения на исходящие вызовы. Для получения дополнительной информации см. Проверка маршрутизации вызовов.
Ниже приведена возможность перехода на соответствующие страницы разрешений на исходящие вызовы:
-
Войдите в Control Hub.
-
Перейдите в раздел Управление и выберите Местоположение.
-
Выберите местоположение, для которого вы хотите обновить разрешения на вызовы.
-
Выберите Вызов, а затем прокрутите вниз до Обработка вызовов. Нажмите, чтобы развернуть Разрешения на исходящие вызовы.
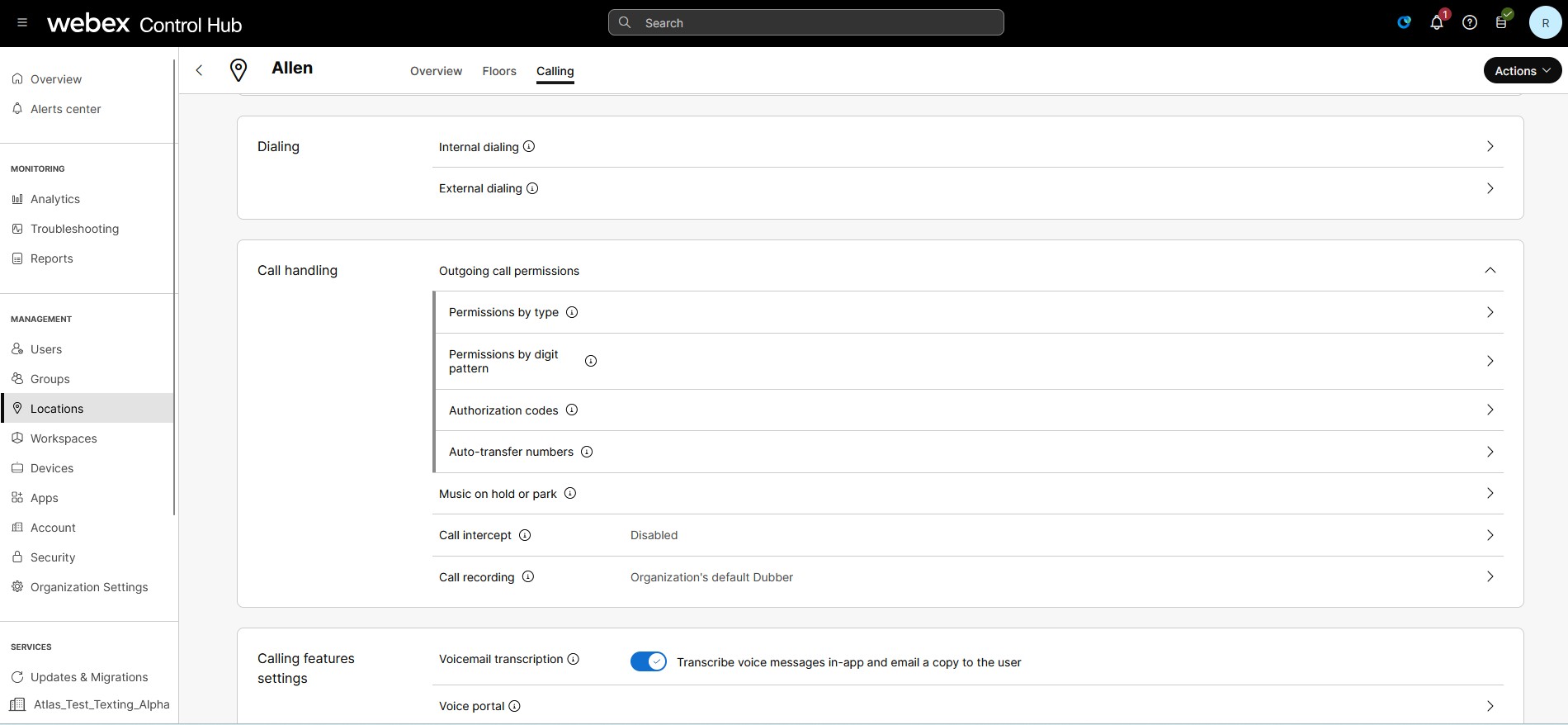
-
Щелкните тип разрешений и перейдите на соответствующую страницу конфигурации.
Разрешения по типу вызова
Ниже приведен список различных типов исходящих вызовов, доступных для Webex Calling в Control Hub:
-
Внутренние звонки— это звонки внутри вашей компании. В том числе звонки другим пользователям в пределах вашего веб-сайта и в другие местоположения.
-
Бесплатные звонки— это звонки на телефонный номер, с которого взимается плата за все входящие звонки, вместо того, чтобы взимать плату с исходящего абонента. Звонки со стационарного телефона бесплатны.
-
Международные звонки— это звонки в пределах вашей страны происхождения, как в пределах, так и за пределами вашего местного телефонного кода.
-
Международные звонки— это звонки за пределы вашей страны, для которых требуется ввести международный телефонный код перед набором номера. Исключением являются звонки между США, Канадой и Пуэрто-Рико, поскольку в настоящее время звонки между этими странами не считаются международными.
-
Вызовы с просьбой о помощи оператора— это любые вызовы, требующие обращения за помощью оператора.
-
Платные вызовы справочной службы— это звонки в компании, предоставляющие справочную службу, за соединение которых взимается плата.
-
Специальные услуги I и Специальные услуги II— это вызовы по назначенным оператором номерам специальных услуг или направлений.
-
Премиум-услуги I и Премиум-услуги II— предоставляют информацию или развлечения за плату, взимаемую непосредственно с звонящего.
Для каждого типа вызова вы можете выбрать Разрешить, Блокировать, потребовать Код авторизацииили Автоматическую переадресацию на первый, второй или третий номер.
Разрешить перевод/переадресацию определяет, разрешено ли вам переводить или пересылать определенный тип исходящего вызова.
Для настройки разрешений исходящих вызовов в зависимости от типа вызова выполните следующие действия:
| 1 | ||||||||||||||||||||||||||||||||||
| 2 |
Перейдите в раздел Управление и выберите Местоположение. Выберите место для обновления разрешений на вызовы. | |||||||||||||||||||||||||||||||||
| 3 |
Выберите Вызов, а затем прокрутите вниз до Обработка вызовов. Нажмите, чтобы развернуть Разрешения на исходящие вызовы. | |||||||||||||||||||||||||||||||||
| 4 |
Щелкните стрелку вправо напротив параметра Разрешения по типу, чтобы развернуть его, и выберите Тип вызова, который вы хотите обновить. Ниже приведены типы вызовов и значения по умолчанию:
| |||||||||||||||||||||||||||||||||
| 5 |
Вы можете контролировать каждый из типов вызовов с помощью следующих разрешений:
| |||||||||||||||||||||||||||||||||
| 6 |
(Необязательно) Установите флажок Разрешить передачу/переадресацию, чтобы перенаправить исходящие вызовы. Вы можете перенаправить исходящие вызовы с помощью параметра Разрешить передачу/переадресацию, который определяет, разрешено ли вам передавать или пересылать определенный тип исходящих вызовов.
| |||||||||||||||||||||||||||||||||
| 7 |
(Необязательно) Нажмите Сбросить все, чтобы восстановить начальные настройки по умолчанию. |
Предоставление полномочий с помощью цифрового шаблона
Сопоставление с образцом
Система сопоставляет исходящий номер дозвона с настроенным шаблоном и выбирает наилучшее совпадение для дальнейшей обработки вызова.
Ниже представлен алгоритм расширения шаблона для взвешивания выбора шаблона:
-
Точная цифра = 1
-
Диапазон цифр = количество цифр в диапазоне
-
X-символ = 10
-
! = 10 за каждую цифру после совпадения префикса
Например, если набираемый номер — 123456, то на основе критериев расширения шаблона расширение для шаблона 12X[0-5]! будет 6000
(1 * 1 * 10 * 6 * 10^2). Если нет других шаблонов с меньшим весом расширения, чем 6000, то в качестве совпадающего шаблона выбирается 12X[0-5]!.
При множественных совпадениях наилучший шаблон соответствия определяется на основе следующих правил:
-
Выбирает шаблон с меньшим числом возможных расширений.
Например, номер набора
1234соответствует двум шаблонамP1: XXXXиP2: 123!, затем вычислите возможные расширения для шаблоновP1: 10*10*10*10= 10^4иP2: 1*1*1*10=10. Число возможных расширений для P2 меньше, чем для P1. На основании правила P2 выбирается как лучший шаблон. -
Если количество возможных расширений для шаблона одинаково, то приоритет шаблона по подстановочным знакам сравнивается с порядком приоритета точной цифры, диапазона цифр, подстановочного знака «X» и '!' подстановочный знак.
Например, номер набора
1234соответствует двум шаблонамP1: 123XиP2: X234, затем вычислите возможные расширения для шаблоновP1: 1*1*1*10 = 10иP2: 10*1*1*1 = 10. Число возможных расширений для P1 и P2 одинаково. Но у P1 есть точное совпадение цифры на позиции цифры 1, а у P2 есть подстановочный знак X. Согласно правилу, P1 выбирается как лучший шаблон. -
Если количество возможных расширений и приоритет подстановочных знаков одинаковы, то выбирается строка из сравниваемых шаблонов и лексикографически меньший шаблон.
Например, номер набора
1234соответствует двум шаблонамP1: 1[0-5]3XиP2: 1[1-6]3X, затем вычислите возможные расширения для шаблоновP1: 1*6*1*10 = 60иP2: 1*1*6*10 = 60. Число возможных расширений и приоритет подстановочных знаков одинаковы, но P1 лексикографически меньше P2. На основании правила в качестве наилучшего шаблона выбирается P1.
Добавить цифровой шаблон
| 1 | |
| 2 |
Перейдите в раздел Управление и выберите Местоположение. Выберите место для обновления разрешений на вызовы. |
| 3 |
Выберите Вызов, а затем прокрутите вниз до Обработка вызовов. Нажмите, чтобы развернуть Разрешения на исходящие вызовы. |
| 4 |
Нажмите на правую стрелку напротив поля Разрешения по шаблону цифр. Отобразится страница Разрешения по шаблону цифр. 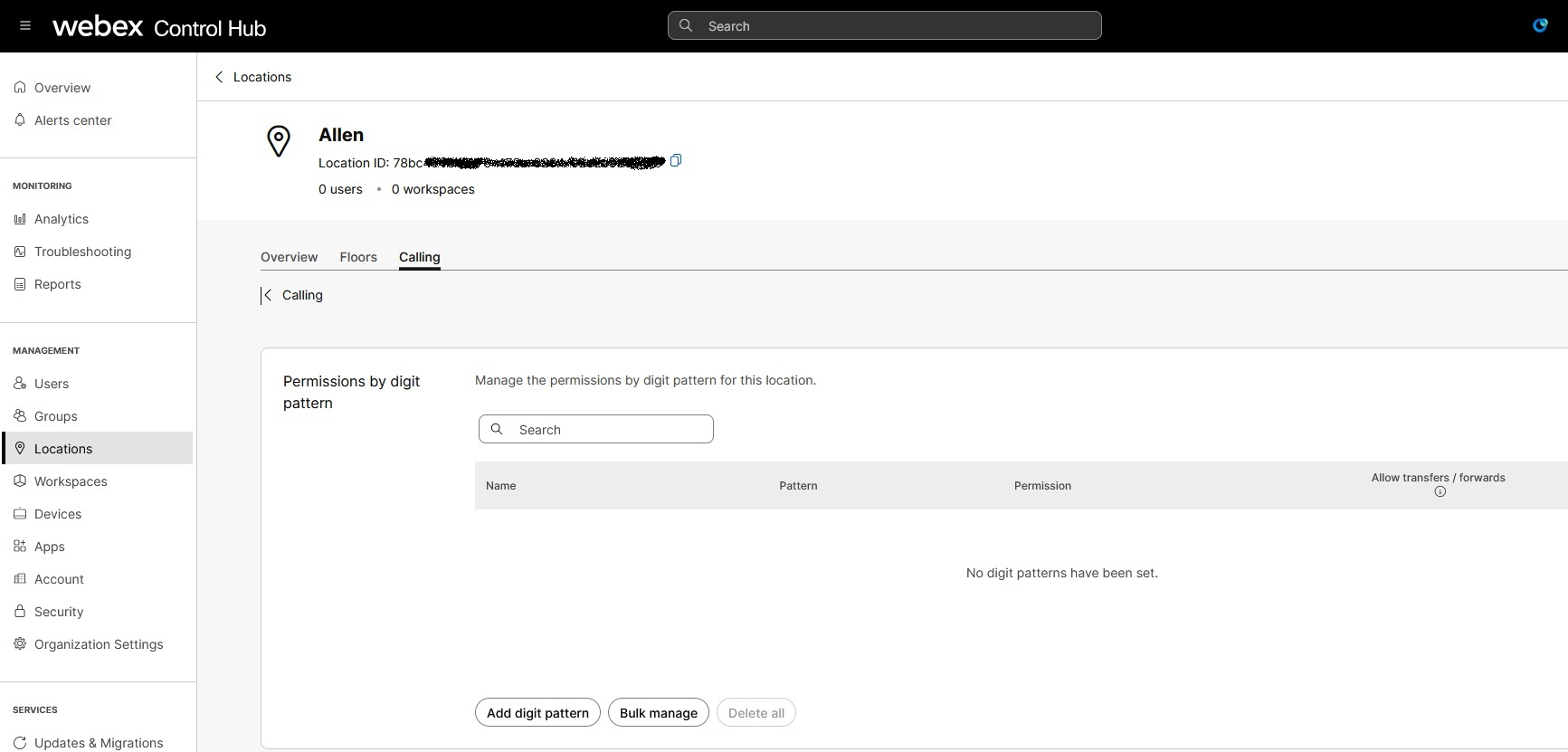 |
| 5 |
Нажмите Добавить шаблон цифр, чтобы добавить новый шаблон цифр. Введите уникальное Имя для шаблона. При добавлении имени шаблона соблюдайте ограничения:
|
| 6 |
Введите уникальный Шаблон. Соблюдайте ограничения при добавлении шаблона цифр:
|
| 7 |
В раскрывающемся списке Разрешение выберите тип разрешения. Поддерживаемые разрешения: «Разрешить», «Блокировать», «Требуется код авторизации» и «Автоматический перевод на номер 1, 2 или 3». |
| 8 |
(Необязательно) Установите флажок Разрешить transfers/forwards для определенного шаблона цифр. Вы можете перенаправить исходящие вызовы с помощью параметра Разрешить передачу/переадресацию, который определяет, разрешено ли вам передавать или пересылать определенный тип исходящих вызовов.
|
| 9 |
Щелкните Добавить. |
Удалить или удалить все цифровые последовательности
| 1 |
Перейдите на страницу Разрешения по шаблону цифр и выберите экземпляр из существующего списка. |
| 2 |
Нажмите Удалить, чтобы удалить определенный шаблон цифр из списка. |
| 3 |
(Необязательно) Нажмите Удалить все, чтобы удалить все шаблоны из списка. |
Массовое управление разрешениями по шаблону цифр
С помощью Bulk Manage вы можете использовать CSV-файлы для предоставления максимум 500-значных шаблонов. Вы можете эффективно добавлять или изменять шаблоны цифр для каждого объекта, например местоположения, пользователя, рабочего пространства или виртуальной линии. Каждый CSV-файл может содержать до 1000 строк, а каждая строка может включать до 25-значных шаблонов.
Вы можете настроить максимум 500-значные шаблоны для одного местоположения, пользователя, рабочего пространства или виртуальной линии.
| 1 |
Перейдите на страницу Разрешения по шаблону цифр и нажмите Массовое управление. | ||||||||||||||
| 2 |
На экране Управление разрешениями по шаблону цифр в раскрывающемся списке выберите Местоположение. Нажмите Загрузить данные и загрузите текущие данные в формате .csv. Отредактируйте шаблоны цифр в электронной таблице. | ||||||||||||||
| 3 |
(Необязательно) Нажмите Загрузить шаблон .csv и загрузите пустой шаблон .csv. При необходимости добавьте шаблоны цифр. | ||||||||||||||
| 4 |
Отредактируйте следующие столбцы в шаблоне CSV для массового управления местоположением: Никогда не удаляйте столбцы и заголовки из CSV-файла. Если вы не хотите ничего менять, вы можете удалить значения из столбцов. Пустые ячейки в CSV-файле во время импорта означают отсутствие изменений.
| ||||||||||||||
| 5 |
Перетащите файл .csv или нажмите выберите файл, чтобы загрузить измененный файл .csv. Вы можете загрузить измененный CSV-файл, чтобы применить все изменения, внесенные в шаблоны цифр. | ||||||||||||||
| 6 |
Щелкните Загрузить. Webex обрабатывает ваш измененный CSV-файл и обновляет ваши цифровые шаблоны.
|
Коды авторизации
Добавить код авторизации
| 1 | |
| 2 |
Перейдите в раздел Управление и выберите Местоположение. Выберите место для обновления разрешений на вызовы. |
| 3 |
Выберите Вызов, а затем прокрутите вниз до Обработка вызовов. Нажмите, чтобы развернуть Разрешения на исходящие вызовы. |
| 4 |
Щелкните стрелку вправо напротив поля Коды авторизации, и откроется страница Коды авторизации. Нажмите Добавить код. 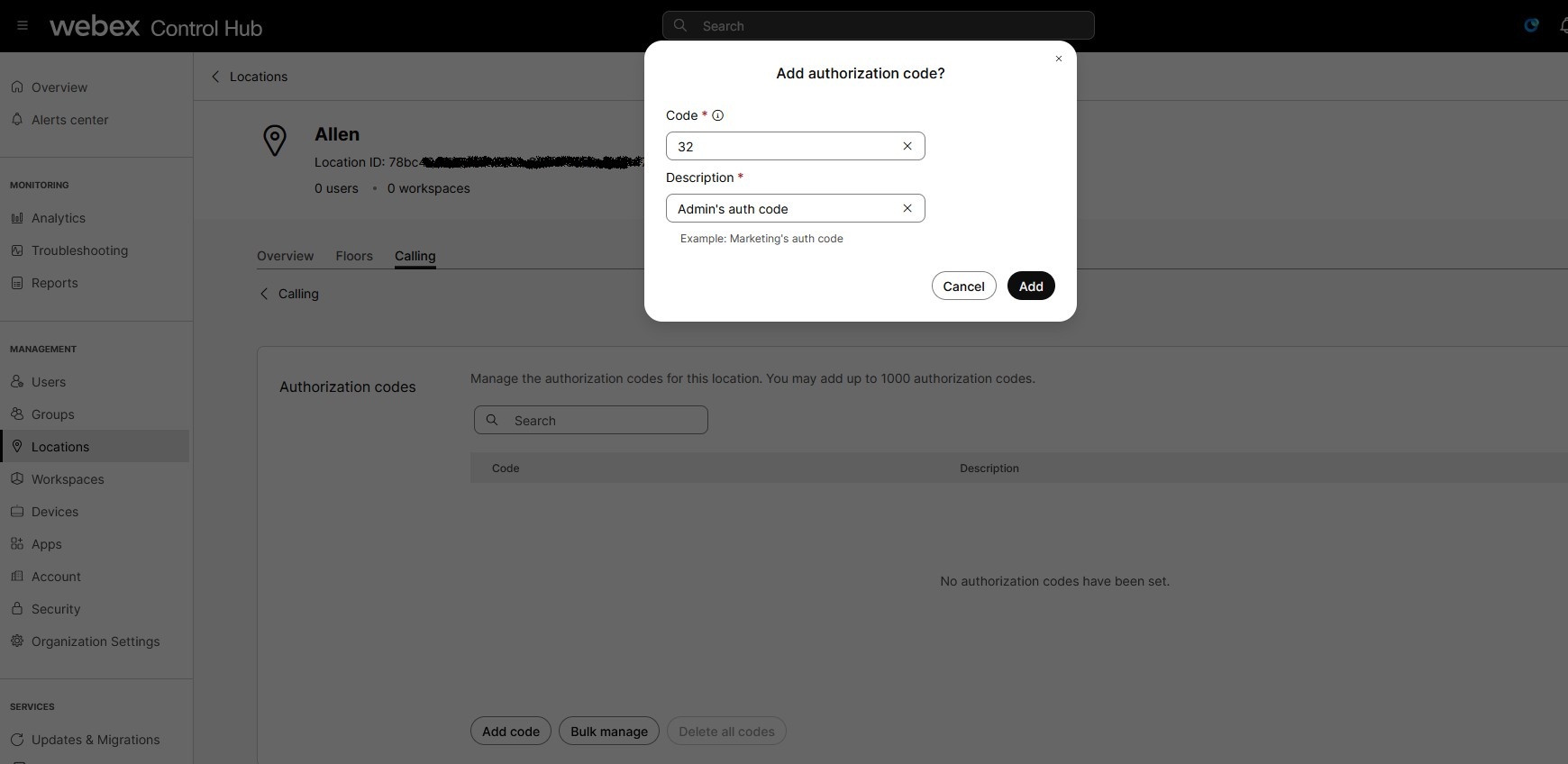 |
| 5 |
Введите описание и код, который вы хотите добавить. Максимальная длина кода авторизации составляет 14 цифр. Вы можете настроить до 1000 кодов авторизации для каждого местоположения и 1000 для каждого пользователя, рабочего пространства или виртуальной линии. |
| 6 |
Щелкните Добавить. |
Удалить код авторизации
| 1 |
Перейдите на страницу Коды авторизации и выберите код из существующего списка. |
| 2 |
Щелкните Удалить. |
| 3 |
(Необязательно) Нажмите Удалить все, чтобы удалить все коды из списка. |
Массовое управление кодами авторизации
С помощью функции массового управления вы можете добавить до 1000 кодов авторизации одновременно.
| 1 |
Перейдите на страницу Коды авторизации и нажмите Массовое управление. | ||||||||||
| 2 |
Выберите Местоположение из раскрывающегося списка и нажмите Загрузить данные. Вы получаете CSV-файл со всеми кодами авторизации для вашего местоположения.
| ||||||||||
| 3 |
(Необязательно) Нажмите Загрузить шаблон .csv и загрузите пустой шаблон .csv. | ||||||||||
| 4 |
Отредактируйте следующие столбцы в шаблоне CSV для массового управления местоположением: Никогда не удаляйте столбцы и заголовки из CSV-файла при подготовке. Однако вы можете очистить значения из столбцов, которые вы не хотите изменять, а пустые ячейки в CSV-файле во время импорта означают «отсутствие изменений».
| ||||||||||
| 5 |
Перетащите файл .csv или нажмите выберите файл, чтобы загрузить измененный файл .csv. | ||||||||||
| 6 |
Щелкните Загрузить. |
Номер автоперевода
Добавить номер автоматического перевода
Вы можете добавить до трех номеров автоматического перевода.
| 1 |
Перейдите на страницу Номера автоматического перевода и введите номера автоматического перевода. |
| 2 |
Введите номера переводов 1, 2, 3. |
| 3 |
Щелкните Сохранить. |
Удалить номер автоматического перевода
| 1 |
Перейдите на страницу Номера автоматического перевода и нажмите x, расположенные рядом с номером. |
| 2 |
Нажмите Удалить и подтвердите. |


