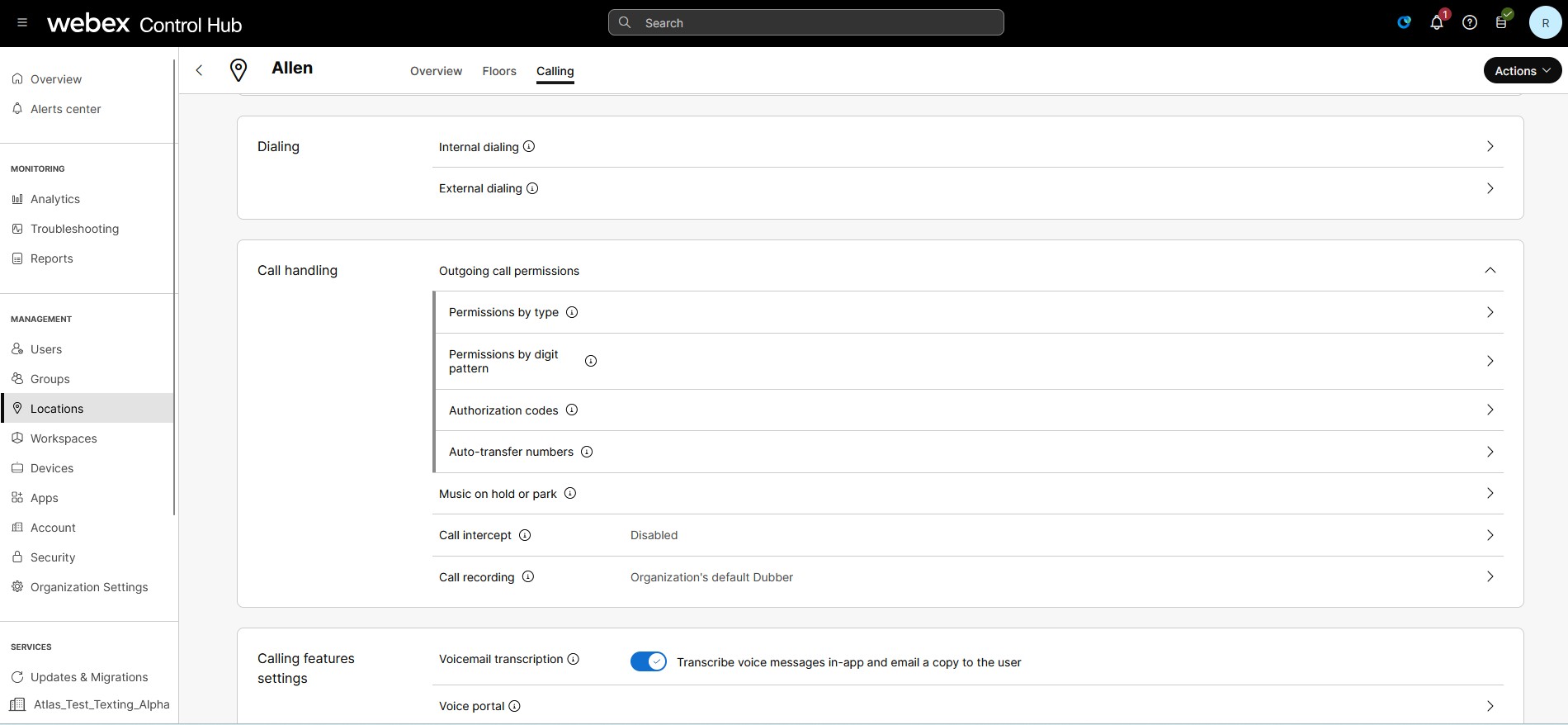- Ana Sayfa
- /
- Makale




Webex Calling konumları için giden arama izinleri
 Bu makalede
Bu makalede Geri Bildirim?
Geri Bildirim?konumundaki kullanıcıların, çalışma alanlarının veya sanal hatların yapmasına izin verilen çağrı türlerini belirleyebilirsiniz.
Giden çağrı izinleri
Giden arama izinleri, giden aramaları başlatmak için verilen belirli ayrıcalıkları ifade eder. Bu izinler güvenliği korur, kötüye kullanımı önler ve şirket politikalarına uyumu sağlar. Farklı hedeflere giden aramaların davranışını yönetmek için bu özelliği kullanın.
Giden arama izinlerini çeşitli varlık düzeylerinde ayarlayabilirsiniz, örneğin:
-
Konumlar
-
Kullanıcılar
-
Çalışma alanı
-
Sanal Hatlar
Arama izinlerini değiştirebilir, belirli bir konuma ait giden aramalara izin verme veya engelleme seçeneğini belirleyebilirsiniz. Bu izinler bir konumdaki kullanıcılar, çalışma alanları ve sanal hatlar için kullanılabilir. Bu varsayılanlar, konum içindeki özellikler için de geçerlidir. Kullanıcılar, çalışma alanları ve sanal hatlar için özel ayarlar da mevcuttur. Kullanıcı, çalışma alanı ve sanal hat giden arama izni yapılandırmaları için Configure-calling-permissions-in-Control-Hub' a bakın
Giden aramaları aşağıdaki izinlerle yönetebilirsiniz:
-
Çağrı Türüne Göre İzinler: Uluslararası, ulusal, ücretsiz vb. gibi arama türlerine göre aramalara izin vermek veya aramaları engellemek için giden arama izinlerini tanımlayabilirsiniz. Örneğin, kullanıcıların San Jose konumundan Ulusal aramalar yapmasını engellemek için Engelle arama iznini kullanabilirsiniz.
-
Rakam Desenlerine Göre İzinler: Eşleşen sayılara izin vermek veya onları engellemek için rakam desenlerini tanımlama esnekliğine sahipsiniz. Bu, belirli ülkelere yapılan aramalara izin verme, belirli bir numara aralığına yapılan aramalara izin verme veya engelleme, kullanıcıları yalnızca birkaç onaylı harici numarayı aramaya sınırlama veya belirli bir premium numara aralığını engelleme becerisini içerir. Tanımlanan rakam desenlerinin çağrı türüne göre izinlere göre önceliğe sahip olduğunu unutmamak önemlidir.
-
Aşağıdakilerle giden çağrı türlerini veya rakam desenlerini kontrol edebilirsiniz:
-
İzin ver—Bu konumdaki arayanlar bu tür aramaları yapabilir.
-
Engelle—Bu konumdaki arayanlar bu tür aramaları yapamaz.
-
Yetkilendirme Kodu Gerektirir—Arayanlar bu tür aramaları yapmadan önce geçerli bir yetkilendirme kodu girmelidir. Giden arama planında lokasyon başına en fazla 1000 yetkilendirme kodu ve her kullanıcı, çalışma alanı veya sanal hat için 1000 yetkilendirme kodu yapılandırabilirsiniz.
-
1, 2 veya 3 numaralı numaraya otomatik aktarım—Bunu seçerseniz, bu tür aramalar seçtiğiniz numaraya otomatik olarak aktarılır.
Uygulamadan önce yetkilendirme kodlarını ve transfer numaralarını ayarlayın.
Giden aramalar için aşağıdaki öncelik kuralları geçerlidir:
-
Kuruluşunuzda Cisco arama planı yoksa yalnızca dahili aramalara izin verilir ve diğer tüm arama türleri engellenir.
-
Konum ve özel ayarlar için öncelikle kullanıcı, çalışma alanı veya sanal hatlar için özel rakam desenleri uygulanır. Hiçbir yapılandırma eşleşmezse sistem varsayılan olarak konum ayarlarını uygulamaya başlar.
-
Rakam deseni yapılandırmaları, çağrı türüne göre izinlere göre önceliklidir.
-
Kontrol Merkezi'ndeki Çağrı Yönlendirmesini Doğrula özelliği, giden çağrı izinlerini test etmenize ve doğrulamanıza olanak tanır. Daha fazla bilgi için Çağrı yönlendirmeyi doğrulamabölümüne bakın.
Aşağıdakiler, ilgili giden arama izin sayfalarına gitmenizi sağlar:
Çağrı türüne göre izinler
Aşağıda, Control Hub'da Webex Calling için kullanılabilen farklı giden çağrı türlerinin bir listesi bulunmaktadır:
-
Dahili Aramalar—kendi şirketiniz içindeki aramalardır. Kendi sitenizde bulanan diğer kişilere veya başka konumlara yapılan çağrıları da içerir.
-
Ücretsiz Aramalar—arayanın aramayı başlatan kişiye ücret yansıtılması yerine, gelen tüm aramalar için faturalandırılan bir telefon numarasına yapılan aramalardır; sabit hatlardan ücretsizdir.
-
Ulusal Aramalar—hem yerel alan kodunuzun içinde hem de dışında, menşe ülkeniz içindeki aramalardır.
-
Uluslararası Aramalar—numara çevrilmeden önce uluslararası arama kodu gerektiren, ülkenizin dışındaki yerlere yapılan aramalardır. ABD, Kanada ve Porto Riko arasındaki aramalar istisnadır, çünkü bu ülkeler arasındaki aramalar şu anda uluslararası olarak kabul edilmemektedir.
-
Operatör Yardım Çağrıları—Operatör Yardımı gerektiren herhangi bir çağrının başlangıcıdır.
-
Ücretli Rehberlik Yardım Çağrıları—aramayı bağlamak için ücret talep eden Rehberlik Yardım şirketlerine yapılan çağrılardır.
-
Özel Hizmetler I ve Özel Hizmetler II—özel hizmetlere veya hedeflere yönelik taşıyıcıya özgü numara atamalarına yapılan çağrılardır.
-
Premium Hizmetler I ve Premium Hizmetler II— doğrudan arayana tahsil edilen bir ücret karşılığında bilgi veya eğlence sağlar.
Her çağrı türü için, ilk, ikinci veya üçüncü numaraya İzin Ver, Engelle, [ Yetkilendirme Kodu gerektirveya Otomatik aktarım seçeneğini belirleyebilirsiniz.
Aktarım/iletime izin ver belirli bir giden çağrı türünü aktarmanıza veya iletmenize izin verilip verilmediğini belirler.
Giden arama izinlerini arama türüne göre yapılandırmak için aşağıdaki adımları kullanın:
| 1 | ||||||||||||||||||||||||||||||||||
| 2 |
Yönetim 'e gidin ve Konumlar' ı seçin. Çağrı izinlerini güncellemek için konumu seçin. | |||||||||||||||||||||||||||||||||
| 3 |
Aramaöğesini seçin ve ardından Çağrı İşlemeöğesine gidin. Genişletmek için tıklayın Giden Arama İzinleri. | |||||||||||||||||||||||||||||||||
| 4 |
Güncellemek istediğiniz ] Çağrı Türü ' nü genişletmek ve seçmek için ] Türe göre İzinler seçeneğinin karşısındaki sağ oka tıklayın. Çağrı türleri ve varsayılan değerler aşağıdadır:
| |||||||||||||||||||||||||||||||||
| 5 |
Aşağıdaki izinlerle her çağrı türünü kontrol edebilirsiniz:
| |||||||||||||||||||||||||||||||||
| 6 |
(İsteğe bağlı) Giden aramaları yönlendirmek için Aktarım/iletimlere izin ver seçeneğini işaretleyin. Giden aramaları, belirli bir giden arama türünü aktarmanıza veya yönlendirmenize izin verilip verilmediğini belirleyen Transfer/iletişime izin verile yönlendirebilirsiniz.
| |||||||||||||||||||||||||||||||||
| 7 |
(İsteğe bağlı) İlk varsayılan ayarları geri yüklemek için Tümünü Sıfırla öğesine tıklayın. |
Hane düzenine göre izinler
Desen eşleşmesi
Sistem, giden arama numarasını yapılandırılmış desenle eşleştirir ve aramayı daha ileri işlemek için en iyi eşleşmeyi seçer.
Desen seçiminin ağırlıklandırılması için desen genişletme algoritması aşağıdadır:
-
Tam rakam = 1
-
Rakam aralığı = aralıktaki basamak sayısı
-
X joker karakteri = 10
-
! = Önek eşleşmesinden sonraki her rakam için 10
Örneğin, kadran numarası 123456ise, desen genişletme ölçütlerine göre, desen 12X[0-5]! için genişletme 6000
(1 * 1 * 10 * 6 * 10^2)olur. 6000değerinden daha az genişleme ağırlığına sahip başka desen yoksa, eşleşen desen olarak 12X[0-5]! seçilir.
Birden fazla eşleşme için en iyi eşleşme deseni aşağıdaki kurallara göre belirlenir:
-
Mümkün olan genişleme sayısı en az olan deseni seçer.
Örneğin, kadran numarası
1234iki desenP1: XXXXveP2: 123!ile eşleşiyorsa,P1: 10*10*10*10= 10^4veP2: 1*1*1*10=10desenleri için olası açılımları hesaplayın. P2 için olası genişleme sayısı P1'den azdır. Kurala göre en iyi desen olarak P2 seçilir. -
Bir desen için olası genişletmelerin sayısı aynıysa, desenin joker karakter önceliği, tam rakam, rakam aralığı, 'X' joker karakteri ve '!' joker.
Örneğin, kadran numarası
1234iki desenP1: 123XveP2: X234ile eşleşiyorsa,P1: 1*1*1*10 = 10veP2: 10*1*1*1 = 10desenleri için olası açılımları hesaplayın. P1 ve P2 için olası genişlemelerin sayısı aynıdır. Ancak P1'in 1. basamakta tam rakam eşleşmesi varken, P2'nin joker karakteri X'tir. Kurala göre P1 en iyi desen olarak seçilir. -
Eğer mümkün genişlemelerin sayısı ve joker karakter önceliği aynıysa, karşılaştırılan desenlerdeki dize ve sözlüksel olarak daha az olan desen seçilir.
Örneğin, kadran numarası
1234iki desenP1: 1[0-5]3XveP2: 1[1-6]3Xile eşleşiyorsa,P1: 1*6*1*10 = 60veP2: 1*1*6*10 = 60desenleri için olası açılımları hesaplayın. Mümkün genişlemelerin sayısı ve joker karakter önceliği aynıdır, ancak P1 leksikografik olarak P2'den daha küçüktür. Kurala göre en iyi desen olarak P1 seçilir.
Hane şablonu ekle
| 1 | |
| 2 |
Yönetim 'e gidin ve Konumlar' ı seçin. Çağrı izinlerini güncellemek için konumu seçin. |
| 3 |
Aramaöğesini seçin ve ardından Çağrı İşlemeöğesine gidin. Genişletmek için tıklayın Giden Arama İzinleri. |
| 4 |
Rakam desenine göre izinler alanının karşısındaki sağ oka tıklayın. Rakam desenine göre izinler sayfası görüntülenir. 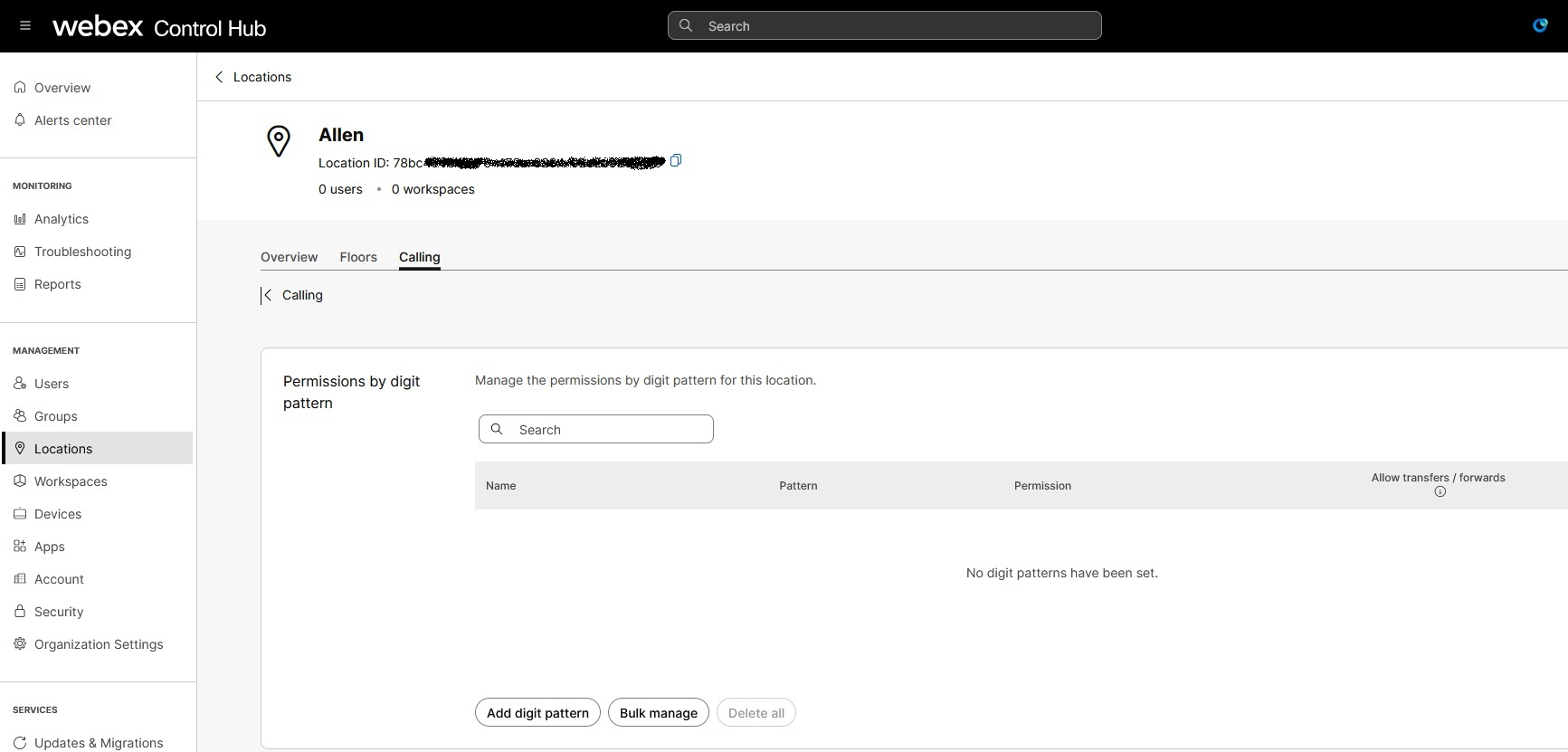 |
| 5 |
Yeni bir rakam deseni eklemek için Rakam deseni ekle öğesine tıklayın. Desen için benzersiz bir Ad girin. Desen adı eklerken kısıtlamalara uyun:
|
| 6 |
Benzersiz bir Desengirin. Rakam örüntüsünü eklerken kısıtlamalara uyun:
|
| 7 |
İzin açılır menüsünden izin türünü seçin. Desteklenen izinler şunlardır: İzin Ver, Engelle, Yetkilendirme kodu gerektirir ve 1, 2 veya 3 numaraya otomatik aktarım. |
| 8 |
(İsteğe bağlı) İzin Ver'i işaretleyin transfers/forwards tanımlanmış rakam örüntüsü için. Giden aramaları, belirli bir giden arama türünü aktarmanıza veya yönlendirmenize izin verilip verilmediğini belirleyen Transfer/iletmeye izin verile yönlendirebilirsiniz.
|
| 9 |
Ekle'yi tıklatın. |
Tüm rakam desenini sil veya sil
| 1 |
Rakam desenine göre izinler sayfasına gidin ve mevcut listeden bir örnek seçin. |
| 2 |
Belirli bir rakam desenini listeden silmek için Sil ' e tıklayın. |
| 3 |
(İsteğe bağlı) Listedeki tüm desenleri silmek için Tümünü Sil öğesine tıklayın. |
Rakam desenine göre izinleri toplu olarak yönetin
Toplu Yönet ile CSV dosyalarını kullanarak en fazla 500 haneli desenler sağlayabilirsiniz. Konum, kullanıcı, çalışma alanı veya sanal hat gibi her varlık için rakam desenlerini verimli bir şekilde ekleyebilir veya değiştirebilirsiniz. Her CSV dosyası en fazla 1000 satır içerebilir ve her satır en fazla 25 haneli desenler içerebilir.
Konum, kullanıcı, çalışma alanı veya sanal hat başına en fazla 500 haneli desen yapılandırabilirsiniz.
| 1 |
Rakamlara göre izinler sayfasına gidin ve Toplu Yönetöğesine tıklayın. | ||||||||||||||
| 2 |
Rakam desenine göre izinleri yönet ekranında, açılır menüden Konumöğesini seçin. Verileri indir ' e tıklayın ve güncel .csv verilerini indirin. Tablodaki rakam desenlerini düzenleyin. | ||||||||||||||
| 3 |
(İsteğe bağlı) .csv şablonunu indir öğesine tıklayın ve boş bir .csv şablonu indirin. İhtiyacınıza göre rakam desenlerini ekleyin. | ||||||||||||||
| 4 |
Konumun toplu yönetimi için CSV şablonundaki aşağıdaki sütunları düzenleyin: CSV dosyasından sütunları ve başlıkları asla kaldırmayın. Eğer değişiklik yapmak istemiyorsanız sütunlardaki değerleri temizleyebilirsiniz. CSV'ye aktarım sırasında boş hücreler "değişiklik olmadığı" anlamına gelir.
| ||||||||||||||
| 5 |
.csv dosyanızı sürükleyip bırakın veya bir dosya seçin tıklayarak değiştirilmiş .csv dosyasını yükleyin. Rakam desenlerinde yapılan tüm değişiklikleri uygulamak için değiştirilmiş .csv dosyasını yükleyebilirsiniz. | ||||||||||||||
| 6 |
Yükle düğmesine tıklayın. Webex, değiştirdiğiniz CSV dosyanızı işler ve rakam desenlerinizi günceller.
|
Yetkilendirme Kodları
Bir yetkilendirme kodu ekleyin
| 1 | |
| 2 |
Yönetim 'e gidin ve Konumlar' ı seçin. Çağrı izinlerini güncellemek için konumu seçin. |
| 3 |
Aramaöğesini seçin ve ardından Çağrı İşlemeöğesine gidin. Genişletmek için tıklayın Giden Arama İzinleri. |
| 4 |
Yetkilendirme Kodları alanının karşısındaki sağ oka tıklayın ve Yetkilendirme Kodları sayfası görüntülenir. Kod ekleüzerine tıklayın. 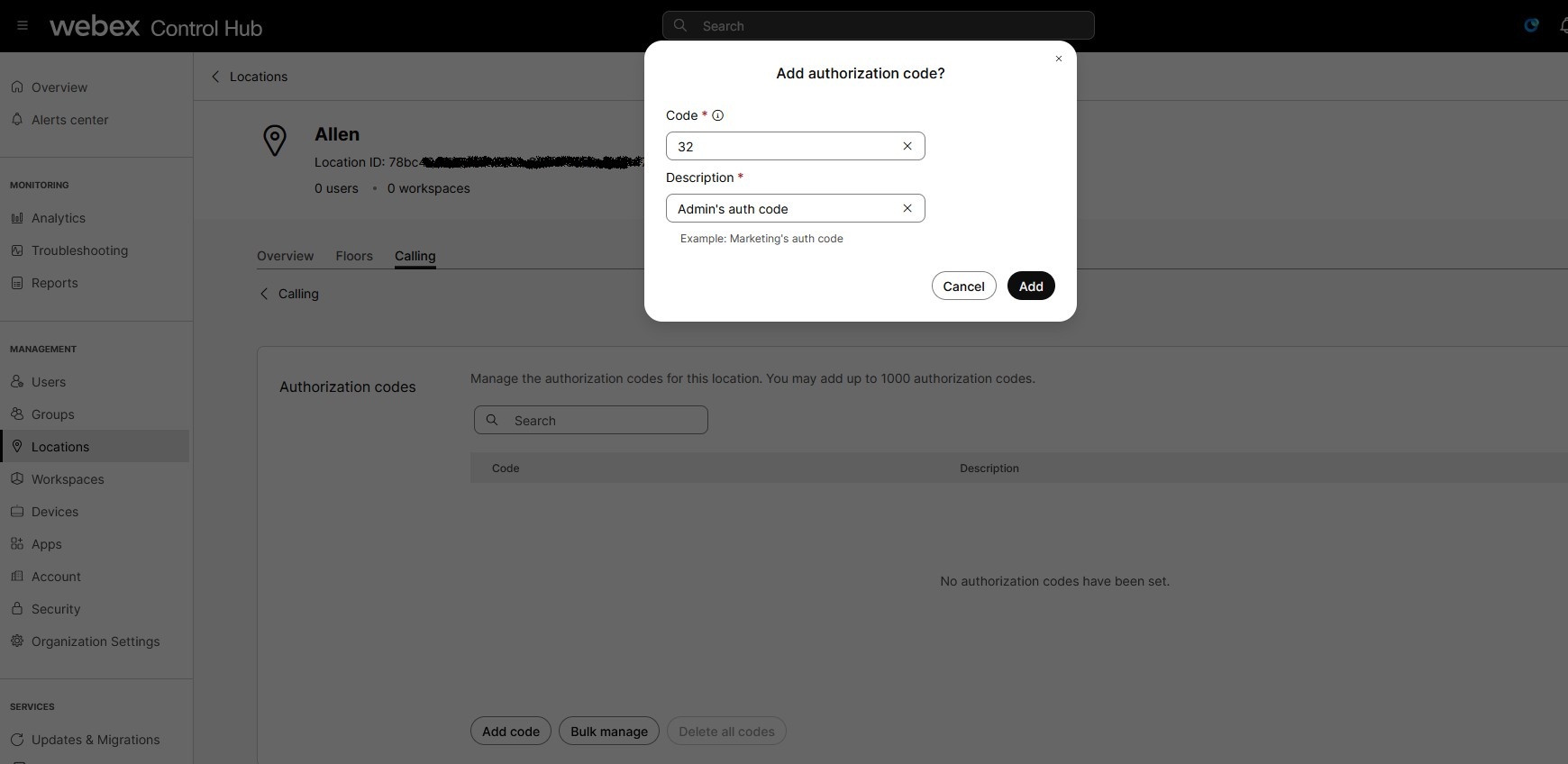 |
| 5 |
Eklemek istediğiniz açıklamayı ve kodu girin. Yetkilendirme kodunun maksimum uzunluğu 14 hanedir. Lokasyon başına en fazla 1000 adet, her kullanıcı veya çalışma alanı veya sanal hat için 1000 adet yetkilendirme kodu yapılandırabilirsiniz. |
| 6 |
Ekle'ye tıklayın. |
Bir yetkilendirme kodunu silin
| 1 |
Yetkilendirme Kodları sayfasına gidin ve mevcut listeden bir kod seçin. |
| 2 |
Sil'e tıklayın. |
| 3 |
(İsteğe bağlı) Listedeki tüm kodları silmek için Tümünü Sil ' e tıklayın. |
Yetkilendirme kodlarını toplu olarak yönetin
Toplu yönetim ile aynı anda 1000'e kadar yetkilendirme kodu ekleyebilirsiniz.
| 1 |
Yetkilendirme kodları sayfasına gidin ve Toplu Yönet' e tıklayın. | ||||||||||
| 2 |
Açılır listeden Konum ' u seçin ve Verileri indir' e tıklayın. Konumunuza ait tüm yetkilendirme kodlarını içeren bir CSV dosyası alırsınız.
| ||||||||||
| 3 |
(İsteğe bağlı) .csv şablonunu indir öğesine tıklayın ve boş bir .csv şablonu indirin. | ||||||||||
| 4 |
Konumun toplu yönetimi için CSV şablonundaki aşağıdaki sütunları düzenleyin: CSV dosyasını hazırlarken sütunları ve başlıkları asla kaldırmayın. Ancak, değiştirmek istemediğiniz sütunlardaki değerleri temizleyebilirsiniz ve CSV'ye aktarma sırasında boş hücreler "değişiklik yok" anlamına gelir.
| ||||||||||
| 5 |
.csv dosyanızı sürükleyip bırakın veya bir dosya seçin tıklayarak değiştirilmiş .csv dosyasını yükleyin. | ||||||||||
| 6 |
Yükle düğmesine tıklayın. |
Otomatik transfer numarası
Otomatik transfer numarası ekleyin
En fazla üç adet otomatik transfer numarası ekleyebilirsiniz.
| 1 |
Otomatik numara transferi sayfasına gidin ve otomatik numara transferi girin. |
| 2 |
Transfer numaralarını 1, 2, 3 olarak girin. |
| 3 |
Kaydet seçeneğine tıklayın. |
Otomatik transfer numarasını silin
| 1 |
Numaraları otomatik olarak transfer et sayfasına gidin ve numaranın yanında bulunan x işaretine tıklayın. |
| 2 |
Sil 'e tıklayın ve onaylayın. |